La vérification orthographique est l’une des fonctionnalités intégrées les plus importantes de Word qui garantit que vos documents ne contiennent aucune erreur d’orthographe ou de grammaire. Et lorsque cette fonctionnalité cesse de fonctionner, les erreurs dans vos documents sont mises en évidence. Et c’est un problème assez sérieux car les erreurs de grammaire et d’orthographe dans votre projet peuvent être extrêmement embarrassantes. Mais ne vous inquiétez pas si le problème est grave, mais il peut être résolu en quelques étapes simples. Commençons donc par la discussion sur la façon de réparer la vérification orthographique de Word qui ne fonctionne pas.
Remarque : Vous pouvez appliquer les méthodes de mention ci-dessous sur Word 2019, Word 2016, Word 2013, Word 2010 et Word pour Office 365.
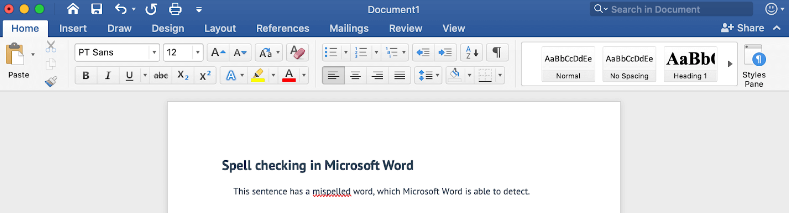
Qu’est-ce qui cause le problème de vérification orthographique de Word?
Raison 1 : le complément Speller est désactivé
Raison 2 : les outils de vérification linguistique ne sont pas installés
Raison 3 : La langue différente est définie par défaut
Raison 4 : HKEY_CURRENT_USER\Software\Microsoft\Shared Tools\ProofingTools\1.0\Override\en-US à l’origine de l’erreur.
Méthodes de dépannage pour la vérification orthographique de Word qui ne fonctionne pas
Pour tout document Word
Méthode 1 : renommer un dossier de registre Windows
Dans cette méthode, nous vous suggérons de renommer un dossier de registre Windows et de suivre les instructions ci-dessous :
Étape 1 : Tout d’abord, quittez complètement Word
Étape 2 : Sur votre clavier, appuyez sur les touches Windows + R pour ouvrir l’utilitaire Exécuter
Étape 3: Tapez ensuite “Regedit” et appuyez sur le bouton OK> cela lancera l’éditeur de registre
Étape 4 : Accédez aux clés de mention ci-dessous à l’aide du panneau sur le côté gauche : HKEY_CURRENT_USER\Software\Microsoft\Shared Tools\Proofing Tools
Étape 5 : Sélectionnez le dossier nommé 1.0, puis cliquez dessus avec le bouton droit de la souris et choisissez Renommer
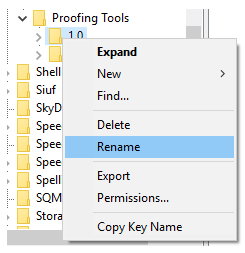
Étape 6 : Renommez ensuite le dossier en 1PRV.0 et appuyez sur le bouton OK
Étape 7 : Fermez enfin l’Éditeur du Registre et relancez Microsoft Word pour vérifier si le problème est résolu ou non.
Méthode 2 : renommer votre modèle Word
Vous pouvez également essayer de renommer votre modèle de travail et faire de même en suivant les étapes ci-dessous :
Étape 1 : Sur votre clavier, appuyez sur les touches Win + R> cela ouvrira la boîte de dialogue Exécuter l’utilitaire.
Étape 2 : puis copiez et collez ce texte “%appdata%\Microsoft\Templates” sur la boîte de dialogue
Étape 3 : Appuyez enfin sur OK
Continuez et renommez normal.dotm en quelque chose comme Fixednormal.dotm.
Méthode 3 : vérifier qu’un complément Word n’interfère pas avec le correcteur orthographique
Étape 1 : Pour ce faire, quittez d’abord complètement Word
Étape 2 : Maintenez ensuite la touche Ctrl enfoncée et appuyez deux fois sur l’icône que vous utilisez pour lancer Word. Cela va essayer de démarrer Word en mode sans échec
Étape 3 : Une fois invité, appuyez sur Oui pour autoriser Word à s’exécuter en mode sans échec
Étape 4 : Ouvrez ensuite tout document avec lequel vous rencontrez des problèmes, puis appuyez sur la touche F7 pour effectuer une vérification orthographique.
Étape 5 : Et si la vérification orthographique fonctionne, vous avez très probablement un complément qui interrompt le correcteur orthographique par défaut dans Word. Assurez-vous de trouver et de désactiver ce complément pour pouvoir utiliser le correcteur orthographique sans avoir à le lancer en mode sans échec.
Méthode 4 : Vérifiez que la fonction “Vérifier l’orthographe au cours de la frappe” est activée
Si vous rencontrez toujours des difficultés avec la vérification orthographique de Word qui ne fonctionne pas, la vérification orthographique de Word ne fonctionne pas, vérifiez si la fonction de vérification orthographique au cours de la frappe est activée ou non. Pour ce faire, suivez les étapes ci-dessous :
Étape 1 : Dans le menu Fichier, appuyez sur l’onglet Fichier> Options. Cela ouvrira la nouvelle fenêtre Options Word
Étape 2 : Sélectionnez Vérification
Étape 3 : Assurez-vous de sélectionner les options Vérifier l’orthographe au cours de la frappe et Marquer les erreurs de grammaire au cours de la frappe dans la section Lors de la correction de l’orthographe et de la grammaire dans le mot
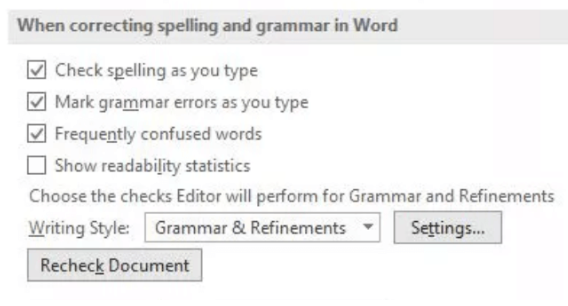
Étape 4: Appuyez sur le bouton Revérifier le document afin de tester si la vérification orthographique de Word fonctionne ou non
Étape 5 : Appuyez sur le bouton OK pour enregistrer les modifications
Pour un document spécifique
Méthode 1 : vérifier les options d’exception de vérification
Étape 1 : Ouvrez d’abord le document Word problématique
Étape 2 : Appuyez sur Fichier dans le ruban> puis sélectionnez Options. La fenêtre d’options de mots devrait s’ouvrir
Étape 3 : Accédez à l’onglet Vérification dans le panneau de gauche
Étape 4 : recherchez ensuite la section Exceptions pour : (nom du document) dans le panneau de droite
Étape 5 : Assurez-vous que les cases Masquer les fautes d’orthographe dans ce document uniquement et Masquer les erreurs de grammaire dans ce document uniquement ne sont pas cochées.
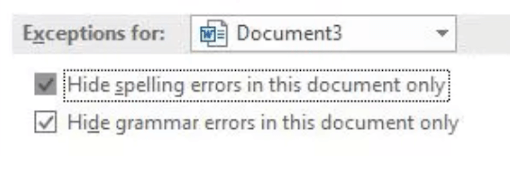
Étape 6 : Cliquez sur le bouton OK pour enregistrer les modifications
Méthode 2 : vérifier les paramètres de langue
Étape 1 : Tout d’abord, ouvrez le document Word problématique
Étape 2 : Sur votre clavier, appuyez sur les touches Ctrl + A (Commande + A sur Mac) afin de sélectionner l’intégralité du document
Étape 3 : Passez ensuite à l’onglet Révision dans votre ruban, puis sélectionnez le bouton Langue et choisissez Définir la langue de vérification dans le menu déroulant.
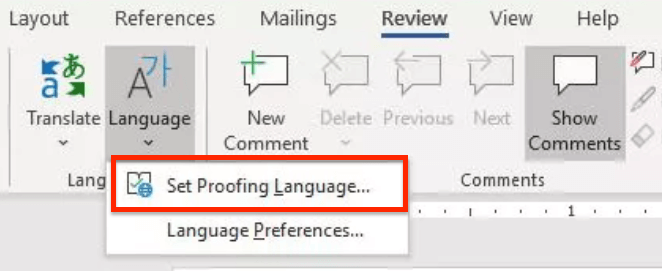
Étape 4 : Lorsque la fenêtre de langue s’ouvre, assurez-vous que la case “Ne pas vérifier l’orthographe ou la grammaire” n’est pas cochée
Étape 5 : Appuyez sur le bouton OK> et vérifiez si le problème est résolu ou non.
Conclusion
C’est tout à propos de la vérification orthographique de Word qui ne fonctionne pas. Nous espérons vraiment que vous avez aimé le blog et maintenant vous pouvez facilement surmonter le problème mentionné ci-dessus.