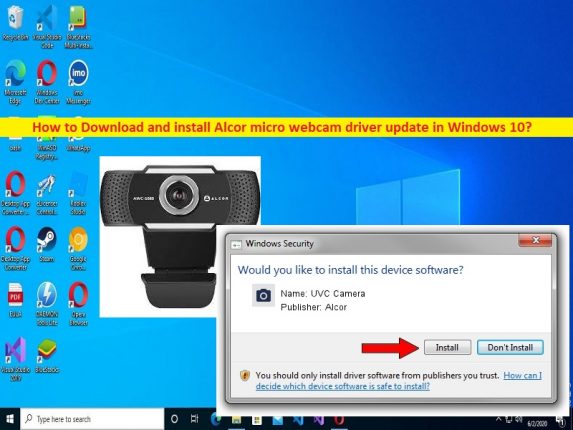
Conseils pour télécharger et installer le pilote de webcam Alcor/le pilote de webcam Alcor Micro sous Windows 10 :
Dans cet article, nous allons discuter de la façon de télécharger et d’installer le pilote de webcam Alcor Micro/pilote de webcam Alcor dans Windows 10. Vous serez guidé avec des étapes/méthodes simples pour le faire. Commençons la discussion.
“Pilote de webcam Alcor” dans Windows 10 : Alcor Micro Corporation est connue pour la fabrication de fables IC Design Company avec une équipe d’ingénieurs originaire de Santa Clara, au cœur de la Silicon Valley. Alcor Micro fournit des solutions d’E/S d’interface humaine, notamment un lecteur de média flash, un concentrateur USB, une caméra et d’autres contrôleurs multimédias. Si vous avez une webcam AlcorMicro ou une webcam Alcor intégrée/attachée à votre ordinateur Windows 10, vous devez vous assurer que le pilote de la webcam Alcor est correctement installé.
Selon le modèle de webcam Alcor que vous avez connecté à l’ordinateur Windows, le pilote de webcam Alcor Micro doit être installé sur l’ordinateur. Le pilote de webcam Alcor joue un rôle important entre la webcam Alcor et le système d’exploitation installé sur l’ordinateur. Par exemple, si vous avez une webcam AlcorMicro 1.3 HD connectée à un ordinateur Windows 10 64 bits, le pilote de webcam Alcor Micro 1.3M HD pour Windows 10 64 bits doit être installé sur l’ordinateur si vous ne rencontrez aucun problème avec Webcam Alcor Micro dans l’ordinateur. Passons aux étapes pour obtenir un chauffeur.
Comment télécharger et installer la mise à jour du pilote de la webcam Alcor sous Windows 10 ?
Méthode 1 : Téléchargez et installez le pilote de webcam Alcor à partir du site officiel

Étape 1 : Ouvrez votre navigateur et visitez le site officiel du fabricant de votre PC/ordinateur portable comme Lenovo ou d’autres marques d’ordinateurs portables, ou vous pouvez visiter le site officiel d’Alcormicro
Étape 2: Recherchez ou recherchez le pilote de webcam / pilote de caméra Alcor pour Windows 10 64 bits sur la page ouverte, puis téléchargez le pilote correct et le plus récent à partir de là.
Étape 3 : Une fois téléchargé, double-cliquez sur le fichier de configuration du pilote de téléchargement et suivez les instructions à l’écran pour terminer l’installation. Une fois installé, redémarrez votre ordinateur et vérifiez si le problème est résolu.
Méthode 2 : Téléchargez ou réinstallez la mise à jour du pilote de la webcam Alcor sur un PC Windows [automatiquement]
Vous pouvez également essayer de mettre à jour tous les pilotes Windows, y compris la mise à jour du pilote de la webcam Alcor, à l’aide de l’outil de mise à jour automatique du pilote. Vous pouvez obtenir cet outil via le bouton/lien ci-dessous.
⇓ Obtenez l’outil de mise à jour automatique du pilote
Méthode 3 : Réinstallez la mise à jour du pilote de la webcam Alcor sur un PC Windows via le Gestionnaire de périphériques
Étape 1 : Ouvrez le « Gestionnaire de périphériques » sur un PC Windows via la zone de recherche Windows et développez la catégorie « Périphériques d’imagerie » ou « Caméras »
Étape 2 : Faites un clic droit sur votre appareil photo/webcam et sélectionnez « Mettre à jour le pilote », puis suivez les instructions à l’écran pour terminer la mise à jour. Une fois cela fait, redémarrez votre ordinateur et vérifiez si le problème est résolu.
Résoudre les problèmes de PC Windows avec “PC Repair Tool”:
‘PC Repair Tool’ est un moyen simple et rapide de trouver et de corriger les erreurs BSOD, les erreurs DLL, les erreurs EXE, les problèmes de programmes/applications, les infections de logiciels malveillants ou de virus dans l’ordinateur, les fichiers système ou les problèmes de registre, et d’autres problèmes système en quelques clics. .
⇓ Obtenez l’outil de réparation de PC
Conclusion
Je suis sûr que cet article vous a aidé à télécharger et installer ou réinstaller le pilote de webcam Alcor, la mise à jour du pilote de webcam Alcor Micro dans Windows 10. Vous pouvez lire et suivre nos instructions pour le faire. C’est tout. Pour toute suggestion ou question, veuillez écrire dans la zone de commentaire ci-dessous.