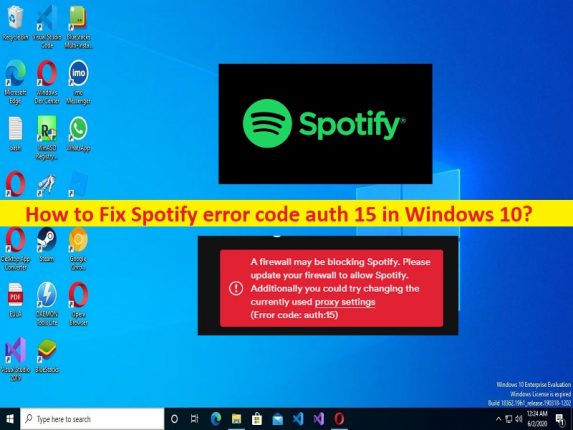
Conseils pour corriger le code d’erreur Spotify auth 15 dans Windows 10 :
Dans cet article, nous allons discuter de la façon de corriger le code d’erreur Spotify auth 15 dans Windows 10. Vous serez guidé avec des étapes/méthodes simples pour résoudre le problème. Commençons la discussion.
“Code d’erreur Spotify auth 15” dans Windows 10 :
“Spotify” : Spotify est un fournisseur exclusif de services de streaming audio et de médias fondé en avril 2006. C’est l’un des plus grands fournisseurs de services de streaming musical, avec plus de 422 millions d’utilisateurs actifs par mois, dont 182 millions d’abonnés payants en mars 2022. Spotify offre des services numériques Musique enregistrée et podcasts protégés par des droits d’auteur, y compris plus de 82 millions de chansons, provenant de maisons de disques et de sociétés de médias.
Cependant, plusieurs utilisateurs ont signalé avoir rencontré le code d’erreur Spotify auth 15 sur leur ordinateur Windows 10 lorsqu’ils ont essayé de se connecter à l’application Spotify ou à l’application Web Spotify. L’erreur est apparue avec un message indiquant “Un pare-feu peut bloquer Spotify. Veuillez mettre à jour votre pare-feu pour autoriser Spotify. De plus, vous pouvez essayer de modifier les paramètres de proxy actuellement utilisés (code d’erreur : 15). Ce problème indique qu’il existe des raisons de sécurité telles que la restriction du pare-feu sur l’ordinateur, c’est pourquoi vous êtes confronté au problème.
Il est possible que le pare-feu Windows de votre ordinateur Windows 10 bloque Spotify pour des raisons de sécurité. Une autre raison possible derrière le problème peut être l’interférence du VPN ou du serveur proxy, Spotify est limité dans la région de votre pays, un problème avec l’application Spotify et d’autres problèmes. Il est possible de résoudre le problème avec nos instructions. Allons chercher la solution.
Comment réparer le code d’erreur Spotify auth 15 dans Windows 10 ?
Méthode 1 : Corrigez « Spotify error code auth 15 » avec « PC Repair Tool »
‘PC Repair Tool’ est un moyen simple et rapide de trouver et de corriger les erreurs BSOD, les erreurs DLL, les erreurs EXE, les problèmes de programmes/applications, les logiciels malveillants ou les infections virales dans l’ordinateur, les fichiers système ou les problèmes de registre et d’autres problèmes système en quelques clics.
⇓ Obtenez l’outil de réparation de PC
Méthode 2 : modifier les paramètres de proxy Spotify
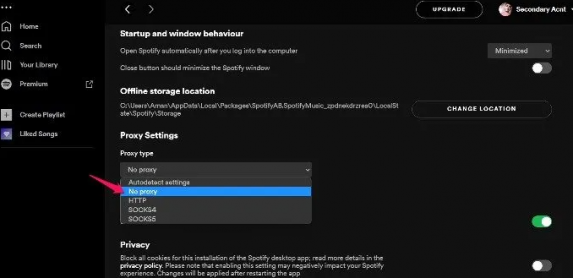
Des paramètres de serveur proxy mal configurés peuvent être à l’origine du problème. Vous pouvez modifier les paramètres du serveur proxy Spotify afin de corriger.
Étape 1 : Ouvrez l’application “Spotify” et connectez-vous avec vos informations d’identification.
Étape 2 : Cliquez sur l’icône de votre profil d’utilisateur dans le coin supérieur et sélectionnez « Paramètres »
Étape 3 : Cliquez sur “Afficher les paramètres avancés”, cliquez sur l’icône déroulante sous “Type de proxy” et choisissez “Pas de proxy”, puis cliquez sur l’application de redémarrage pour enregistrer les paramètres et vérifier si le problème est résolu.
Méthode 3 : Désactiver le serveur proxy tiers
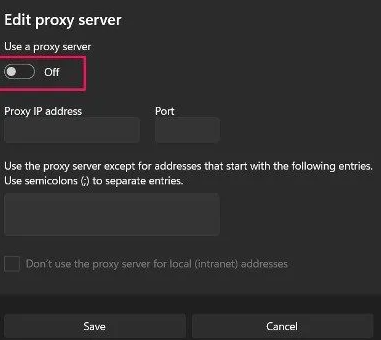
Vous pouvez désactiver le serveur proxy tiers sur l’ordinateur pour résoudre le problème.
Étape 1 : Ouvrez l’application “Paramètres” sur un PC Windows et accédez à “Réseau et Internet> Proxy”
Étape 2 : Choisissez « Proxy », appuyez sur « Configurer » à côté de « Utiliser un serveur proxy », et désactivez l’option « Utiliser un serveur proxy », cliquez sur « Enregistrer » pour enregistrer les modifications et redémarrez l’application Spotify, et vérifiez si le problème est résolu.
Méthode 4 : Désactiver le VPN tiers
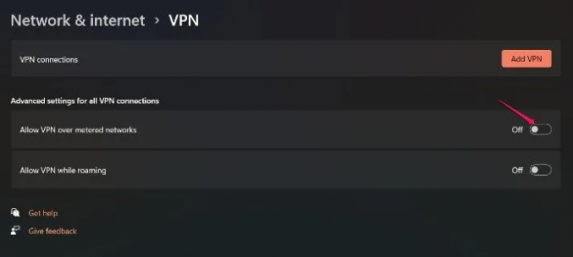
La désactivation de la connexion VPN tierce peut résoudre le problème.
Étape 1 : Ouvrez l’application “Paramètres” sur un PC Windows et accédez à “Réseau et Internet > VPN”.
Étape 2 : Désactiver “Autoriser le VPN sur les réseaux mesurés”
Étape 3 : Ou, vous pouvez désinstaller un VPN tiers en naviguant dans « Panneau de configuration > Désinstaller un programme > Programmes et fonctionnalités » et désinstaller le logiciel VPN. Une fois cela fait, redémarrez votre ordinateur et vérifiez si le problème est résolu.
Méthode 5 : changer de pays
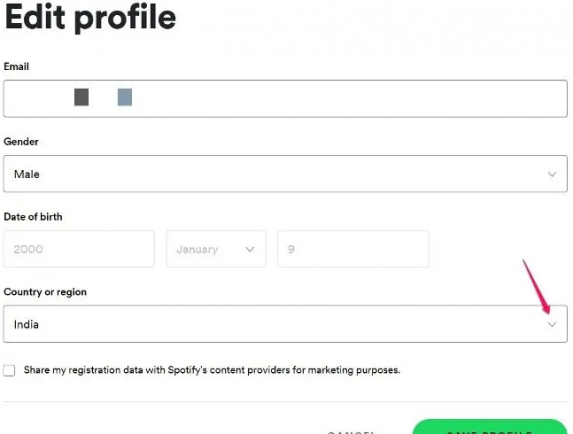
Il est possible que Spotify ne soit pas autorisé dans la région de votre pays. Ainsi, vous pouvez changer le pays du compte Spotify afin de corriger.
Étape 1 : Ouvrez l’application Spotify et connectez-vous avec vos informations d’identification
Étape 2 : Appuyez sur l’icône Profil et choisissez “Compte”, cliquez sur “Modifier le profil” sous “Profil”.
Étape 3 : Cliquez sur l’icône déroulante sous « Pays ou région » et choisissez votre pays actuel, puis appuyez sur « Enregistrer le profil » et vérifiez si cela fonctionne.
Méthode 6 : Autoriser Spotify à partir du pare-feu Windows
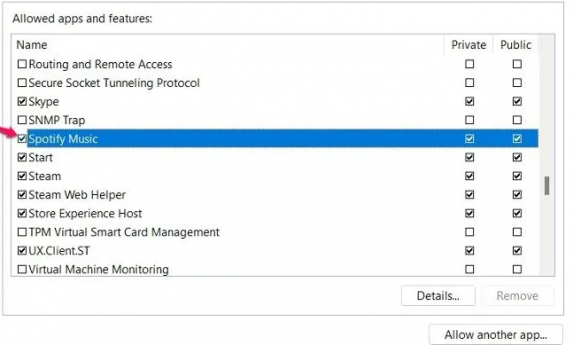
Étape 1 : Tapez “Pare-feu Windows” dans la zone de recherche Windows et les résultats apparaissent
Étape 2 : Cliquez sur l’option “Autoriser une application ou des fonctionnalités via le pare-feu Windows Defender”, puis appuyez sur “Modifier les paramètres” et recherchez Spotify Music.
Étape 3 : Cochez les options privée et publique à côté de Spotify Music et enregistrez les modifications. Une fois cela fait, redémarrez votre ordinateur et vérifiez si le problème est résolu.
Méthode 7 : Modifier le fichier Hosts
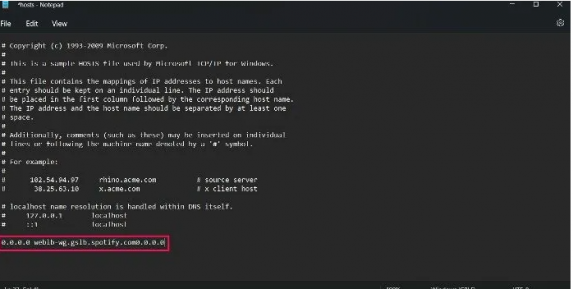
L’édition du fichier hosts de Spotify est une autre solution pour résoudre le problème.
Étape 1 : Ouvrez le « Bloc-notes » sur un PC Windows via la boîte de recherche Windows et cliquez sur le menu « Fichier > Ouvrir » et accédez au chemin « C:\Windows\System32\drivers\etc »,
Étape 2: tapez sur l’icône déroulante et choisissez “Tous les fichiers” et double-cliquez sur le fichier “hôtes” pour l’ouvrir
Étape 3 : Dans le fichier ouvert, recherchez le texte suivant et supprimez-le.
0.0.0.0 weblb-wg.gslb.spotify.com0.0.0.0
Étape 4 : Une fois supprimé, enregistrez le fichier, puis redémarrez l’application Spotify et vérifiez si le problème est résolu.
Méthode 8 : Utiliser Mobile Hostspot
Ce problème peut être dû à un problème avec votre connexion Internet. Vous pouvez essayer un autre réseau WiFi ou des données mobiles pour la connexion Internet afin de résoudre le problème.
Méthode 9 : réinstaller Spotify
Si le problème persiste, vous pouvez désinstaller puis réinstaller l’application Spotify afin de le résoudre.
Étape 1 : Ouvrez le « Panneau de configuration » sur un PC Windows et accédez à « Désinstaller un programme > Programmes et fonctionnalités »
Étape 2 : Recherchez et cliquez avec le bouton droit sur « Spotify », puis sélectionnez « Désinstaller » pour le désinstaller, puis redémarrez votre ordinateur.
Étape 3 : Après le redémarrage, téléchargez et réinstallez l’application Spotify sur l’ordinateur et une fois installée, vérifiez si le problème est résolu.
Conclusion
Je suis sûr que cet article vous a aidé à résoudre facilement le code d’erreur Spotify auth 15 dans Windows 10. Vous pouvez lire et suivre nos instructions pour le faire. C’est tout. Pour toute suggestion ou question, veuillez écrire dans la zone de commentaire ci-dessous.