Qu’est-ce que «l’erreur BAD_OBJECT_HEADER» dans Windows 10?
«BAD_OBJECT_HEADER» est un problème Windows 10 courant considéré comme une erreur d’écran bleu de la mort (BSoD). Cette erreur BSoD est apparue avec un écran bleu avec une erreur de code d’arrêt Windows sur votre ordinateur au milieu de votre ordinateur, ou après le démarrage / redémarrage du système. Peu importe l’importance de votre tâche avant que cette erreur n’apparaisse.
Cette erreur interrompt toutes vos tâches informatiques sous Windows et redémarre immédiatement. Le texte présenté dans cette erreur BSoD indique que quelque chose s’est mal passé avec votre ordinateur et doit redémarrer. En outre, le message d’erreur indique qu’ils collectent des informations supplémentaires, puis votre ordinateur redémarrera. L’erreur BSoD affiche généralement une “erreur de code d’arrêt Windows” et dans ce cas, elle affiche une erreur “BAD_OBJECT_HEADER”. Examinons le message d’erreur.
«Votre PC a rencontré un problème et doit redémarrer. Nous recueillons juste quelques informations supplémentaires, puis nous redémarrerons pour vous.
1% terminé
Si vous appelez une personne de soutien, donnez-leur ces informations:
Code d’arrêt: BAD OBJECT HEADER “
L’une des raisons possibles de l’erreur «BAD_OBJECT_HEADER (BSoD)» est le problème des pilotes système. Des pilotes de périphérique manquants, corrompus, périmés ou incompatibles peuvent causer des problèmes système tels que des erreurs BSoD. Si vous n’êtes pas au courant, les pilotes sont importants. L’application agit comme médiateur entre les périphériques matériels et le système d’exploitation installé sur votre ordinateur. Par exemple, si vous avez une carte graphique NVIDIA intégrée / connectée à votre ordinateur Windows 10 64 bits, le pilote de la carte graphique NVIDIA pour Windows 10 64 bits doit être installé sur votre ordinateur.
La mise à jour des pilotes système avec la version correcte et la plus récente peut résoudre tous les problèmes associés à ce matériel et améliorer également les performances. Dans le tri, un moyen possible de corriger l’erreur «BAD_OBJECT_HEADER» dans Windows 10 consiste à mettre à jour les pilotes système. Cependant, cette erreur BSoD peut se produire probablement en raison d’une corruption dans le registre système, des fichiers système Windows, des fichiers DLL, des composants de mise à jour Windows, une allocation incorrecte de la mémoire, des attaques de logiciels malveillants ou de virus, ou pour d’autres raisons.
D’autres raisons possibles peuvent être la mise à jour de Windows. Dans certains cas, la mise à jour du système d’exploitation Windows 10 peut entraîner des problèmes d’incompatibilité des pilotes, ce qui signifie que certains pilotes de périphériques peuvent ne pas être compatibles dans Windows 10 après la mise à jour de Windows. Cependant, la mise à jour Windows effectue également la mise à jour des pilotes, mais si certains pilotes ne reçoivent pas la mise à jour pour certaines raisons, vous devez mettre à jour ces pilotes séparément. Allons-y pour la solution.
Comment réparer l’erreur BAD_OBJECT_HEADER dans Windows 10?
Méthode 1: Correction de l’erreur «BAD_OBJECT_HEADER (BSoD)» dans Windows 10 avec «PC Repair Tool»
«PC Repair Tool» est un moyen simple et rapide de trouver et de corriger les erreurs BSOD, les erreurs DLL, les erreurs de registre système, les problèmes de logiciels malveillants ou de virus et d’autres problèmes système en quelques clics. De cette façon, vous pouvez également corriger cette erreur BSoD. Vous pouvez obtenir cet outil via le lien / bouton ci-dessous.
Méthode 2: mettre à jour Windows 10
La mise à jour de Windows 10 peut corriger tous les bogues sur le système et améliorer les performances.
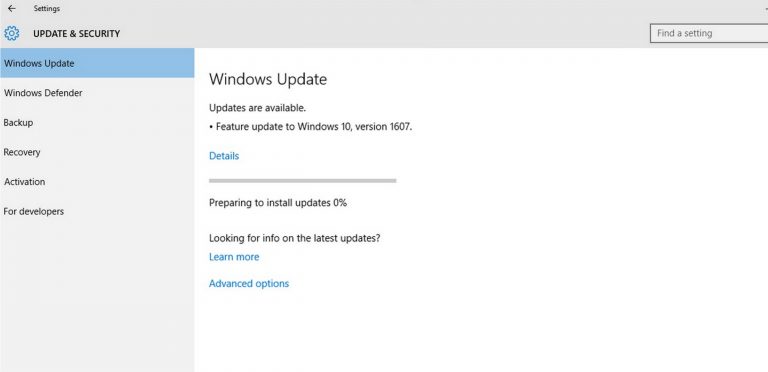
Étape 1: appuyez simultanément sur les touches “Windows + I” du clavier pour ouvrir l’application “Paramètres”
Étape 2: dans l’application “Paramètres” ouverte, accédez à “Mise à jour et sécurité> Windows Update”
Étape 3: Cliquez sur le bouton «Rechercher les mises à jour» dans la section «Windows Update». Cela téléchargera et installera automatiquement la mise à jour si disponible. Assurez-vous que votre ordinateur est connecté à Internet.
Étape 4: Attendez la fin du processus. Une fois terminé, redémarrez votre ordinateur pour voir les modifications et vérifier si le problème est résolu.
Méthode 3: empêcher Windows de redémarrer automatiquement
Si vous ne parvenez pas à résoudre le problème en raison d’une boucle de redémarrage constante, vous pouvez empêcher Windows de redémarrer automatiquement.
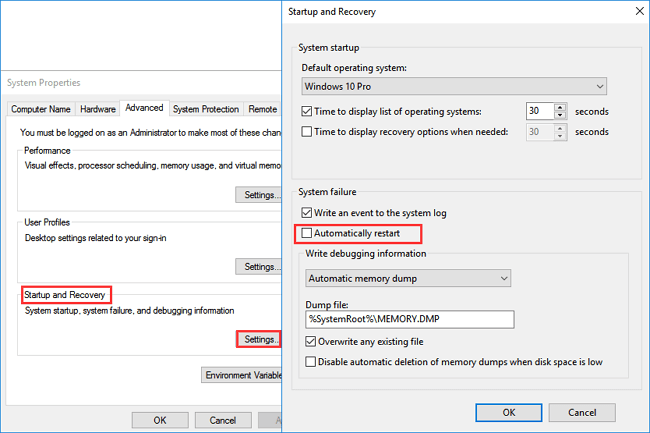
Étape 1: Appuyez simultanément sur les touches «Windows + X» du clavier et sélectionnez «Système»
Étape 2: Dans la fenêtre ouverte, recherchez l’option «Paramètres système avancés» et cliquez dessus
Étape 3: Dans la fenêtre «Propriétés système» ouverte, cliquez sur l’onglet «Avancé», cliquez sur «Paramètres» dans la section «Démarrage et récupération».
Étape 4: dans la section «Échec du système», décochez la case «Redémarrer automatiquement» et cliquez sur le bouton «OK»
Méthode 4: mettre à jour les pilotes Windows 10
La mise à jour des pilotes système peut résoudre ce problème sous Windows 10. Essayons.
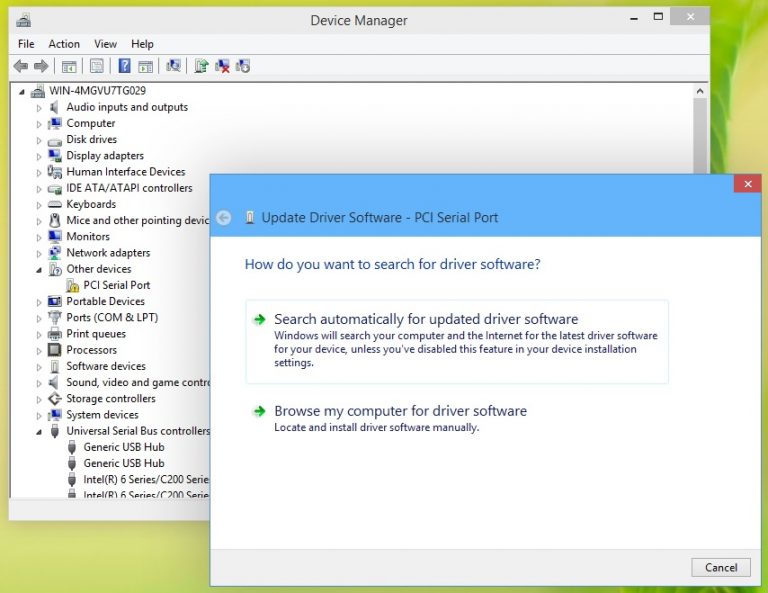
Étape 1: Appuyez simultanément sur les touches «Windows + X» du clavier et sélectionnez «Gestionnaire de périphériques»
Étape 2: Dans le “Gestionnaire de périphériques” ouvert, développez chaque catégorie de périphérique une par une et vérifiez si un pilote de périphérique affiche “Exclamation jaune / Point d’interrogation” dessus. Si oui, cliquez dessus avec le bouton droit de la souris et sélectionnez «Mettre à jour le pilote»
Étape 3: Suivez les instructions à l’écran pour terminer le processus de mise à jour. Une fois terminé, redémarrez votre ordinateur pour voir les modifications et vérifier si le problème est résolu.
Mettre à jour les pilotes Windows 10 [automatiquement]
Vous pouvez également essayer de mettre à jour les pilotes système, y compris le pilote de la carte graphique, le pilote audio, le pilote de la carte réseau et d’autres pilotes de périphérique à l’aide de l ’« Outil de mise à jour automatique des pilotes ». Ce logiciel trouvera automatiquement les derniers pilotes pour l’ordinateur Windows et les installera sur votre ordinateur. Tu peux obtenir ce logiciel via le bouton / lien ci-dessous.
Méthode 5: exécutez l’outil «Windows Memory Diagnostic»
Vous pouvez corriger cette erreur BSoD en vérifiant et en résolvant le problème de corruption de la mémoire à l’aide de l’outil «Windows Memory Diagnostic».
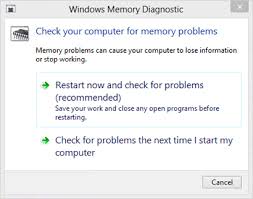
Étape 1: Appuyez simultanément sur les touches «Windows + R» du clavier pour ouvrir la boîte de dialogue «Exécuter».
Étape 2: Dans la boîte de dialogue «Exécuter», tapez «mdsched.exe» et cliquez sur le bouton «Ok» pour ouvrir l’outil «Windows Memory Diagnostic».
Étape 3: Dans la fenêtre ouverte, cliquez sur “Redémarrer maintenant et rechercher les problèmes (recommandé)”
Étape 4: Attendez la fin du processus. Une fois terminé, veuillez vérifier si le problème est résolu.
Méthode 6: exécuter l’analyse SFC
L’outil SFC (System File Checker) vous propose de réparer les fichiers système et de cette façon, vous pouvez corriger les erreurs BSoD.
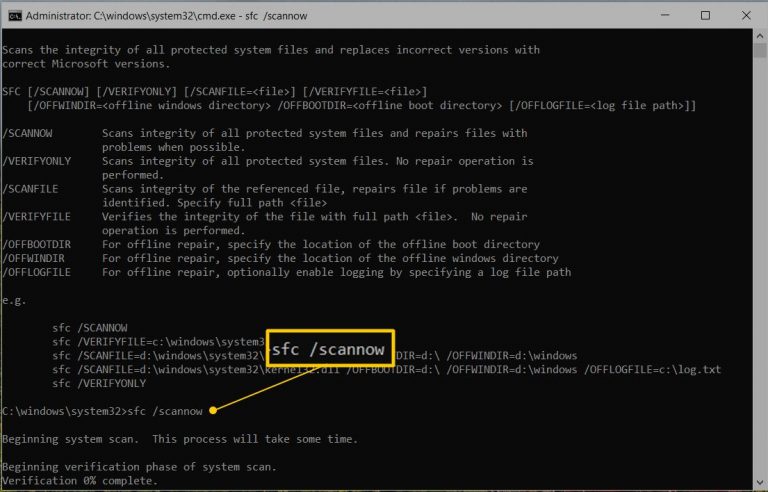
Étape 1: Appuyez simultanément sur les touches “Windows + X” du clavier et sélectionnez “Invite de commandes en tant qu’administrateur”
Étape 2: Dans l’invite de commandes ouverte, tapez «sfc / scannow» et appuyez sur la touche «Entrée» pour exécuter.
Étape 3: Attendez pour terminer le processus. Une fois terminé, redémarrez votre ordinateur et vérifiez si l’erreur BSoD est résolue.
Méthode 7: Désinstaller les logiciels problématiques
Si cette erreur se produit après l’installation d’un programme ou d’un logiciel spécifique pour une raison quelconque, vous pouvez résoudre le problème en désinstallant ce programme.
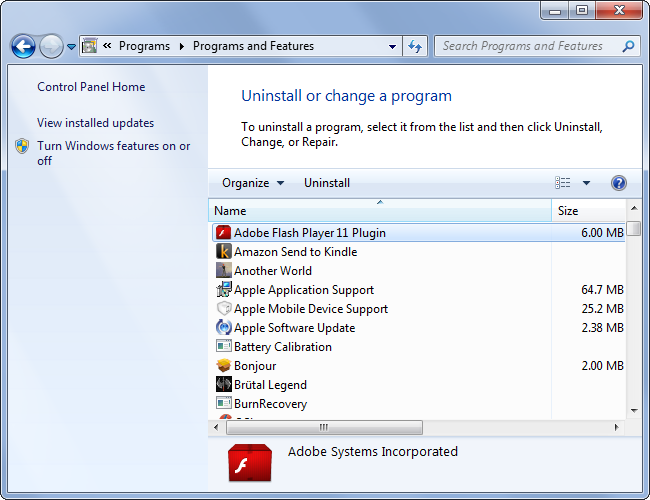
Étape 1: Appuyez simultanément sur les touches «Windows + X» du clavier et sélectionnez «Panneau de configuration»
Étape 2: dans le «Panneau de configuration» ouvert, accédez à «Programmes et fonctionnalités» ou «Applications et fonctionnalités»
Étape 3: recherchez le programme à l’origine de cette erreur, cliquez dessus et sélectionnez «Désinstaller»
Étape 4: Suivez les instructions à l’écran pour terminer le processus de désinstallation. Une fois terminé, redémarrez votre ordinateur et vérifiez si le problème est résolu.
Méthode 8: Désinstaller Windows Update problématique
Comme mentionné ci-dessus, la mise à jour de Windows 10 peut provoquer ce type de problème dans certains cas. Dans ce cas, vous devez désinstaller cette mise à jour Windows.
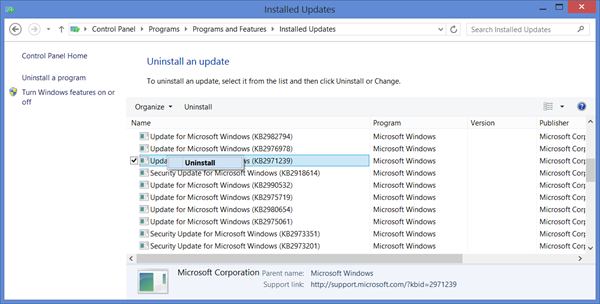
Étape 1: Ouvrez l’application «Paramètres» dans Windows 10
Étape 2: Accédez à «Mise à jour et sécurité> Windows Update> Afficher l’historique des mises à jour»
Étape 3: Cliquez sur «Désinstaller les mises à jour». Cela affichera la liste des mises à jour reçues.
Étape 4: cliquez avec le bouton droit de la souris sur la mise à jour à l’origine de ce problème et sélectionnez «Désinstaller»
Étape 5: Suivez les instructions à l’écran pour terminer le processus. Veuillez vérifier si le problème est résolu.
Méthode 9: Exécutez l’analyse CHKDSK
La commande CHKDSK est «Utilitaire de vérification de disque» qui vous propose de corriger les secteurs les moins bons présentés sur le disque dur.
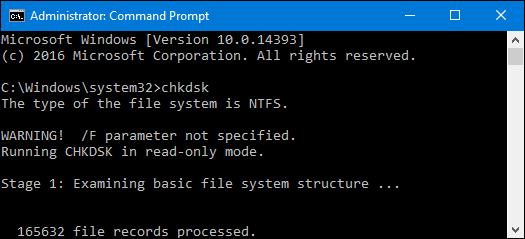
Étape 1: Appuyez simultanément sur les touches “Windows + X” du clavier et sélectionnez “Invite de commandes en tant qu’administrateur”
Étape 2: Tapez la commande «chkdsk C: / f / r / x» et appuyez sur la touche «Entrée» pour l’exécuter.
Étape 3: Attendez pour terminer le processus. Une fois terminé, redémarrez votre ordinateur pour voir les modifications et vérifier si le problème est résolu.
Remarque: Ici, les commandes «chkdsk C: / f / r / x» indiquent que:
f- représente la résolution des problèmes détectés.
r- représente la détection des problèmes existants sur le disque.
x- représente la division du volume du disque pour faciliter le processus de détection.
C: – représente le disque sur lequel le système d’exploitation est installé. Vous pouvez changer cela en D :, E: ou tout en fonction de votre utilisation.
Méthode 10: Exécutez une analyse système avec «SpyHunter Antivirus Software» pour détecter les logiciels malveillants ou les virus
Comme mentionné, les attaques de logiciels malveillants ou de virus peuvent être l’une des raisons possibles de ce type de problème. Ainsi, vous pouvez résoudre le problème en supprimant les logiciels malveillants ou les virus à l’aide de «SpyHunter Antivirus Software». Cet outil vous propose de rechercher et de supprimer tous les types de logiciels malveillants ou de virus en quelques clics. Vous pouvez obtenir cet outil via le lien / bouton ci-dessous.
Méthode 11: effectuer une opération de restauration du système
Si vous ne parvenez pas à résoudre ce problème avec les solutions mentionnées ci-dessus, vous pouvez essayer de résoudre le problème en restaurant votre ordinateur au point de restauration lorsque tout fonctionnait bien.
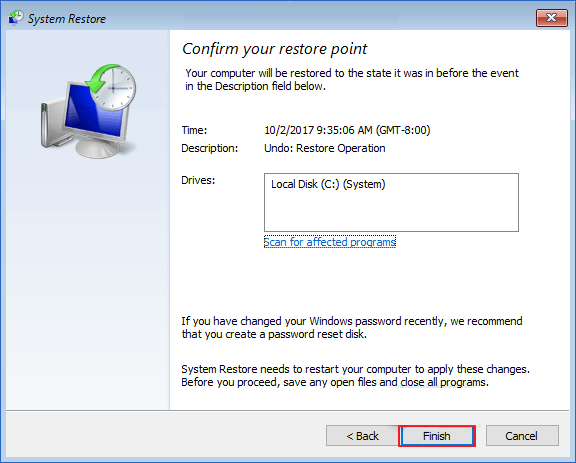
Étape 1: Appuyez simultanément sur les touches «Windows + R» pour ouvrir la boîte de dialogue «Exécuter», tapez «rstrui» et appuyez sur le bouton «OK» pour ouvrir «Restauration du système»
Étape 2: Dans la fenêtre «Restauration du système» ouverte, cliquez sur «Suivant»
Étape 3: Sélectionnez un point de restauration lorsque tout fonctionnait correctement, puis cliquez sur “Suivant> Terminer”
Étape 4: Attendez la fin du processus de restauration du système. Une fois terminé, veuillez redémarrer votre ordinateur et vérifier si le problème est résolu.
Conclusion
Je suis sûr que cet article vous a aidé sur la façon de corriger l’erreur BAD_OBJECT_HEADER dans Windows 10 avec plusieurs méthodes simples. Vous pouvez lire et suivre nos instructions pour ce faire. C’est tout. Pour toute suggestion ou question, veuillez écrire dans la boîte de commentaires ci-dessous.
