Quel est le problème «Le panneau de configuration Nvidia ne fonctionne pas» dans Windows 10?
«Nvidia Control Panel» est un logiciel utilitaire disponible pour Windows PC qui permet aux utilisateurs d’accéder aux fonctions critiques des pilotes NVIDIA. Ce logiciel est utilisé par les joueurs PC expérimentés, leur offre une amélioration de l’expérience de jeu sur ordinateur Windows. En quelque sorte, cette application peut rendre vos jeux PC plus rapides, plus propres et plus nets.
L’application «Nvidia Control Panel» dans Windows 10 propose un anti-aliasing plein écran, des paramètres de configuration et d’autres fonctions importantes pour améliorer l’expérience de jeu. Il vous propose de modifier les images et la résolution du jeu, ainsi que plusieurs autres fonctionnalités et paramètres pour améliorer la qualité du jeu.
Cependant, les utilisateurs ont signalé que le «Panneau de configuration Nvidia ne fonctionnait pas / ne s’ouvrait pas» sur Windows 10 et les empêchait d’accéder aux paramètres graphiques de la carte graphique NVIDIA. Notez que l’application «Nvidia Control Panel» fonctionne sur les ordinateurs équipés d’une carte graphique NVIDIA. Donc, si vous rencontrez cette erreur, vous devez d’abord vous assurer que la carte graphique NVIDIA est intégrée / connectée à votre ordinateur.
Une autre raison possible derrière ce problème est le pilote de carte graphique NVIDIA obsolète ou corrompu. Pour vérifier l’état du pilote de votre carte graphique, ouvrez le «Gestionnaire de périphériques», développez la catégorie «Cartes graphiques» et cliquez sur le pilote de votre carte graphique NVIDIA. Vérifiez s’il affiche «Exclamation jaune / Point d’interrogation» sur votre pilote d’affichage. Si oui, la mise à jour du pilote de la carte graphique est nécessaire.
Le problème «Le panneau de configuration Nvidia ne fonctionne pas / s’ouvre» peut également se produire si l’application «Panneau de configuration Nvidia» n’est pas correctement installée ou a été corrompue. Dans ce cas, vous pouvez désinstaller l’application «Nvidia Control Panel», puis réinstaller la version correcte et la plus récente de ce logiciel pour résoudre le problème.
Un problème courant associé au “Panneau de configuration Nvidia ne fonctionne pas”:
- Le panneau de configuration Nvidia a cessé de fonctionner sous Windows 10
- Le panneau de configuration Nvidia ne fonctionne pas sous Windows 7 64 bits
- Impossible de trouver le panneau de configuration Nvidia
- Le panneau de configuration Nvidia ne s’affiche pas dans Windows 10
- Le panneau de configuration Nvidia ne démarre / ne s’ouvre pas
Comment réparer le panneau de configuration Nvidia qui ne fonctionne pas / ouvrir Windows 10?
Méthode 1: Correction du problème «Le panneau de configuration Nvidia ne fonctionne pas» avec «Outil de réparation PC»
Dans cet article, vous serez guidé avec une méthode manuelle et automatique pour résoudre ce problème. Si vous n’avez pas assez de temps ou de connaissances pour mettre en œuvre les étapes manuelles, vous pouvez essayer la «méthode automatique». «PC Repair Tool» est un moyen simple et rapide de trouver et de corriger les erreurs BSOD, les erreurs de registre système, les erreurs DLL, les erreurs logicielles, les problèmes de logiciels malveillants ou de virus et d’autres problèmes système en quelques clics. De cette façon, vous pouvez résoudre le problème «Le panneau de configuration Nvidia ne fonctionne pas». Vous pouvez obtenir cet outil via le lien ci-dessous.
Méthode 2: redémarrer le processus «Panneau de configuration Nvidia»
Vous pouvez résoudre le problème en redémarrant le processus «Panneau de configuration Nvidia» via le «Gestionnaire des tâches»
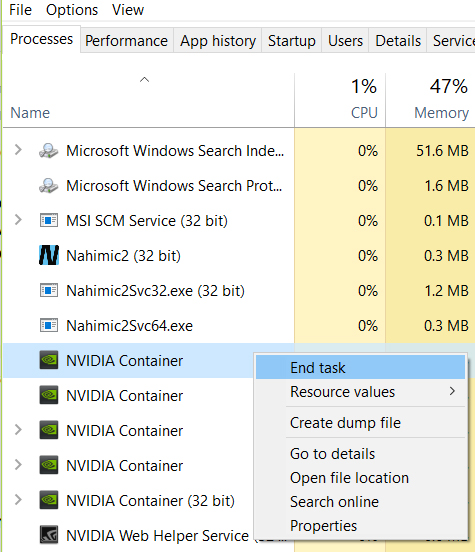
Étape 1: Appuyez simultanément sur les touches «CTRL + MAJ + ÉCHAP» du clavier pour ouvrir le «Gestionnaire des tâches»
Étape 2: sous l’onglet «Processus», recherchez le processus «Panneau de configuration Nvidia», cliquez dessus avec le bouton droit de la souris et cliquez sur «Fin de tâche»
Étape 3: À présent, ouvrez l’application «Panneau de configuration Nvidia» et vérifiez si le problème est résolu.
Méthode 3: Redémarrez le service pour le pilote d’affichage NVIDIA
Le redémarrage des services pour le pilote de la carte graphique NVIDIA peut résoudre ce problème. Essayons.
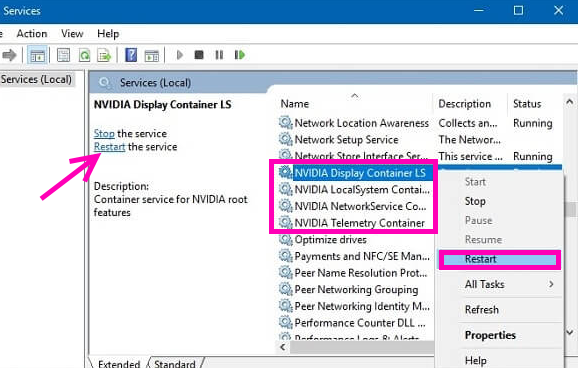
Étape 1: appuyez simultanément sur les touches «Windows + R» du clavier pour ouvrir la boîte de dialogue «Exécuter»
Étape 2: Dans la boîte de dialogue “Exécuter” ouverte, saisissez “services.msc” et cliquez sur le bouton “OK”
Étape 3: Dans la fenêtre «Gestionnaire de services Windows» ou «Services», recherchez le service «NVIDIA Display Container LS», double-cliquez dessus pour ouvrir ses «Propriétés»
Étape 4: Dans la fenêtre «Propriétés», définissez le «Type de démarrage» sur «Automatique» et cliquez sur le bouton «Démarrer» sous «État du service»
Étape 5: Cliquez sur «Appliquer» et «OK» pour enregistrer les modifications. Répétez les mêmes étapes pour le service «NVIDIA LocalSystem Container»
Étape 6: Une fois terminé, veuillez vérifier si le problème est résolu.
Méthode 4: mettre à jour les pilotes de la carte graphique NVIDIA dans Windows 10
Comme mentionné ci-dessus, les pilotes d’affichage NVIDIA obsolètes ou corrompus peuvent provoquer ce type de problème. Vous pouvez résoudre le problème en mettant à jour le pilote.
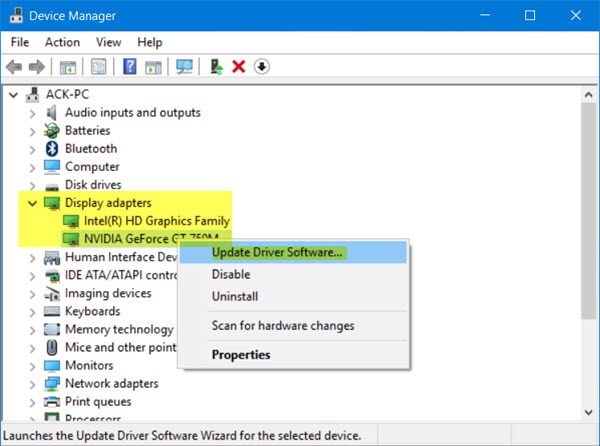
Étape 1: Appuyez simultanément sur les touches «Windows + X» du clavier et sélectionnez «Gestionnaire de périphériques»
Étape 2: recherchez et développez la catégorie “Cartes graphiques”
Étape 3: Faites un clic droit sur le pilote NVIDIA et sélectionnez «Mettre à jour le logiciel du pilote»
Étape 4: Suivez les instructions à l’écran pour terminer le processus de mise à jour.
Étape 5: Une fois terminé, redémarrez votre ordinateur et vérifiez si le problème est résolu.
Mettre à jour le pilote de la carte graphique dans Windows 10 [automatiquement]
Vous pouvez également essayer de mettre à jour le pilote à l’aide de l ’« Outil de mise à jour automatique des pilotes ». Ce logiciel téléchargera et installera automatiquement les dernières mises à jour des pilotes Windows. Vous pouvez obtenir cet outil via le lien ci-dessous.
Méthode 5: vérifier la mise à jour de Windows 10
La mise à jour du système d’exploitation Windows 10 peut résoudre le problème associé à Windows, aux pilotes système et d autres problèmes, et améliorer également les performances.
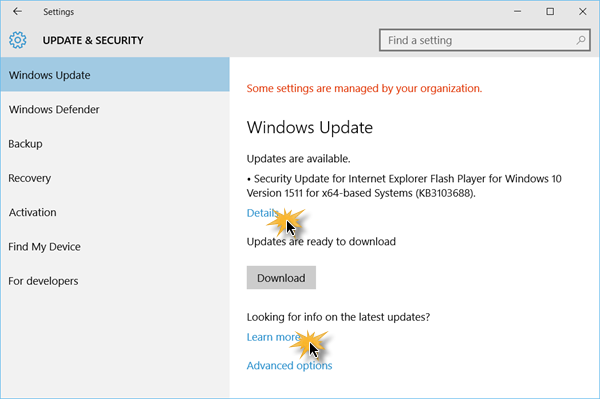
Étape 1: Ouvrez l’application «Paramètres» dans Windows 10
Étape 2: Accédez à «Mise à jour et sécurité> Windows Update»
Étape 3: Cliquez sur le bouton «Vérifier les mises à jour». Cela trouvera automatiquement la dernière mise à jour, et la téléchargera et l’installera sur votre ordinateur.
Étape 4: Une fois terminé, redémarrez votre ordinateur pour enregistrer les modifications et vérifiez si le problème «Le panneau de configuration Nvidia ne fonctionne pas» est résolu.
Méthode 6: exécutez le «Panneau de configuration Nvidia» à partir du dossier d’installation
Si vous ne parvenez toujours pas à ouvrir le «Panneau de configuration Nvidia», vous pouvez essayer d’ouvrir l’application via le dossier d’installation.
Étape 1: Ouvrez «Explorateur de fichiers» et accédez à «C: \ Program Files \ NVIDIA Corporation \ Control Panel Client»
Étape 2: recherchez le fichier «nvcplui.exe» et double-cliquez dessus pour l’exécuter. Vérifiez si le problème est résolu. Si oui, vous pouvez créer un raccourci de cette application sur votre bureau pour un accès rapide.
Étape 3: Pour placer ce fichier .exe dans le dossier ‘C: Program / Data / Microsoft / Windows / Menu Démarrer / Programmes / Démarrage’, ouvrez à nouveau ‘Explorateur de fichiers’ et naviguez dans cet emplacement, puis collez le fichier ‘nvcplui.exe’ dans le dossier ouvert. Ce faisant, l’application démarrera automatiquement avec votre système à chaque fois.
Méthode 7: désactivez l’option de démarrage rapide dans Windows 10
«Fast Boot» – La fonction intégrée de Windows permet au système Windows de démarrer plus rapidement que dans la version précédente de Windows. Dans certains cas, l’activation du «démarrage rapide» entraîne le «non fonctionnement du panneau de configuration Nvidia» ou un problème similaire, vous pouvez donc résoudre le problème en désactivant cette option.
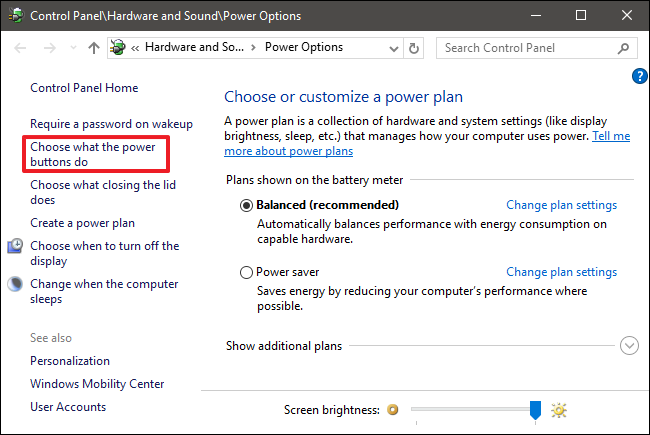
Étape 1: Appuyez simultanément sur les touches “Windows + X” du clavier et sélectionnez “Options d’alimentation”
Étape 2: Dans la fenêtre ouverte, cliquez sur l’option «Choisir ce que fait le bouton d’alimentation» dans le volet de gauche
Étape 3: cliquez sur “Modifier les paramètres actuellement indisponibles”
Étape 4: décochez la case «Activer le démarrage rapide (recommandé)» et cliquez sur «Enregistrer les modifications».
Méthode 8: assurez-vous que l’application «Panneau de configuration Nvidia» n’est pas masquée
Étape 1: Ouvrez le «Panneau de configuration», choisissez «Panneau de configuration Nvidia» et ouvrez-le
Étape 2: dans le “Panneau de configuration Nvidia” ouvert, accédez à l’onglet “Bureau” et sélectionnez “Ajouter un menu contextuel sur le bureau” et “Afficher l’icône de la barre des notifications”.
Étape 3: Une fois terminé, vous pouvez essayer d’accéder à l’application via la barre des tâches et dans votre menu contextuel.
Conclusion
Je suis sûr que cet article vous a aidé sur la façon de résoudre le problème du panneau de configuration Nvidia qui ne fonctionne pas / ouverture dans Windows 10 en plusieurs étapes faciles. Vous pouvez lire et suivre nos instructions pour ce faire. C’est tout. Pour toute suggestion ou question, veuillez écrire dans la boîte de commentaires ci-dessous.
