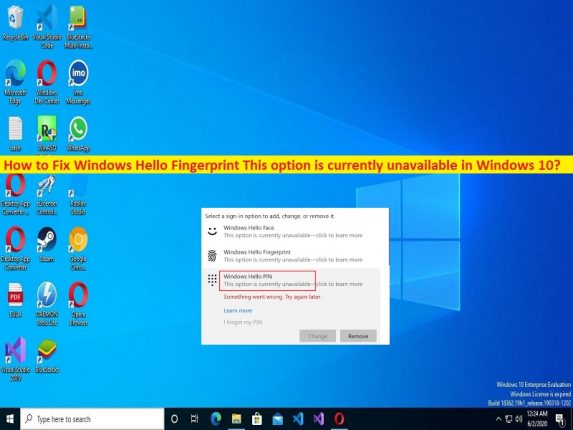
Qu’est-ce que l’erreur “Windows Hello Fingerprint – Cette option n’est pas disponible actuellement” dans Windows 10/11 ?
Si vous rencontrez l’erreur “Windows Hello Fingerprint Cette option est actuellement indisponible” ou “Cette option est actuellement indisponible” lorsque vous essayez de configurer Windows Hello Fingerprint sur un ordinateur Windows 10/11, vous êtes au bon endroit pour la solution. Allons chercher la solution.
“Windows Hello Fingerprint Cette option est actuellement indisponible”:
“Windows Hello Fingerprint”: Windows Hello est un autre moyen de se connecter à vos appareils, applications utilisant l’empreinte digitale, le scan de l’iris ou la reconnaissance faciale. Windows Hello est une technologie basée sur la biométrie qui permet aux utilisateurs de Windows 10 d’authentifier l’accès sécurisé à leurs appareils, applications, services en ligne, réseaux avec juste une empreinte digitale, un scan de l’iris ou une reconnaissance faciale. Le mécanisme de connexion est une alternative importante aux mots de passe et est largement considéré comme plus convivial.
Cependant, plusieurs utilisateurs de Windows ont signalé avoir été confrontés à l’erreur Windows Hello Fingerprint Cette option n’est actuellement pas disponible ou Cette option n’est actuellement pas disponible sur leur ordinateur Windows 10/11 lorsqu’ils ont essayé de configurer Windows Hello Fingerprint. Ce problème indique que lorsque vous essayez d’accéder à Windows Hello Fingerprint ou essayez de configurer Windows Hello Fingerprint, vous rencontrez le message “Cette option est actuellement indisponible” et, par conséquent, vous ne pouvez pas configurer Windows Hello Fingerprint dans Windows 10/11 pour certaines raisons.
Il peut y avoir plusieurs raisons à l’origine du problème, notamment un pilote Windows Hello Fingerprint obsolète / corrompu, des paramètres incorrects relatifs à Windows Hello Fingerprint, un problème avec les services Windows Hello Fingerprint, l’interférence d’autres logiciels en conflit, des logiciels malveillants ou des infections virales dans l’ordinateur, un système d’exploitation Windows obsolète et d’autres problèmes. Il est possible de résoudre le problème avec nos instructions. Allons chercher la solution.
Comment réparer l’empreinte digitale de Windows Hello Cette option n’est actuellement pas disponible dans Windows 10/11 ?
Méthode 1 : Corriger “Windows Hello Fingerprint Cette option n’est actuellement pas disponible” avec “PC Repair Tool”
‘PC Repair Tool’ est un moyen simple et rapide de trouver et de corriger les erreurs BSOD, les erreurs DLL, les erreurs EXE, les problèmes de programmes/applications, les infections de logiciels malveillants ou de virus dans l’ordinateur, les fichiers système ou les problèmes de registre, et d’autres problèmes système en quelques clics. .
⇓ Obtenez l’outil de réparation de PC
Méthode 2 : Mettre à jour le pilote d’empreintes digitales Windows Hello
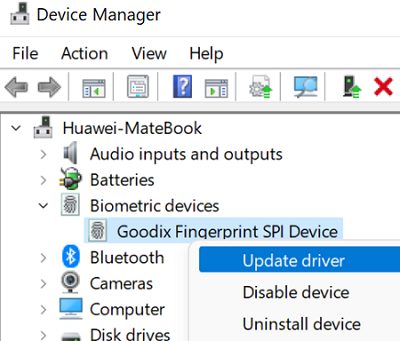
La mise à jour du pilote Windows Hello Fingerprint vers la dernière version compatible peut résoudre le problème.
Étape 1 : Ouvrez le « Gestionnaire de périphériques » sur un PC Windows via le champ de recherche Windows et développez la catégorie « Périphériques biométriques »
Étape 2 : Faites un clic droit sur votre lecteur d’empreintes digitales et sélectionnez “Mettre à jour le pilote”, puis suivez les instructions à l’écran pour terminer le processus de mise à jour. Une fois mis à jour, redémarrez votre ordinateur et vérifiez si le problème est résolu.
Téléchargez ou réinstallez la mise à jour du pilote Windows Hello Fingerprint sur un PC Windows [automatiquement]
Vous pouvez également essayer de mettre à jour tous les pilotes Windows, y compris la mise à jour du pilote Windows Hello Fingerprint à l’aide de l’outil de mise à jour automatique du pilote. Vous pouvez obtenir cet outil via le bouton/lien ci-dessous.
⇓ Obtenez l’outil de mise à jour automatique du pilote
Méthode 3 : réinstaller le pilote Windows Hello Fingerprint
Vous pouvez également essayer de résoudre le problème en désinstallant le pilote Windows Hello Fingerprint, puis en le réinstallant sur l’ordinateur.
Étape 1 : Ouvrez le « Gestionnaire de périphériques » sur un PC Windows et développez « Périphériques biométriques »
Étape 2 : Faites un clic droit sur votre pilote d’empreintes digitales Windows Hello et sélectionnez “Désinstaller” pour le désinstaller, puis redémarrez votre ordinateur.
Étape 3 : Le redémarrage de l’ordinateur réinstallera automatiquement le pilote Windows Hello Fingerprint sur l’ordinateur, puis vérifiera si le problème est résolu.
Méthode 4 : Désactiver les pilotes USB de la faculté
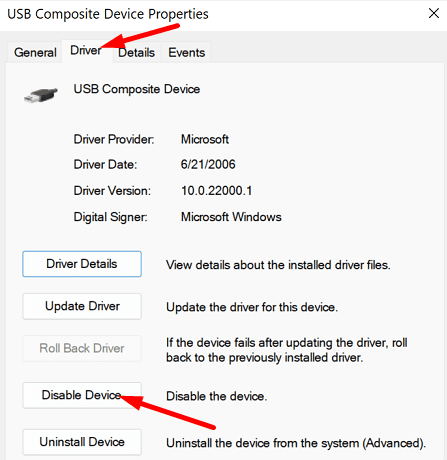
Étape 1 : Ouvrez le « Gestionnaire de périphériques » sur un PC Windows et développez la catégorie « Contrôleurs de bus série universels »
Étape 2 : Faites un clic droit sur le pilote USB de la faculté et sélectionnez “Propriétés”. Cliquez sur l’onglet “Pilote” et sélectionnez “Désactiver” pour le désactiver pendant 30 secondes
Étape 3 : Après 30 secondes, cliquez à nouveau dessus avec le bouton droit de la souris et sélectionnez “Activer l’appareil” pour l’activer et vérifier s’il fonctionne.
Méthode 5 : Désactiver le pilote Windows Hello Fingerprint
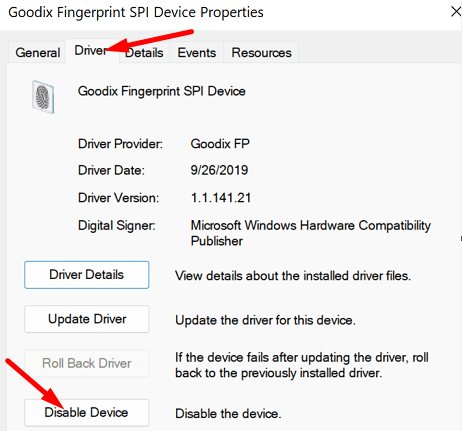
Un autre moyen possible de résoudre le problème consiste à désactiver le pilote Windows Hello Fingerprint sur l’ordinateur, puis à le réactiver.
Étape 1 : Ouvrez le “Gestionnaire de périphériques” et développez la catégorie “Appareils biométriques”
Étape 2 : Faites un clic droit sur votre pilote d’empreintes digitales Windows Hello et sélectionnez “Désactiver le périphérique”.
Étape 3 : Après quelques secondes, cliquez à nouveau avec le bouton droit de la souris et sélectionnez “Activer le périphérique” pour l’activer. Une fois cela fait, vérifiez si cela fonctionne pour vous.
Méthode 6 : Passer à un compte local
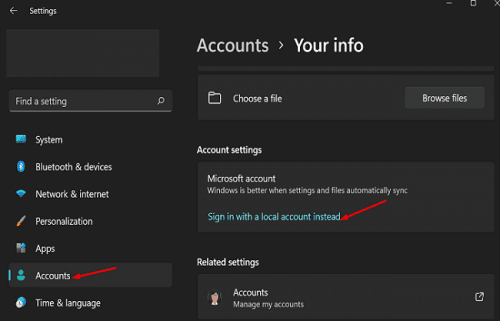
Un autre moyen possible de résoudre le problème consiste à passer à un compte local, puis à vérifier si cela fonctionne pour vous.
Étape 1 : Ouvrez l’application “Paramètres” sur un PC Windows et accédez à “Comptes> Vos informations> Connectez-vous avec un compte local à la place”
Étape 2 : Entrez votre nom d’utilisateur, votre mot de passe, votre indice de mot de passe, déconnectez-vous et cliquez sur “Terminer”. Redémarrez votre ordinateur et connectez-vous avec le compte d’utilisateur nouvellement créé, puis vérifiez si le problème est résolu.
Méthode 7 : Corriger l’empreinte digitale de Windows Hello Cette option n’est actuellement pas disponible avec l’Éditeur du Registre
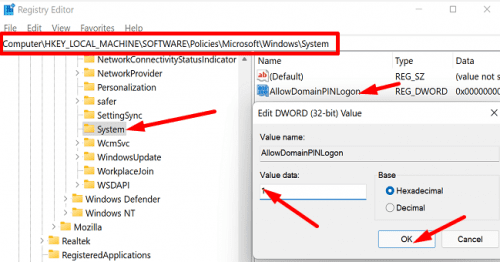
Étape 1 : Ouvrez l’application “Registry Editor” sur un PC Windows via le champ de recherche Windows et accédez au chemin suivant
HKEY_LOCAL_MACHINE\SOFTWARE\Policies\Microsoft\Windows\System
Étape 2: Cliquez avec le bouton droit sur la zone vide dans le volet droit et sélectionnez “Nouveau> Valeur DWORD (32 bits)” et nommez-le “AllowDomainPINLogon”.
Étape 3 : Double-cliquez sur la valeur nouvellement créée à modifier, définissez ses données de valeur sur « 1 » et appuyez sur le bouton « OK » pour enregistrer les modifications. Une fois cela fait, vérifiez si le problème est résolu.
Méthode 8 : Effacer le dossier NGC
Effacer tout le contenu du dossier NGC de votre ordinateur peut résoudre le problème.
Étape 1 : Ouvrez les “Options de l’explorateur de fichiers” via la zone de recherche Windows sur un PC Windows
Étape 2 : Cliquez sur l’onglet “Affichage” sous “Paramètres avancés”, sélectionnez “Afficher les fichiers cachés” et décochez “Masquer les fichiers protégés du système d’exploitation”.
Étape 3 : Ouvrez « Explorateur de fichiers » et accédez au chemin « C:\Windows\ServiceProfiles\LocalService\AppData\Local\Microsoft »
Étape 4 : Cliquez avec le bouton droit sur le dossier « NGC » et sélectionnez « Propriétés ». Accédez à l’onglet “Sécurité” et cliquez sur le bouton “Avancé”
Étape 5 : Localisez la section “Propriétaire” en haut et cliquez sur “Modifier le lien”. Dans le champ “Depuis cet emplacement”, assurez-vous qu’il s’agit du nom de l’ordinateur. Cliquez sur le bouton des emplacements pour changer si ce n’est pas le cas.
Étape 6 : Dans le champ “Entrez le nom de l’objet à sélectionner”, entrez Administrateurs et cliquez sur “Vérifier les noms”. Il devrait remplir automatiquement le chemin du groupe Administrateurs. Maintenant, cliquez sur le bouton “OK”
Étape 7 : Cochez « Remplacer le propriétaire sur les sous-conteneurs et les objets » et cliquez sur le bouton « Appliquer > OK » pour enregistrer les modifications.
Étape 8 : Certains dossiers ne peuvent pas être supprimés, quel que soit leur propriétaire. Donc, ce que j’ai trouvé qui fonctionne mieux, c’est simplement de renommer le dossier NGC en autre chose. Une fois le dossier renommé, créez un nouveau dossier et nommé NGC
Étape 9 : Fermez tout Windows et redémarrez. Une fois redémarré, vérifiez si le problème est résolu.
Conclusion
Je suis sûr que cet article vous a aidé à réparer les empreintes digitales de Windows Hello Cette option n’est actuellement pas disponible dans Windows 10/11 avec des moyens simples. Vous pouvez lire et suivre nos instructions pour le faire. C’est tout. Pour toute suggestion ou question, veuillez écrire dans la zone de commentaire ci-dessous.