Êtes-vous aux prises avec Discord bloqué sur la vérification des mises à jour? Alors ne paniquez pas, cela peut être facilement résolu car plusieurs utilisateurs ont affirmé qu’ils avaient également le même problème, ils ont pu gérer l’erreur facilement.
Qu’est-ce qui cause le blocage de Discord lors de la recherche de mises à jour ?
Après avoir beaucoup recherché sur l’erreur, nous avons conclu qu’il existe plusieurs raisons qui conduisent à l’erreur mentionnée ci-dessus. Mais nous avons sélectionné quelques coupables potentiels qui se retrouvent avec le problème.
- Problèmes de serveur Discord
- Mauvaise connexion Internet
- Fichiers corrompus
- Interférence de l’antivirus
Essayez ces correctifs pour Discord bloqués lors de la recherche de mises à jour
Méthode 1 : Effacer le dossier Discord Cache
Selon les rapports, plusieurs utilisateurs ont affirmé qu’ils rencontraient le problème mentionné ci-dessus à cause du dossier Discord Cache. Nous vous suggérons donc de vider le dossier Discord Cache et de suivre les directives ci-dessous :
Étape 1 : Tout d’abord, fermez l’application Discord, appuyez sur la touche Windows + la touche R pour ouvrir la boîte de dialogue Exécuter> tapez “% appdata%” dans le champ “Ouvrir” et appuyez sur OK
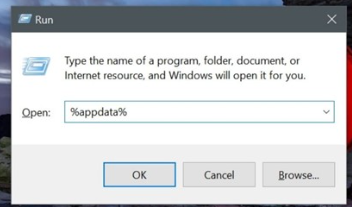 Étape 2 : Sous le « Dossier itinérant » qui ouvre le sous-dossier nommé « Discord »
Étape 2 : Sous le « Dossier itinérant » qui ouvre le sous-dossier nommé « Discord »
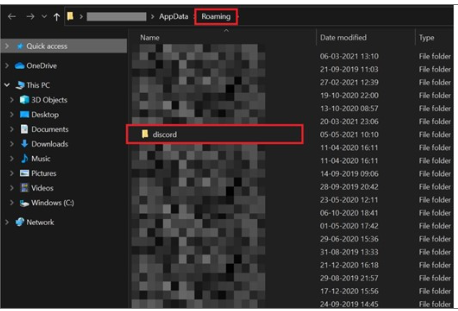
Étape 3 : Redémarrez Discord et vérifiez s’il se met à jour correctement
Méthode 2 : Désactiver Windows Defender & Antivirus
Cela se produit plusieurs fois lorsque Windows Defender identifie à tort les fichiers de mise à jour de téléchargement comme des logiciels malveillants. Nous vous suggérons donc de désactiver temporairement Wi9ndows Defender et Antivirus. Pour ce faire, vous pouvez suivre les instructions ci-dessous :
Étape 1 : Tout d’abord, appuyez sur les touches Windows + S pour ouvrir la barre de recherche, puis tapez “Paramètres”> appuyez sur Paramètres
Étape 2 : Accédez à “Mise à jour et sécurité”
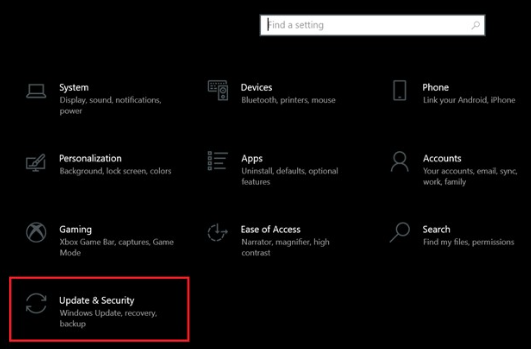
Étape 3 : Appuyez sur “Sécurité Windows”>”Protection contre les virus et les menaces”
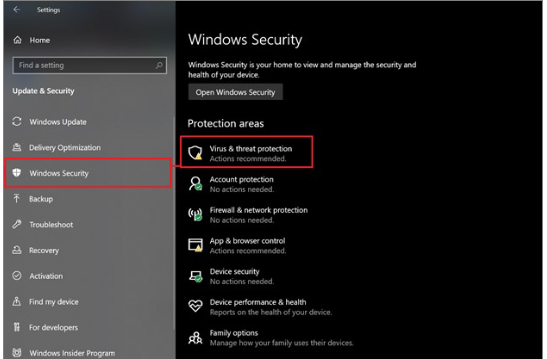
Étape 4 : Appuyez sur “Gérer les paramètres”
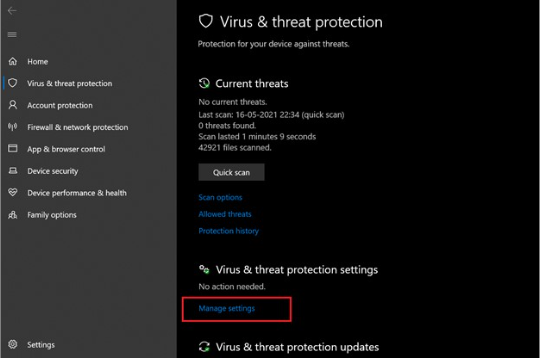
Étape 5 : Désactivez ensuite “activer la protection en temps réel” en la désactivant
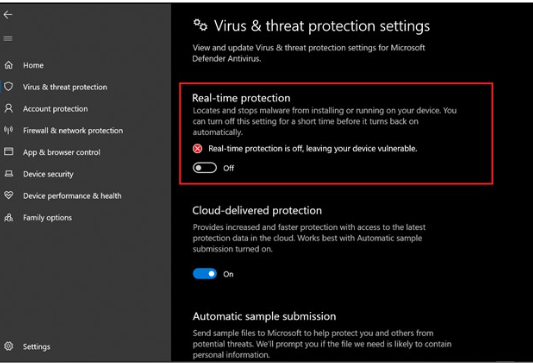
Étape 6 : Veuillez noter que si vous avez installé un antivirus tiers, assurez-vous de le désactiver également.
Méthode 3 : Vérifier les serveurs Discord
Dans cette méthode, nous vous suggérons de vérifier les serveurs Discord, vous êtes susceptible de rencontrer l’erreur mentionnée ci-dessus si l’identifiant du serveur Discord est en panne ou en cours de maintenance. Veuillez donc vérifier l’état du serveur de Discord. Si vous constatez que le serveur est en panne en raison de problèmes techniques, vous devez attendre que le serveur se remette au travail.
Méthode 4 : Redémarrez votre système et votre routeur
Si vous rencontrez toujours des problèmes avec le problème mentionné ci-dessus, nous vous suggérons également de redémarrer votre ordinateur et votre routeur.
Suivez les étapes ci-dessous pour redémarrer votre système :
Étape 1 : Tout d’abord, redémarrez votre ordinateur en appuyant sur Windows> Bouton d’alimentation> Redémarrer.
Étape 2 : Une fois terminé, vérifiez si le problème persiste.
Suivez les étapes ci-dessous pour redémarrer le routeur :
Étape 1 : Tout d’abord, éteignez le routeur> retirez le câble d’alimentation et après un certain temps, vous devez le reconnecter et le rallumer.
Étape 2 : Lorsque vous voyez les voyants de votre modem clignoter à nouveau, lancez Discord et vérifiez si le problème est résolu ou non.
Méthode 5 : Exécutez Discord en tant qu’administrateur
Certaines applications exigent des privilèges d’administrateur pour installer les composants clés de la mise à jour téléchargée. Donc, dans ce cas, si vous n’avez pas de privilèges d’administrateur, vous risquez de vous retrouver avec le problème mentionné ci-dessus. Suivez les étapes ci-dessous pour exécuter Discord en tant qu’administrateur :
Étape 1 : Fermez l’application Discord <appuyez sur les touches Win + S pour ouvrir le menu de recherche, puis tapez Discord
Étape 2 : Faites un clic droit sur l’application Discord et sélectionnez Exécuter en tant qu’administrateur et accordez les autorisations requises
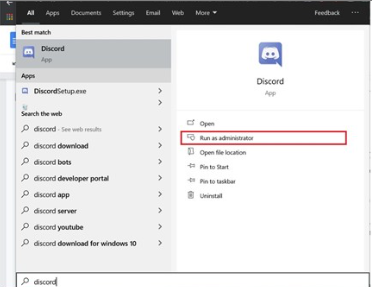
Étape 3 : Une fois que vous avez accordé des privilèges d’administrateur à Discord et maintenant, la mise à jour devrait se poursuivre sans problème. Si ce n’est pas le cas, vous devez suivre les suggestions ci-dessous :
Étape 1: Appuyez simultanément sur les touches Windows + R et tapez “% localappdata%” dans la zone Exécuter et appuyez sur OK
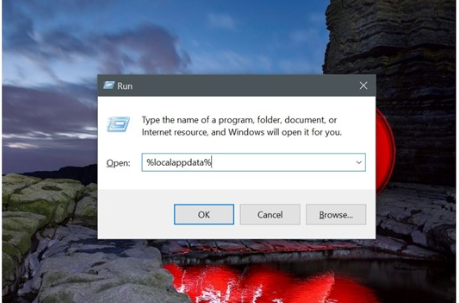
Étape 2 : Dans la fenêtre qui s’ouvre, accédez au dossier Discord et recherchez “Update.exe”, puis cliquez dessus avec le bouton droit de la souris et appuyez sur “Exécuter en tant qu’administrateur”.
Méthode 6 : réinstaller Discord
Si aucune des méthodes mentionnées ci-dessus ne fonctionne pour vous, nous vous suggérons de désinstaller puis de réinstaller l’application Discord. Pour ce faire, suivez les étapes ci-dessous :
Étape 1 : Appuyez sur les touches Win + R pour ouvrir la boîte Exécuter et tapez “appwiz.cpl” dans le champ “Ouvrir” pour ouvrir le programme d’installation de Windows
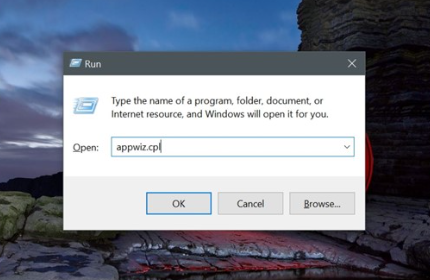
Étape 2 : Dans “Applications et fonctionnalités”, saisissez “Discord” dans le champ de recherche
Étape 3 : Sélectionnez ensuite l’application “Discord” et appuyez sur Désinstaller
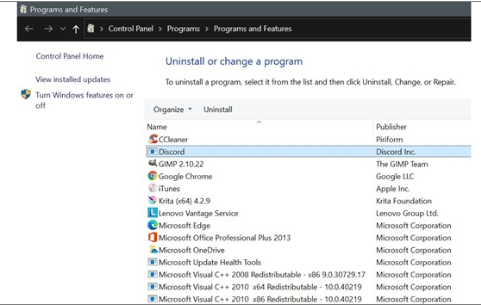
Étape 4 : Une fois que vous avez désinstallé Discord, ouvrez Exécuter> tapez ‘% appdata’> cliquez sur OK
Étape 5 : Sélectionnez “Dossier Discord” et supprimez-le
Étape 6 : Ouvrez à nouveau Exécuter> tapez ‘%localappdata’> cliquez sur OK
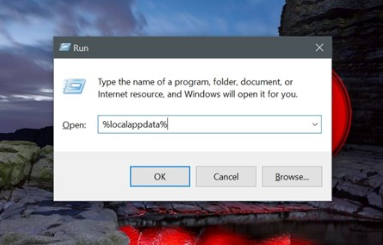
Étape 7 : Sous le dossier Local, sélectionnez le sous-dossier nommé “Discord” et supprimez-le
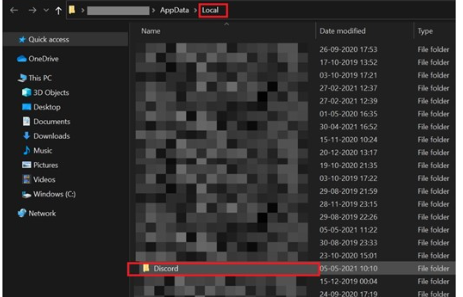
Étape 8 : Enfin, redémarrez Windows, accédez au site Web Discord, puis téléchargez la dernière version de Discord en suivant les instructions à l’écran.
Fermeture!
C’est tout à propos de Discord bloqué sur la vérification des mises à jour. Si vous avez aimé le blog, continuez à visiter le site pour des articles utiles et informatifs.