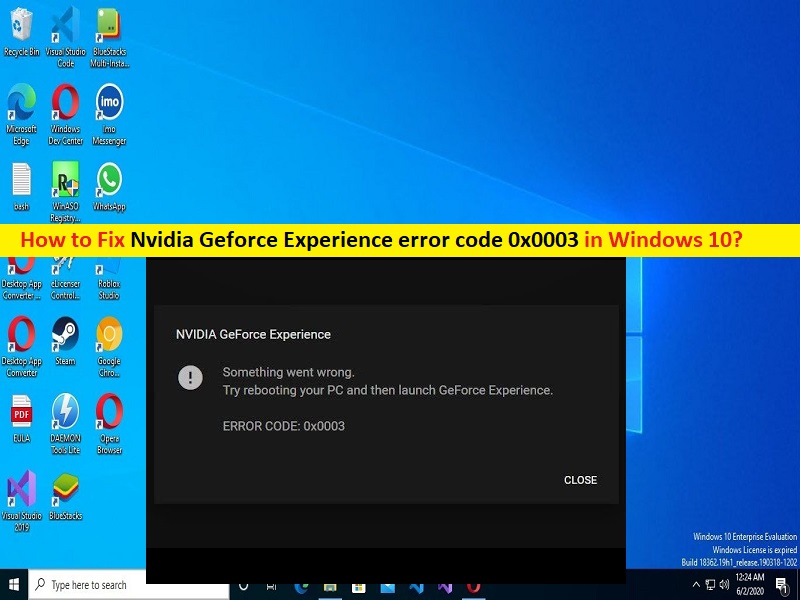
Conseils pour corriger le code d’erreur Nvidia Geforce 0x0003 dans Windows 10/11 :
Dans cet article, nous allons discuter de la façon de corriger le code d’erreur Nvidia Geforce 0x0003, le code d’erreur Nvidia Geforce Experience 0x0003 dans Windows 10/11. Vous serez guidé avec des étapes/méthodes simples pour résoudre le problème. Commençons la discussion.
‘Code d’erreur Nvidia Geforce 0x0003’ :
“Nvidia Geforce” : Nvidia Geforce est une marque d’unité de traitement graphique (GPU) conçue par NVIDIA. À partir de la série GeForce 30, il y a eu la 17e itération de la conception. Les premiers produits Nvidia Geforce étaient des GPU discrets pour cartes graphiques complémentaires, destinés au marché des jeux PC à marge élevée, et la diversification ultérieure du produit couvrait tous les niveaux du marché graphique PC.
“Nvidia Geforce Experience” : Nvidia Geforce Experience est un logiciel complémentaire à votre carte graphique Nvidia Geforce. Ce logiciel maintient vos pilotes à jour, optimise automatiquement vos paramètres de jeu et vous offre le moyen le plus simple de partager vos meilleurs moments de jeu avec vos amis. La superposition de jeu Nvidia Geforce Experience vous permet d’accéder à l’enregistrement vidéo accéléré par GPU, à la capture d’écran, à la diffusion et aux capacités de jeu coopératif.
Cependant, plusieurs utilisateurs ont signalé le code d’erreur 0x0003 de Nvidia Geforce Experience lorsqu’ils ont essayé de lancer et d’exécuter le logiciel Nvidia Geforce Experience ou lorsqu’ils ont essayé d’accéder à l’une des fonctionnalités du logiciel Nvidia Geforce Experience sur un ordinateur Windows 10/11. Ce problème indique que vous ne pouvez pas accéder à la fonctionnalité de Nvidia Geforce Experience ou que vous ne pouvez pas lancer et exécuter le logiciel Nvidia Geforce Experience pour certaines raisons.
Il peut y avoir plusieurs raisons à l’origine du problème, notamment les pilotes NVIDIA corrompus/obsolètes, un problème avec la carte réseau, le logiciel Nvidia Geforce Experience corrompu/obsolète, l’interférence d’autres logiciels en conflit et d’autres problèmes. Vous devez vous assurer que le pilote de la carte graphique NVIDIA est correctement installé et qu’il est à jour sur l’ordinateur avec la dernière version compatible. Il est possible de résoudre le problème avec nos instructions. Allons chercher la solution.
Comment corriger le code d’erreur Nvidia Geforce 0x0003 dans Windows 10/11 ?
Méthode 1 : Correction du “code d’erreur Nvidia Geforce Experience 0x0003” avec “PC Repair Tool”
‘PC Repair Tool’ est un moyen simple et rapide de trouver et de corriger les erreurs BSOD, les erreurs DLL, les erreurs EXE, les problèmes de programmes/applications, les infections de logiciels malveillants ou de virus dans l’ordinateur, les fichiers système ou les problèmes de registre, et d’autres problèmes système en quelques clics. .
⇓ Obtenez l’outil de réparation de PC
Méthode 2: Arrêtez le processus Nvidia Geforce et relancez Nvidia Geforce Experience
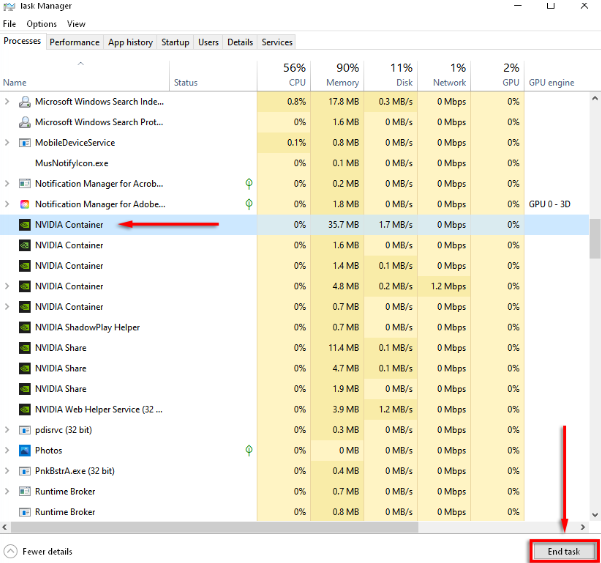
Une façon possible de résoudre le problème consiste à fermer le processus Nvidia Geforce et à relancer Nvidia Geforce Experience.
Étape 1 : Appuyez sur les touches “CTRL + SHIFT + ESC” du clavier pour ouvrir l’application “Gestionnaire de tâches”
Étape 2 : Sous l’onglet “Processus”, sélectionnez la colonne “Nom” pour organiser les tâches
Étape 3 : Sélectionnez chaque processus NVIDIA et sélectionnez “Fin de tâche”, recherchez votre application Nvidia Geforce Experience, cliquez dessus avec le bouton droit de la souris et sélectionnez “Exécuter en tant qu’administrateur”, et vérifiez si cela fonctionne pour vous.
Méthode 3 : mettre à jour le pilote de la carte graphique NVIDIA
La mise à jour du pilote de la carte graphique NVIDIA vers la dernière version compatible peut résoudre le problème.
Étape 1 : Ouvrez le « Gestionnaire de périphériques » sur un PC Windows via la zone de recherche Windows et développez la catégorie « Adaptateurs d’affichage »
Étape 2 : Faites un clic droit sur le pilote de votre carte graphique NVIDIA et sélectionnez “Mettre à jour le pilote”, puis suivez les instructions à l’écran pour terminer le processus de mise à jour. Une fois terminé, vérifiez si le problème est résolu.
Méthode 4 : Téléchargez ou réinstallez la mise à jour des pilotes NVIDIA sur un PC Windows [automatiquement]
Vous pouvez également essayer de mettre à jour tous les pilotes Windows, y compris la mise à jour des pilotes NVIDIA, à l’aide de l’outil de mise à jour automatique des pilotes. Vous pouvez obtenir cet outil via le bouton/lien ci-dessous.
⇓ Obtenez l’outil de mise à jour automatique du pilote
Méthode 5 : vérifier les services NVIDIA
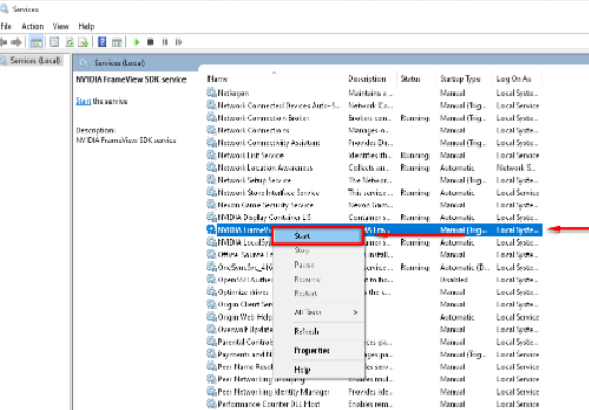
Vous devez vous assurer et vérifier si les services NVIDIA fonctionnent correctement sur l’ordinateur.
Étape 1 : Ouvrez l’application “Services” sur un PC Windows via le champ de recherche Windows
Étape 2 : Recherchez et cliquez avec le bouton droit sur les services suivants un par un et sélectionnez “Démarrer” si le service n’est pas en cours d’exécution.
NVIDIA Display Container LS
NVIDIA Network Service Container
NVIDIA Local System Container
Étape 3 : Une fois terminé, vérifiez si le problème est résolu.
Méthode 6 : Forcer le redémarrage des services NVIDIA
Étape 1 : Ouvrez l’application “Services” sur un PC Windows et recherchez les services suivants un par un
NVIDIA Display Container LS
NVIDIA Network Service Container
NVIDIA Local System Container.
Étape 2 : Faites un clic droit dessus un par un et sélectionnez “Redémarrer” pour redémarrer le service, puis vérifiez s’il fonctionne.
Méthode 7 : Autoriser NVIDIA Telemetry Container à interagir avec le bureau
NVIDIA Telemetry Container était la cause courante de l’erreur. Vous pouvez lui permettre d’interagir avec le bureau afin de corriger.
Étape 1 : Ouvrez l’application “Services” sur un PC Windows, recherchez et cliquez avec le bouton droit sur “Conteneur de télémétrie NVIDIA”, puis sélectionnez “Propriétés”.
Étape 2 : Cliquez sur l’onglet “Connexion”, et cochez “Autoriser le service à interagir avec le bureau”, puis appuyez sur “Appliquer” pour enregistrer les modifications, puis vérifiez si cela fonctionne pour vous.
Méthode 8 : Réinitialiser l’adaptateur réseau
Certains utilisateurs ont signalé que la réinitialisation de l’adaptateur réseau sur l’ordinateur peut résoudre le problème.
Étape 1 : Tapez « cmd » dans la zone de recherche Windows et appuyez sur les touches « MAJ + ENTRÉE » du clavier pour ouvrir « Invite de commandes en tant qu’administrateur ».
Étape 2 : Tapez la commande « netsh winsock reset » et appuyez sur la touche « Entrée » pour exécuter. Une fois exécuté, redémarrez votre ordinateur et vérifiez si le problème est résolu.
Méthode 9 : réinstaller les composants NVIDIA
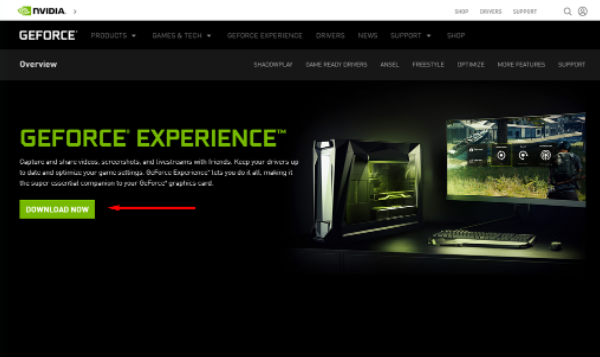
Vous pouvez également essayer de résoudre le problème en réinstallant les composants NVIDIA sur l’ordinateur.
Étape 1 : Ouvrez le « Panneau de configuration » sur le PC Windows via la boîte de recherche Windows et accédez à « Désinstaller un programme > Programmes et fonctionnalités »
Étape 2 : Recherchez et cliquez avec le bouton droit sur chaque composant NVIDIA ou programme associé, puis sélectionnez “Désinstaller” pour les désinstaller. Et après cela, redémarrez votre ordinateur
Étape 3 : Après le redémarrage, ouvrez la page de téléchargement de Nvidia Geforce Experience et sélectionnez “Télécharger maintenant” pour télécharger l’application. Une fois téléchargé, double-cliquez sur l’exécutable d’installation téléchargé et suivez les instructions à l’écran pour terminer l’installation. Une fois cela fait, vérifiez si le problème est résolu.
Méthode 10 : Créer un nouveau compte utilisateur
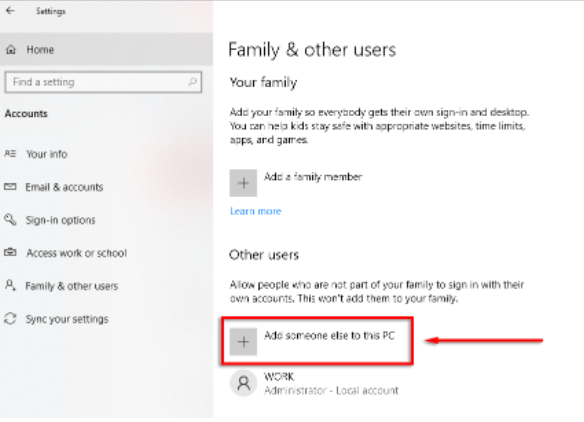
Si le problème persiste avec le compte d’utilisateur actuel auquel vous êtes connecté, vous pouvez créer un nouveau compte d’utilisateur sur le PC Windows et vous connecter avec celui-ci.
Étape 1 : Ouvrez l’application “Paramètres” sur un PC Windows via le champ de recherche Windows et accédez à “Comptes > Famille et autres utilisateurs”.
Étape 2 : Sélectionnez “Ajouter quelqu’un d’autre à ce PC > Je n’ai pas les informations de connexion de cette personne > Ajouter un utilisateur sans Microsoft”, entrez vos informations et votre mot de passe, puis terminez l’assistant. Une fois cela fait, redémarrez votre ordinateur et connectez-vous avec le compte d’utilisateur nouvellement créé, et vérifiez si cela fonctionne pour vous.
Conclusion
J’espère que ce message vous a aidé sur Comment corriger le code d’erreur Nvidia Geforce 0x0003, le code d’erreur Nvidia Geforce Experience 0x0003 dans Windows 10 avec des moyens simples. Vous pouvez lire et suivre nos instructions pour le faire. C’est tout. Pour toute suggestion ou question, veuillez écrire dans la zone de commentaire ci-dessous.