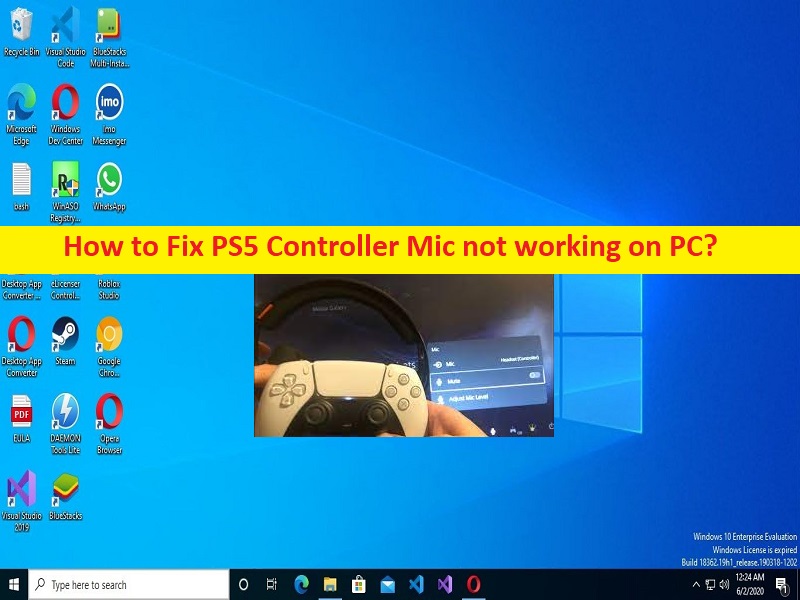
Conseils pour réparer le micro du contrôleur PS5 ne fonctionnant pas sur PC :
Si vous faites face à un micro contrôleur PS5 qui ne fonctionne pas sur PC, vous êtes au bon endroit pour la solution. Ici, vous trouverez des étapes/méthodes simples pour résoudre le problème. Commençons la discussion.
“Le micro du contrôleur PS5 ne fonctionne pas sur PC”:
Il s’agit d’un problème courant associé au problème de son du contrôleur PS5. Ce problème indique que vous ne rencontrez aucun son du micro ou que le micro ne fonctionne pas sur un PC avec le contrôleur PS5 connecté à l’ordinateur. Plusieurs raisons peuvent être à l’origine du problème, notamment des paramètres de son incorrects, un périphérique audio d’entrée/sortie mal configuré, un problème de niveau de microphone et d’autres problèmes.
Parfois, ce type de problème se produit en raison de problèmes temporaires dans le contrôleur PS5 et l’ordinateur. Vous pouvez résoudre le problème simplement en redémarrant votre ordinateur et votre manette PS5 afin de résoudre les problèmes temporaires. Vous pouvez configurer les paramètres du microphone et appliquer certaines modifications afin de résoudre le problème. Allons chercher la solution.
Comment réparer le micro du contrôleur PS5 qui ne fonctionne pas sur PC ?
Méthode 1 : Changez votre périphérique audio de sortie sur la console PS
Étape 1 : Ouvrez « Paramètres » et accédez à « Son > Sortie audio »
Étape 2 : Sélectionnez “Périphérique de sortie” et sélectionnez le périphérique de sortie audio que vous souhaitez utiliser, et vérifiez s’il fonctionne.
Méthode 2 : Ajuster le niveau du microphone
Vous ne le savez peut-être pas déjà, mais votre contrôleur DualSense dispose d’un micro intégré que vous pouvez utiliser pour le chat vocal. Vous pouvez appuyer sur le bouton Mute du contrôleur pour désactiver ou réactiver votre micro. Si vous ne configurez pas les paramètres du microphone, alors :
Ouvrez ‘Paramètres’ et allez dans ‘Son > Microphone’. Ce menu vous permettra de modifier à la fois votre périphérique d’entrée et de régler le niveau du microphone. Vous pouvez le faire pour le contrôleur, un micro USB ou votre casque.
Méthode 3 : Donnez la priorité au chat de groupe ou de jeu
Étape 1 : Appuyez sur le bouton « PS » pour accéder au centre de contrôle
Étape 2 : Sélectionnez “Game Base” et choisissez votre groupe dans la liste
Étape 3 : Le menu déroulant sur la carte de chat vocal dans le centre de contrôle vous permettra de basculer entre le chat vocal et le chat de jeu, si vous en avez besoin.
Méthode 4 : Mettre à jour le pilote de la carte son
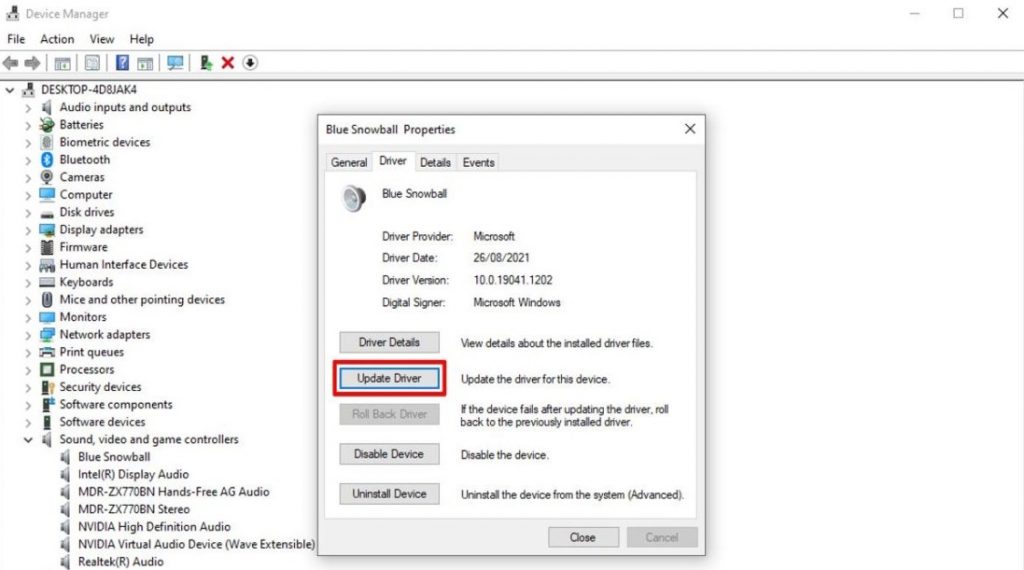
La mise à jour du pilote de la carte son vers la dernière version compatible peut résoudre le problème.
Étape 1 : Ouvrez le “Gestionnaire de périphériques” sur un PC Windows via le champ de recherche Windows et développez la catégorie “Contrôleurs audio, vidéo et jeu”.
Étape 2 : Faites un clic droit sur votre carte son et sélectionnez “Mettre à jour le pilote”, puis suivez les instructions à l’écran pour terminer la mise à jour. Une fois mis à jour, redémarrez votre ordinateur et vérifiez si le problème est résolu.
Téléchargez ou réinstallez la mise à jour du pilote de la carte son sur un PC Windows [automatiquement]
Vous pouvez également essayer de mettre à jour tous les pilotes Windows, y compris la mise à jour du pilote de la carte son, à l’aide de l’outil de mise à jour automatique du pilote. Vous pouvez obtenir cet outil via le bouton/lien ci-dessous.
⇓ Obtenez l’outil de mise à jour automatique du pilote
Méthode 5 : exécuter l’utilitaire de résolution des problèmes de reconnaissance vocale
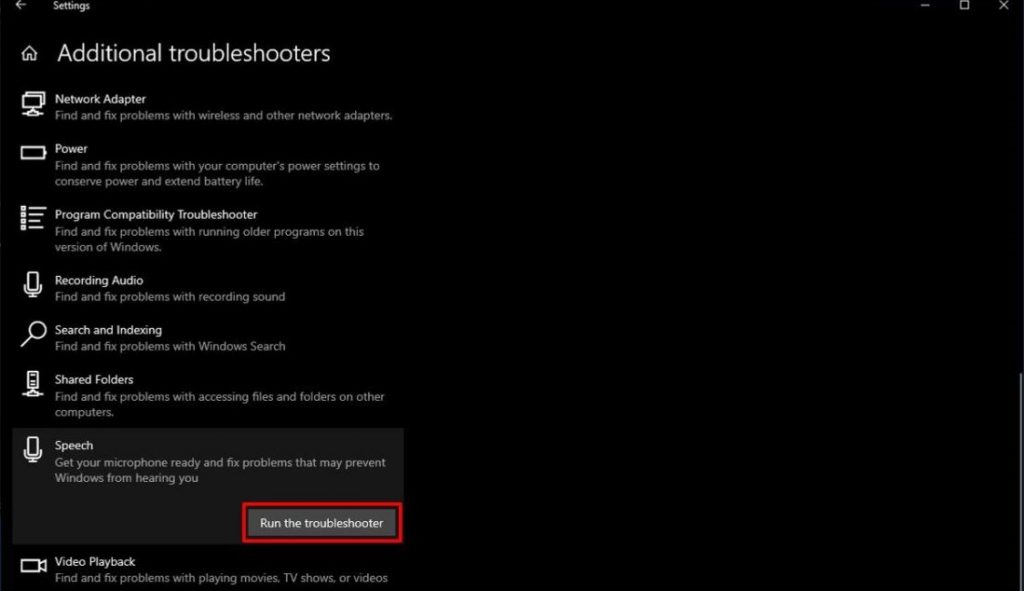
L’utilitaire de résolution des problèmes de reconnaissance vocale intégré à Windows peut résoudre le problème.
Étape 1 : Ouvrez l’application “Paramètres” sur un PC Windows et accédez à “Mise à jour et sécurité> Dépannage> Dépanneurs supplémentaires”
Étape 2 : Recherchez et sélectionnez l’outil de dépannage « Voix », puis sélectionnez « Exécuter l’outil de dépannage » et suivez les instructions à l’écran pour terminer le dépannage. Une fois terminé, vérifiez si le problème est résolu.
Méthode 6: Correction du micro du contrôleur PS5 ne fonctionnant pas sur PC avec “PC Repair Tool”
‘PC Repair Tool’ est un moyen simple et rapide de trouver et de corriger les erreurs BSOD, les erreurs DLL, les erreurs EXE, les problèmes de programmes/applications, les infections de logiciels malveillants ou de virus dans l’ordinateur, les fichiers système ou les problèmes de registre, et d’autres problèmes en quelques clics.
⇓ Obtenez l’outil de réparation de PC
Conclusion
Je suis sûr que cet article vous a aidé à réparer facilement le micro du contrôleur PS5 qui ne fonctionne pas sur PC. Vous pouvez lire et suivre nos instructions pour le faire. C’est tout. Pour toute suggestion ou question, veuillez écrire dans la zone de commentaire ci-dessous.