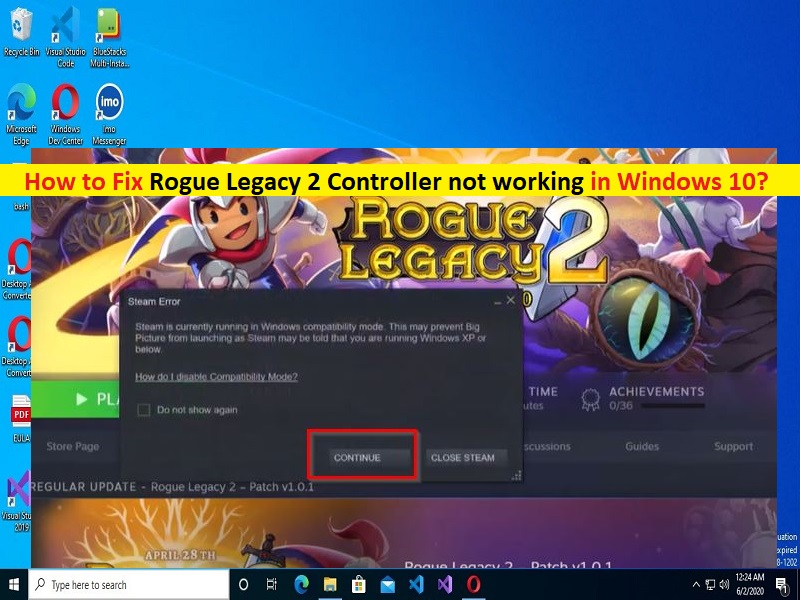
Conseils pour réparer le contrôleur Rogue Legacy 2 ne fonctionnant pas sur un PC Windows 10 :
Dans cet article, nous allons discuter de la façon de réparer le contrôleur Rogue Legacy 2 qui ne fonctionne pas dans Windows 10. Vous serez guidé avec des étapes/méthodes simples pour résoudre le problème. Commençons la discussion.
Problème “Le contrôleur Rogue Legacy 2 ne fonctionne pas” dans Windows 10 :
“Rogue Legacy 2” : Rogue Legacy 2 est un jeu vidéo de plate-forme conçu, développé et publié par Cellar Door Games. Le jeu est disponible pour Microsoft Windows OS, Xbox One et Xbox Series X/S. Dans ce jeu, le joueur prend le contrôle d’un chevalier, qui doit explorer des donjons générés de manière procédurale pour collecter ses trésors et vaincre les ennemis. En tant que roguelike, les joueurs devront recommencer depuis le début lorsque leur avatar de joueur est tué dans le jeu.
Cependant, plusieurs utilisateurs ont signalé avoir été confrontés à un contrôleur Rogue Legacy 2 ne fonctionnant pas sur PC ou à un contrôleur ne fonctionnant pas pour Rogue Legacy 2 lorsqu’ils ont essayé de jouer au jeu Rogue Legacy 2 sur leur ordinateur Windows 10/11 avec un contrôleur. Ce problème indique que vous ne pouvez pas jouer au jeu Rogue Legacy 2 sur votre PC Windows avec la manette connectée. Plusieurs raisons peuvent être à l’origine du problème, notamment des fichiers de jeu corrompus liés à Rogue Legacy 2, une manette mal configurée pour Rogue Legacy 2 dans Steam Client, un problème de compatibilité de l’écran de jeu en plein écran ou en mode fenêtré, et d’autres problèmes. Il est possible de résoudre le problème avec nos instructions. Commençons la discussion.
Comment réparer le contrôleur Rogue Legacy 2 qui ne fonctionne pas sur un PC Windows ?
Méthode 1 : Correction du contrôleur Rogue Legacy 2 ne fonctionnant pas avec « PC Repair Tool »
‘PC Repair Tool’ est un moyen simple et rapide de trouver et de corriger les erreurs BSOD, les erreurs DLL, les erreurs EXE, les problèmes de programmes/applications, les infections de logiciels malveillants ou de virus dans l’ordinateur, les fichiers système ou les problèmes de registre, et d’autres problèmes système en quelques clics. .
⇓ Obtenez l’outil de réparation de PC
Méthode 2 : configurer le contrôleur dans Steam Client
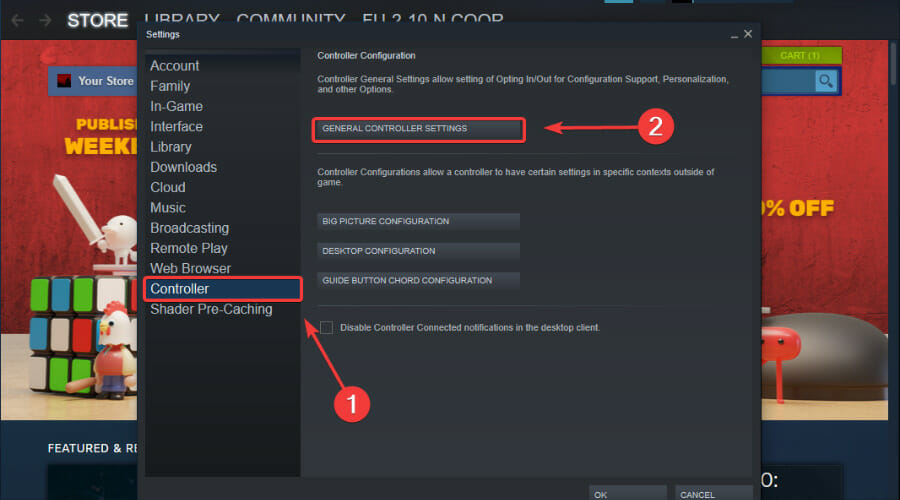
Une façon possible de résoudre le problème consiste à configurer le contrôleur dans Steam Client.
Étape 1 : Ouvrez « Steam Client » sur un PC Windows et cliquez sur l’icône « Steam » dans le coin supérieur gauche et sélectionnez « Paramètres »
Étape 2 : Sélectionnez “Contrôleur” dans le volet de gauche et cliquez sur “Paramètres généraux du contrôleur”, sélectionnez le support de configuration approprié au type de contrôleur que vous utilisez
Étape 3 : Maintenant, faites un clic droit sur le jeu « Rogue Legacy 2 » dans Steam et sélectionnez « Propriétés ».
Étape 4 : Sélectionnez “Contrôleur”, puis Activez l’entrée Steam dans la liste déroulante. Une fois cela fait, vérifiez si le problème est résolu.
Méthode 3 : lancer le jeu Rogue Legacy 2 en mode Big Picture
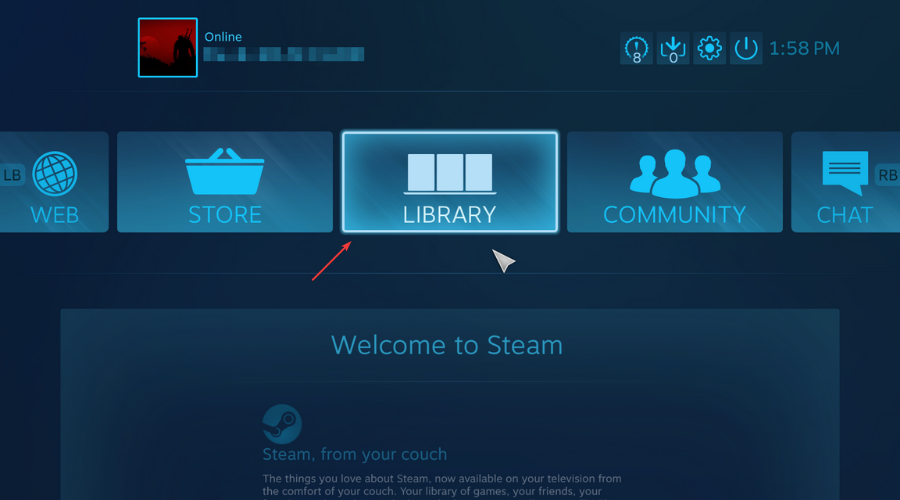
Un autre moyen possible de résoudre le problème consiste à lancer le jeu Rogue Legacy 2 en mode Big Picture.
Étape 1 : Cliquez sur le bouton « Big Picture Mode » et sélectionnez « Bibliothèque »
Étape 2 : Démarrez le jeu « Rogue Legacy 2 »
Méthode 4 : Forcer l’entrée du contrôleur en mode Big Picture
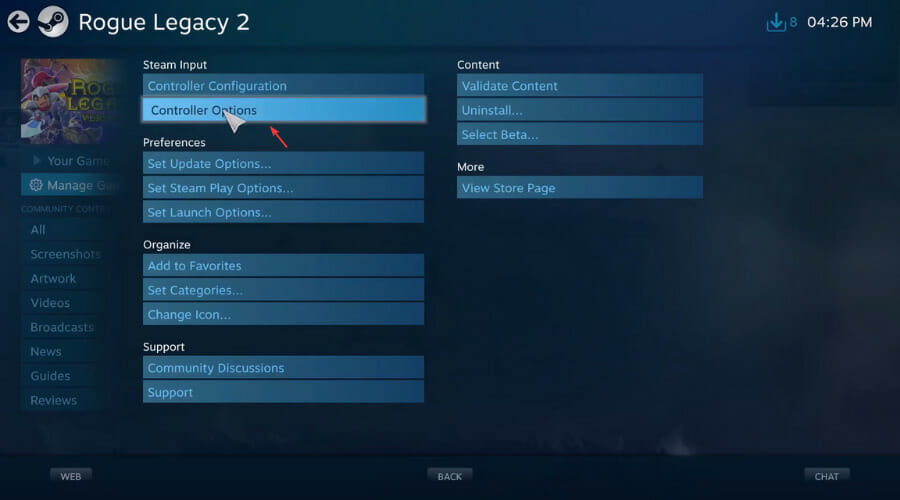
Étape 1 : Cliquez sur le bouton « Mode grande image »
Étape 2 : Cliquez sur le bouton “Bibliothèque”
Étape 3 : Sélectionnez le jeu « Rogue Legacy 2 » et cliquez sur le bouton « Gérer le jeu »
Étape 4 : Cliquez sur « Options du contrôleur », sous « Options d’application du contrôleur », sélectionnez « Marche forcée » et appuyez sur le bouton « OK ». Une fois terminé, vérifiez si le problème est résolu.
Conclusion
J’espère que cet article vous a aidé à réparer le contrôleur Rogue Legacy 2 qui ne fonctionne pas sous Windows 10 de manière simple. Vous pouvez lire et suivre nos instructions pour le faire. C’est tout. Pour toute suggestion ou question, veuillez écrire dans la zone de commentaire ci-dessous.