Êtes-vous aux prises avec le curseur de la souris se déplaçant dans la direction opposée, alors ne paniquez pas, vous n’êtes pas seul car plusieurs utilisateurs ont signalé que le problème mentionné ci-dessus lorsqu’ils déplacent leur souris vers la gauche, le curseur se déplace vers la droite et vice versa. Bien que de nombreux utilisateurs aient également partagé qu’ils parviennent à surmonter le problème en redémarrant les appareils, mais malheureusement, le problème semble gagner après un certain temps. Donc, compte tenu des griefs des utilisateurs, nous sommes ici avec quelques correctifs de dépannage éprouvés pour résoudre le problème. Alors sans plus tarder, commençons.
Pourquoi le pointeur de la souris se déplace-t-il dans la direction opposée ?
Eh bien, il peut y avoir de nombreuses raisons de faire face au problème mentionné ci-dessus, mais selon les rapports, l’une des principales raisons de faire face au problème est un pilote de souris corrompu. En dehors de ce dysfonctionnement matériel, c’est une raison courante de rencontrer le problème.
Essayez ces correctifs pour le curseur de la souris se déplaçant dans la direction opposée ?
Méthode 1 : Activer les traces de pointeur
C’est l’une des méthodes les plus efficaces qui a le potentiel de résoudre le problème, ici nous vous suggérons d’activer les pistes de pointeur. Pour ce faire, suivez les instructions ci-dessous :
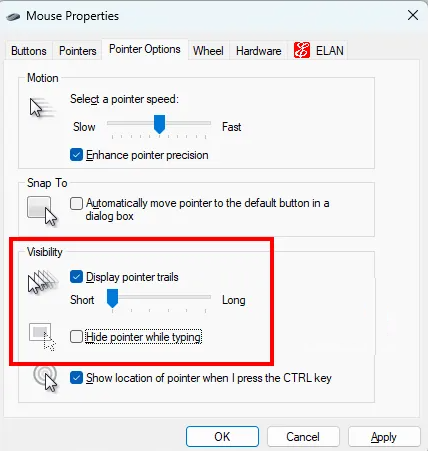
Étape 1 : Appuyez sur les touches Win + R pour appeler la boîte de dialogue Exécuter> tapez Panneau de configuration dans la zone Exécuter et cliquez sur OK. Cela ouvrira le panneau de contrôle
Étape 2 : Sélectionnez les grandes icônes dans le mode Afficher par
Étape 3 : Appuyez sur la souris pour ouvrir les propriétés de la souris
Étape 4 : sélectionnez l’onglet Options du pointeur
Étape 5 : Activez ensuite l’option “Afficher les traces du pointeur” et désactivez les options “Masquer le pointeur lors de la frappe”. Et si vous ne voulez pas de traînées de pointeur, déplacez le curseur sur Court
Étape 6 : Enfin, cliquez sur Appliquer, puis appuyez sur OK
Méthode 2 : Vérifiez les piles de votre souris
Si la méthode ci-dessus ne fonctionne pas pour vous, vérifiez les piles de votre souris si vous avez une souris sans fil. Vous devez retirer puis réinsérer les piles et vérifier si le problème a été résolu ou non. Nous suggérons également de remplacer les piles si nécessaire.
Méthode 3 : réinitialiser les paramètres de la souris par défaut
La réinitialisation des paramètres de la souris par défaut peut également résoudre le problème. Pour ce faire, vous pouvez suivre les instructions ci-dessous :
Étape 1 : Ouvrez les paramètres Windows en appuyant simultanément sur les touches Windows + I
Étape 2 : sélectionnez l’option de l’appareil afin d’ouvrir les paramètres respectifs
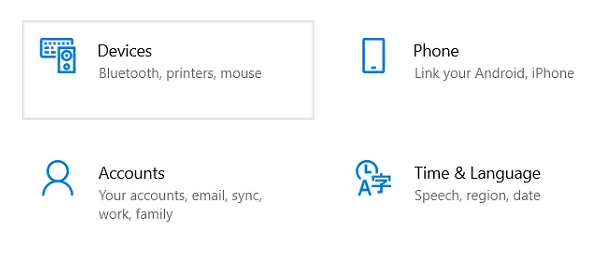
Étape 3 : Sélectionnez maintenant Souris dans la liste des options
Étape 4 : Sur cette fenêtre d’options, vous verrez des options supplémentaires, vous devez appuyer sur Options de souris supplémentaires
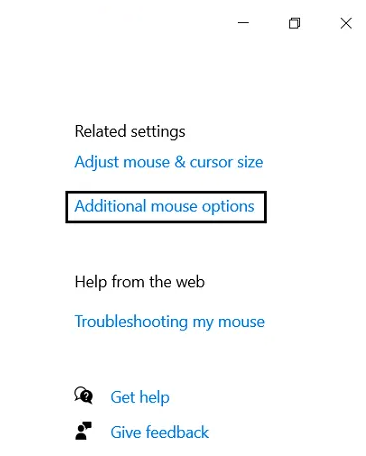
Étape 5 : Une fois que vous appuyez sur les options supplémentaires de la souris, une boîte de dialogue distincte nommée Propriétés de la souris s’ouvre.
Étape 6 : Après cela, sélectionnez l’onglet Pointeurs, si vous avez personnalisé le pointeur de la souris pour le rendre différent, appuyez sur Utiliser par défaut afin de revenir aux paramètres d’origine. Enregistrez maintenant les modifications en cliquant sur le bouton Appliquer en bas à droite.
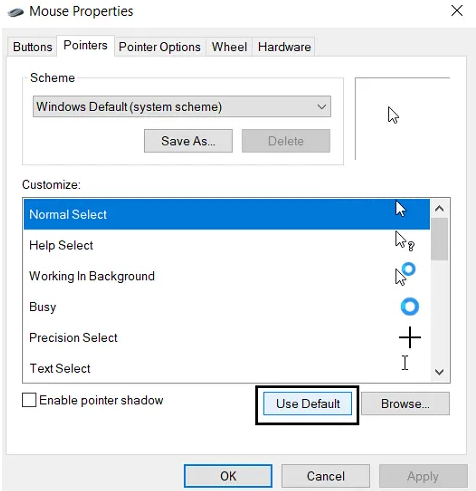
Méthode 4 : exécuter l’outil de dépannage du matériel et des périphériques
Si vous êtes toujours bloqué avec le curseur de la souris se déplaçant dans la direction opposée, exécutez l’outil de dépannage du matériel et des périphériques. Cet outil est très utile lorsque l’on a des problèmes avec les périphériques matériels connectés à votre système. Exécutez donc l’outil matériel et glaces et pour lancer le dépanneur, vous devez exécuter la commande mentionnée ci-dessous dans une invite de commande élevée :
msdt.exe -id DeviceDiagnostic
Méthode 5 : Mettez à jour le pilote de votre souris
Comme indiqué ci-dessus, ce pilote de souris obsolète/corrompu est l’une des principales raisons de faire face au problème actuel. Il est donc fortement recommandé de mettre à jour le pilote de la souris ou du pavé tactile pour résoudre le problème. Suivez les étapes ci-dessous pour mettre à jour le pilote de la souris :
Étape 1 : Ouvrez le menu Démarrer en cliquant sur l’icône Windows dans le coin inférieur gauche de votre écran
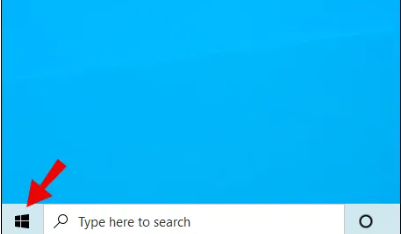
Étape 2 : Tapez ensuite “Gestionnaire de périphériques” sous l’onglet de recherche
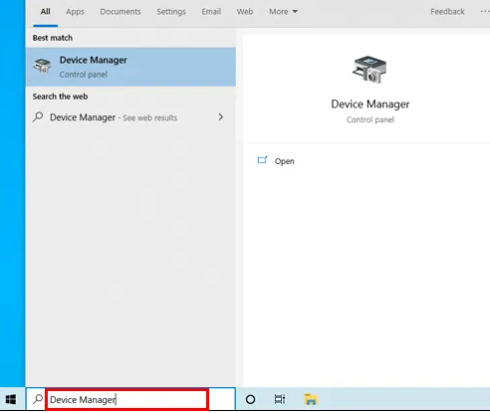
Étape 3 : Dans le Gestionnaire de périphériques, accédez à la section “Souris et autres dispositifs de pointage”, après cela, trouvez votre souris – normalement, elle s’appellerait “HID – souris de plainte”
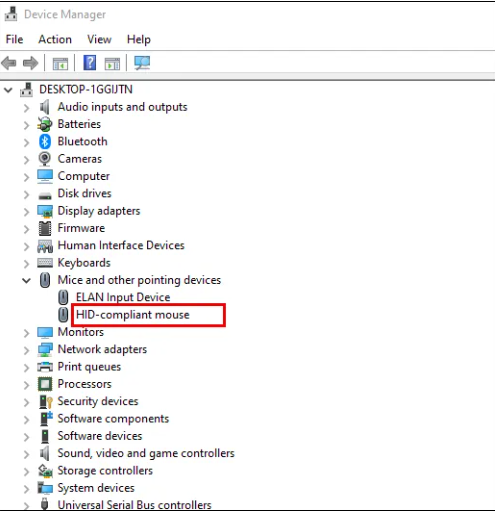
Étape 4 : Cliquez ensuite avec le bouton droit sur le nom de votre souris et sélectionnez “Mettre à jour le pilote”.
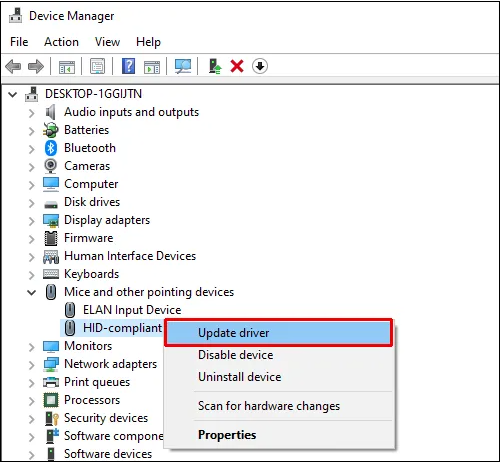
Étape 5 : Attendez que le pilote soit mis à jour et redémarrez votre ordinateur.
Alternativement, vous pouvez également mettre à jour vos pilotes à l’aide d’un outil de pilote automatique. Cet outil répondra à toutes les exigences liées au pilote de votre système en quelques clics.
⇑Obtenez l’outil de pilote d’ici⇓
Conclusion
C’est tout sur le curseur de la souris se déplaçant dans la direction opposée. Mon travail est terminé ici et maintenant c’est à votre tour de résoudre le problème en suivant nos directives.