
PowerPoint est une application logicielle graphique de présentation facile à utiliser utilisée pour transmettre des informations via un diaporama contenant des données écrites, des graphiques et des images. Lors d’une présentation, certaines diapositives contiennent beaucoup d’informations avec des aspects importants et moins importants.
Pour intégrer ces petits détails dans ces diapositives, nous pouvons zoomer dessus pour clarifier le point pour les publics ciblés et lui donner un aspect plus professionnel. Vous pouvez utiliser le zoom PowerPoint sur l’image pendant la présentation pour avoir plus d’attrait et être concentré sur les informations.
Il est très simple de créer un effet de zoom si vous avez une certaine expérience de travail avec Microsoft PowerPoint. Nous avons mentionné toutes les étapes nécessaires pour le faire :
Étape 1 : Créer un zoom de section
- Tout d’abord, lancez Microsoft PowerPoint : utilisez soit le raccourci du bureau, soit le menu Démarrer pour ouvrir l’application.
- Créer ou ouvrir une présentation : si vous n’avez pas créé la présentation, créez-en une nouvelle en cliquant sur l’option Présentation vierge dans le menu principal, sinon ouvrez le PPT créé présent sur votre ordinateur.
- Accédez à la section Liens : recherchez et cliquez sur l’onglet Insertion dans la barre de menus et maintenant, à partir d’ici, passez à la section Liens.
- Choisissez Zoom de sélection : Cliquez sur Zoom et dans la liste déroulante, choisissez Zoom de section.
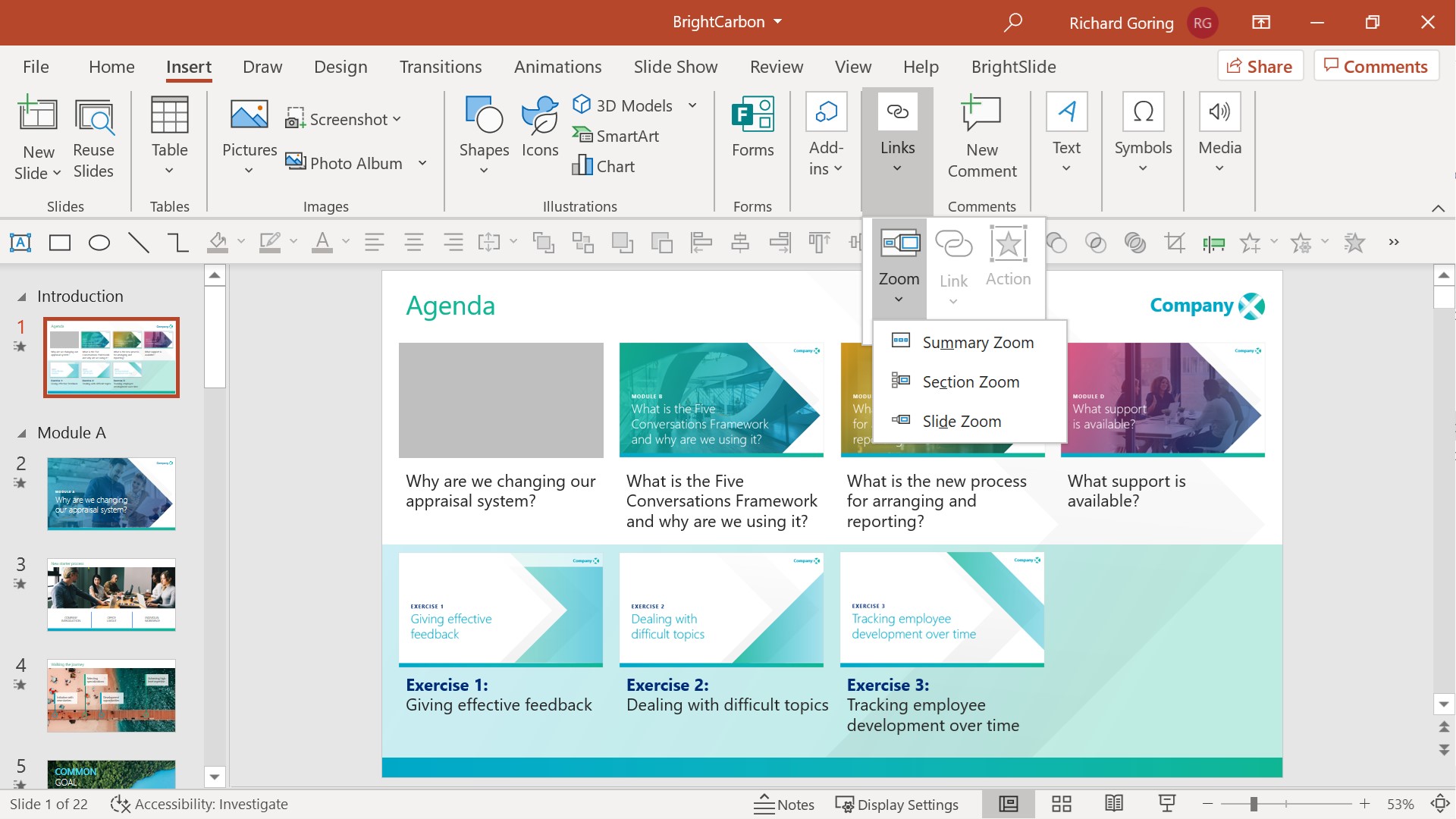
- Sélectionnez la pièce que vous devez utiliser. Insérer un zoom de section : la fenêtre s’ouvrira maintenant après l’étape précédente. Vous pourrez maintenant voir des listes de sections, cochez les cases à côté de la section que vous préférez. Vous pouvez également sélectionner de nombreuses sections. En bas, cliquez sur le bouton Insérer.
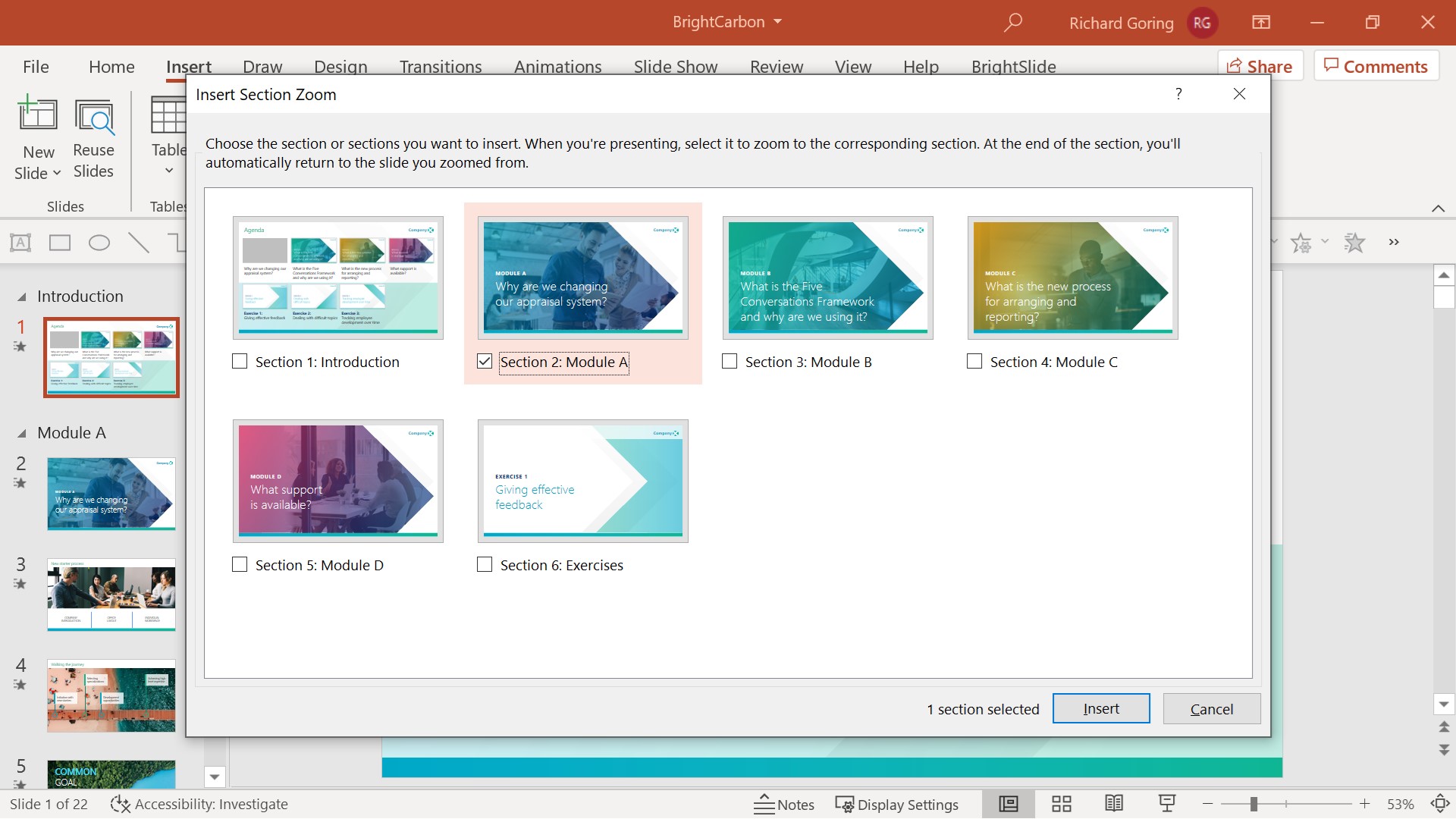
- Ajustez la section Zoom : elle ressemblera à une image statique de la diapositive sélectionnée. Ici, vous pouvez redimensionner l’ajustement ou le déplacer en le faisant glisser.
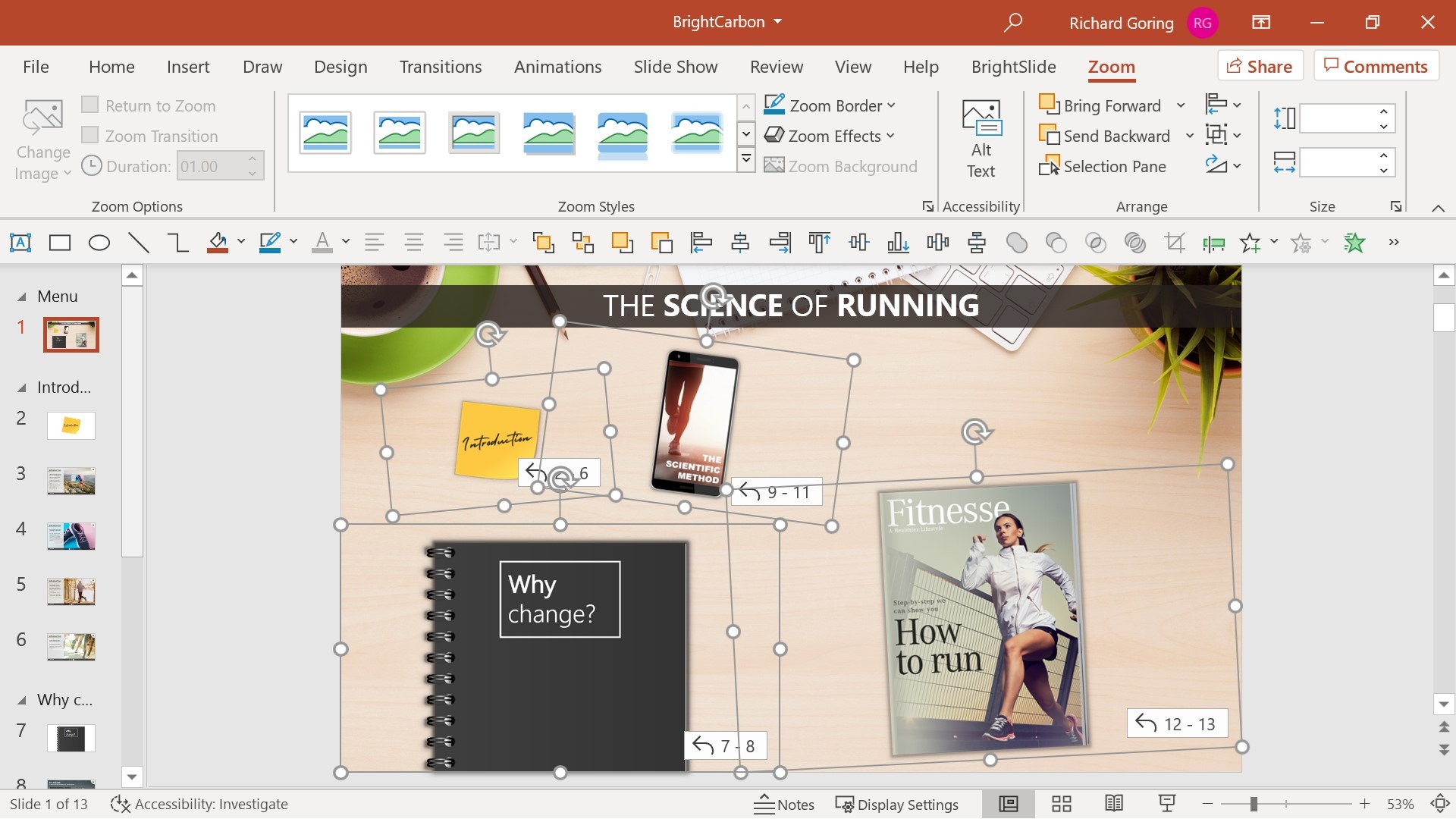
Étape 2 : créer un zoom de diapositive
Le zoom de diapositive est très similaire au zoom de section à des fins de comparaison. Cette étape est destinée à ceux qui ne préfèrent pas utiliser la fonction de zoom de section.
- Choisissez la diapositive : sélectionnez la diapositive que vous souhaitez utiliser dans la partie gauche de l’écran.
- Déplacer vers le zoom de la diapositive : cliquez sur l’onglet Insertion dans la barre de menus, accédez maintenant à Liens, puis sélectionnez Zoom et choisissez l’option Zoom de la diapositive dans le menu déroulant.
- Ajouter un zoom de diapositive : vous serez invité à ouvrir une nouvelle fenêtre avec le titre Insérer un zoom de diapositive. Il y aura beaucoup d’options disponibles, cochez la case à côté de l’une d’entre elles ou de plusieurs d’entre elles. Maintenant, cliquez sur le bouton Insérer pour terminer l’ajout.
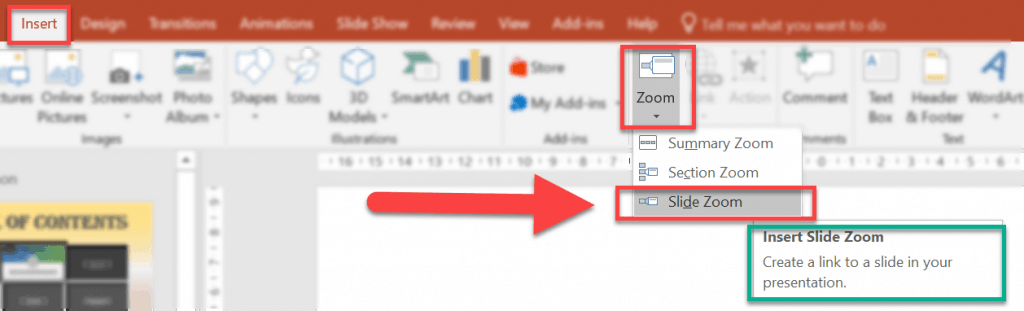
Étape 3 : Modifier le zoom de la diapositive et de la section
Après avoir ajouté le zoom de section ou le zoom de diapositive, vous ressentirez peut-être le besoin d’y ajouter des modifications, telles que l’ajustement et l’alignement du contenu de la diapositive.
- Choisissez la diapositive ou la section Zoom que vous souhaitez modifier.
- Cliquez maintenant sur l’onglet Zoom.
- Il y aura plusieurs options de personnalisation à choisir.
- Sélectionnez une ou plusieurs options puis.
- Modifiez la durée de la transition Zoom ou modifiez la présentation de l’image après la diapositive pour rendre la présentation plus détaillée.
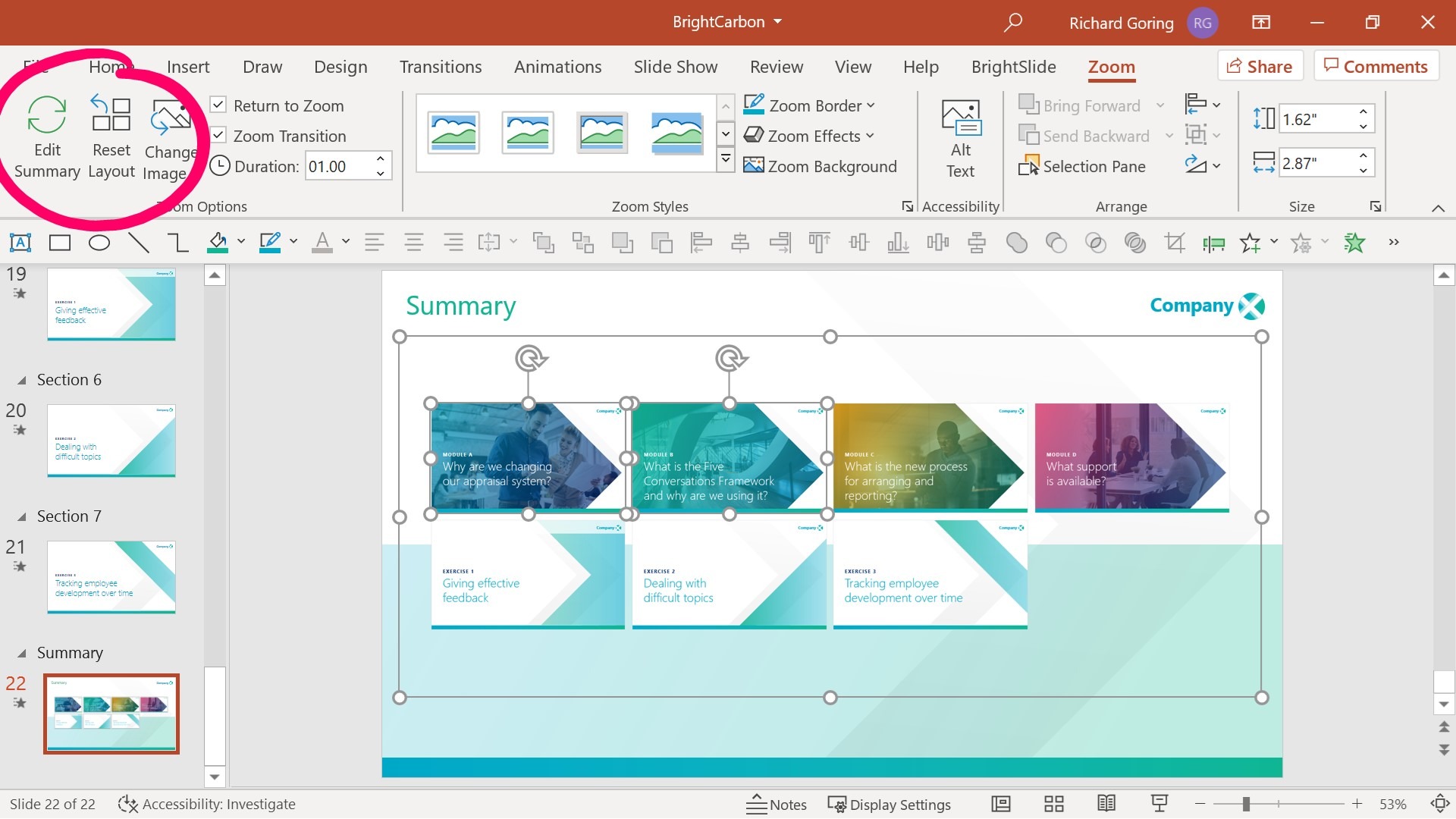
Conclusion
Si vous êtes quelqu’un qui travaille fréquemment avec des présentations, vous devez utiliser la méthode de zoom PowerPoint sur l’image pendant la présentation pour ajouter de la diversité à votre travail. Cela ajoute une nouvelle couche d’intérêt tout en présentant quelque chose. Si vous voulez savoir comment cela fonctionne, les étapes sont indiquées ci-dessus.