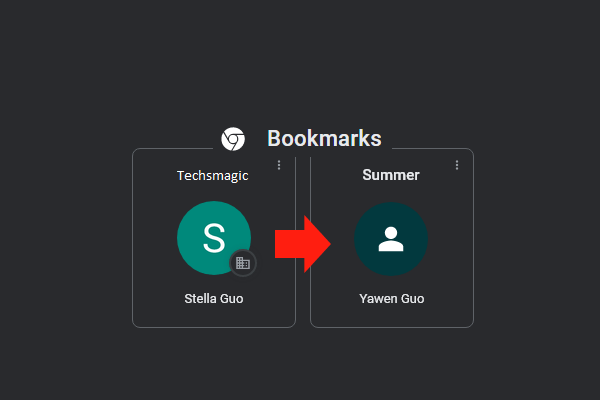
De nos jours, presque tous les utilisateurs utilisent Google d’une manière ou d’une autre. Il est devenu une partie importante de notre vie Internet en raison de sa fonctionnalité et de son interface utilisateur simple. Et certains d’entre nous utilisent Google depuis de nombreuses années.
L’utilisation d’un navigateur pendant une longue période empile des données très importantes que nous utilisons quotidiennement comme des signets. Vous créez un signet pour accéder facilement à certains des travaux quotidiens que vous effectuez sur Internet, comme le site Web de votre école ou de votre collège, votre site de travail de bureau ou un livre que vous avez lu. Cela le rend très accessible et convivial pour utiliser le navigateur Internet pour de nombreuses personnes.
Vous avez maintenant décidé de passer de votre ancien ordinateur à un nouvel ordinateur et souhaitez que votre collection de signets collectés au fil des années soit transférée sur un autre compte. Heureusement, Chrome fournit la fonctionnalité d’importation et d’exportation de vos favoris comme Firefox ou Internet Explorer.
Si vous vous demandez comment transférer des signets d’un compte Google à un autre, nous avons ce qu’il vous faut. Nous avons mentionné le guide complet sur la façon de le faire.
Étape 1 : Exporter les signets
- Ouvrez le navigateur Google Chrome sur votre ordinateur.
- Si vous vous êtes déconnecté du compte précédent, reconnectez-vous avec celui-ci.
- À côté de votre photo de profil, cliquez sur le bouton à 3 points.
- Accédez à Signets et sélectionnez Gestionnaire de signets.
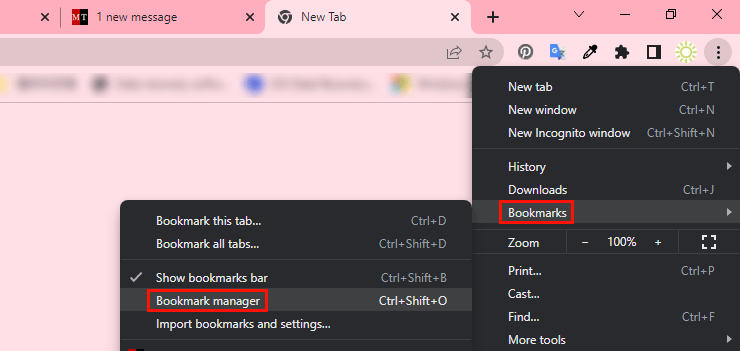
- Dans la fenêtre du gestionnaire de signets, cliquez sur le bouton à trois points dans le coin supérieur droit.
- Choisissez Exporter les signets dans la liste déroulante.
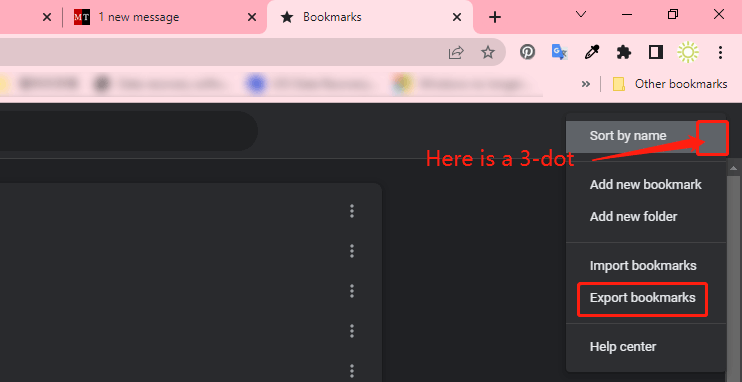
- Sélectionnez l’emplacement pour enregistrer les signets exportés dans la nouvelle fenêtre.
- Il sera enregistré au format de fichier html.
Étape 2 : Importer des signets
- Déconnectez-vous de votre ancien compte Google et connectez-vous à votre nouveau compte Google.
- Cliquez à nouveau sur le bouton à 3 points à côté de votre photo de profil.
- Allez dans Favoris puis Gestionnaire de favoris.
- Cliquez sur le menu à 3 points dans le coin supérieur droit de la fenêtre suivante.
- Et sélectionnez Importer les signets.
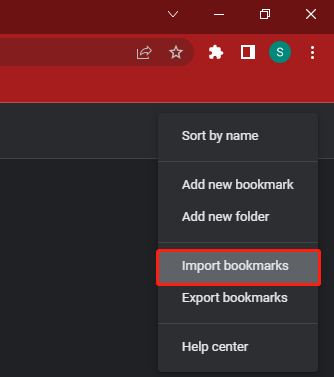
- Sélectionnez maintenant le fichier html enregistré à l’étape 1.
- Sélectionnez Ouvrir.
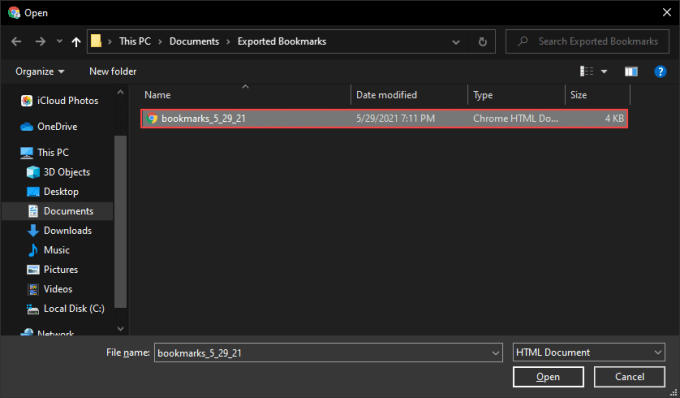
- Les signets importés seront désormais disponibles dans la barre de signets du gestionnaire de signets.
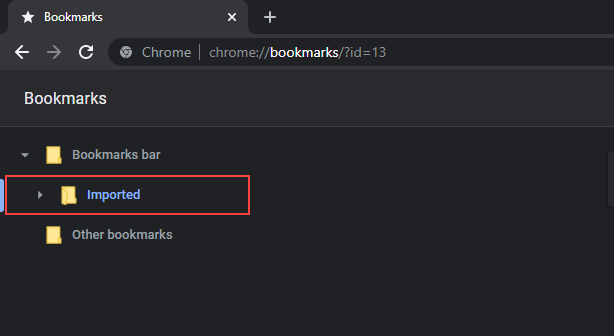
- Si vous n’avez aucun signet sur votre nouveau compte, il conservera la valeur d’origine du signet de l’ancien compte.
Gérer les signets
Si vous avez plusieurs dossiers de signets et que vous souhaitez les séparer des autres pour plus de commodité, vous pouvez gérer les signets à l’aide de la méthode suivante :
- Accédez à la fenêtre du gestionnaire de signets.
- Sur le côté gauche, développez la barre de favoris.
- Développez maintenant Importé.
- Développez la barre de signets.
- Faites un clic droit et sélectionnez Couper dans le dossier que vous souhaitez déplacer.
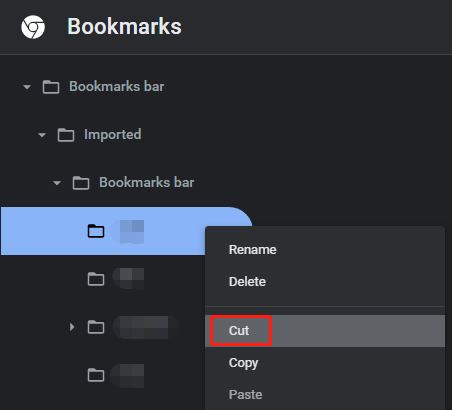
- Dans la barre de favoris supérieure, cliquez avec le bouton droit de la souris et sélectionnez Coller.
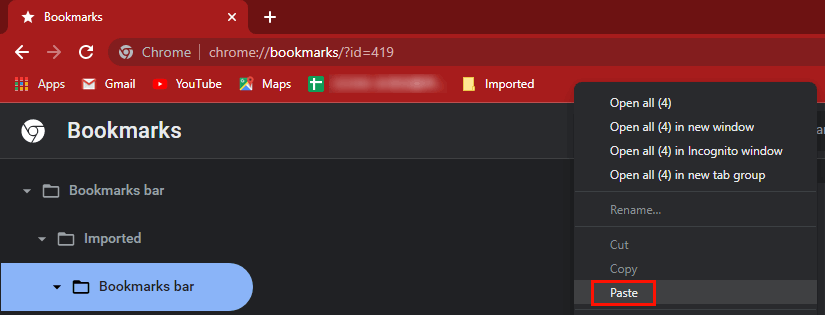
Répétez ces étapes si vous avez d’autres dossiers à gérer. Vous pouvez même supprimer les signets dont vous n’avez pas trouvé l’utilité.
Synchronisation Chrome
Si vous êtes comme moi et que vous utilisez Chrome sur plusieurs plates-formes différentes, vous souhaitez sauvegarder les données de votre navigateur pour une utilisation future. Il est ainsi très facile de passer d’un appareil à un autre en utilisant le même compte. La fonction Chrome Sync sauvegardera vos données de navigation sur le stockage en nuage et les utilisera de manière transparente sur tous les appareils.
Connectez-vous d’abord à votre compte Google dans Chrome et cliquez sur l’icône de profil en haut à droite. Maintenant, sélectionnez Activer la synchronisation, vous serez invité à authentifier votre compte Google, après cela, choisissez Oui, je suis pour synchroniser toutes vos données de navigation.
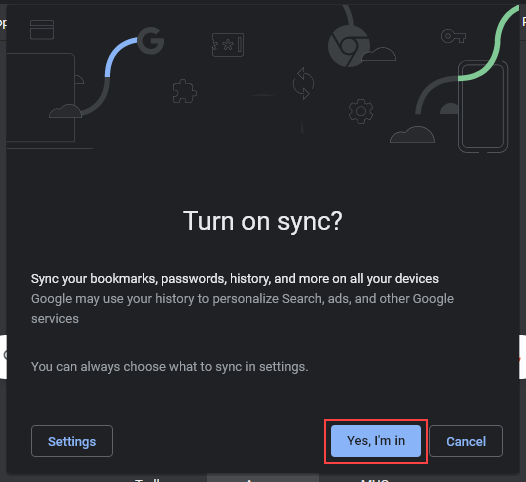
Pour gérer les préférences de synchronisation, accédez à Plus > Paramètres > Synchronisation et services Google > Gérer ce que vous synchronisez.
Il s’agit d’une fonctionnalité indispensable si vous disposez d’un appareil Apple ou Android avec Chrome, car vous ne pouvez pas utiliser l’option d’exportation/importation sur d’autres appareils. Protégez également les données au cas où votre appareil serait endommagé.
Conclusion
Ceci est le guide complet pour transférer des signets d’un compte Google à un autre. Nous avons inclus toutes les étapes et les instructions pour que vous puissiez suivre et terminer le processus en toute simplicité.