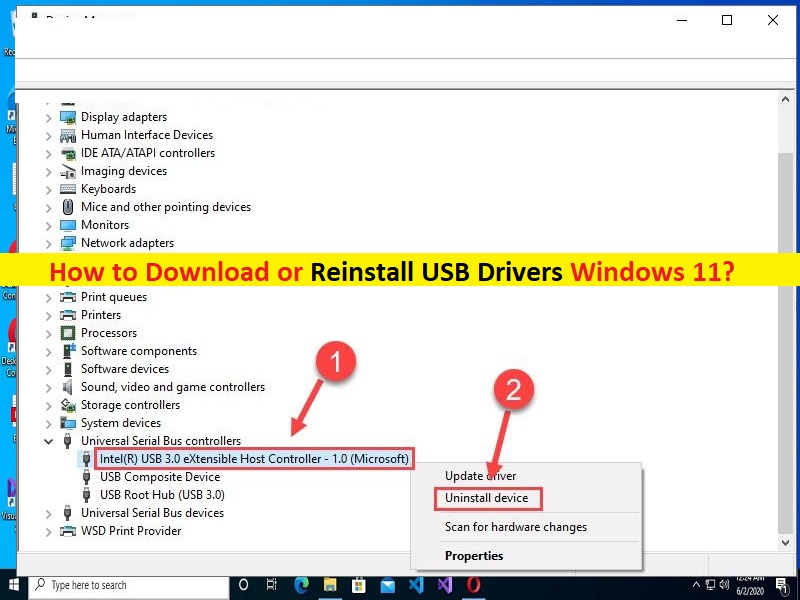
Astuce pour télécharger ou réinstaller les pilotes USB Windows 11 :
Dans cet article, nous allons discuter de la façon de télécharger et de réinstaller les pilotes USB Windows 11. Vous serez guidé avec des étapes/méthodes simples pour le faire. Commençons la discussion.
“Pilotes USB Windows 11” : USB signifie Universal Serial Bus. Il est standard comme interface entre les ordinateurs et les appareils électroniques. USB 3.0 est la 3ème version majeure et dispose d’un nouveau taux de transfert appelé “SuperSpeed USB”. USB 3.0 transfère des données jusqu’à 5 Gbit/s. Les pilotes USB sont des logiciels importants requis pour communiquer le matériel de votre périphérique USB connecté au port USB de votre ordinateur et au système d’exploitation installé sur l’ordinateur.
Selon le périphérique USB connecté/connecté à l’ordinateur, comme une souris USB, un clavier USB, des appareils photo, des disques durs externes et/ou des scanners connectés au port USB de l’ordinateur, le pilote de périphérique USB doit être installé sur l’ordinateur en conséquence. Un pilote de périphérique USB manquant, corrompu, obsolète ou incompatible sur l’ordinateur peut entraîner divers problèmes tels que la souris/le clavier USB ne fonctionnant pas ou un autre périphérique USB ne fonctionnant pas sur l’ordinateur.
Dans ce cas, la mise à jour du pilote USB est nécessaire sur l’ordinateur si vous ne voulez aucun problème lié à la fonctionnalité USB. Ici, vous disposez de différentes manières de télécharger, d’installer ou de réinstaller la mise à jour du pilote USB sur votre ordinateur Windows 11. Passons aux étapes pour obtenir le chauffeur.
Comment télécharger et installer les pilotes USB Windows 11 ?
Méthode 1 : Réinstaller les pilotes USB Windows 11 via le Gestionnaire de périphériques
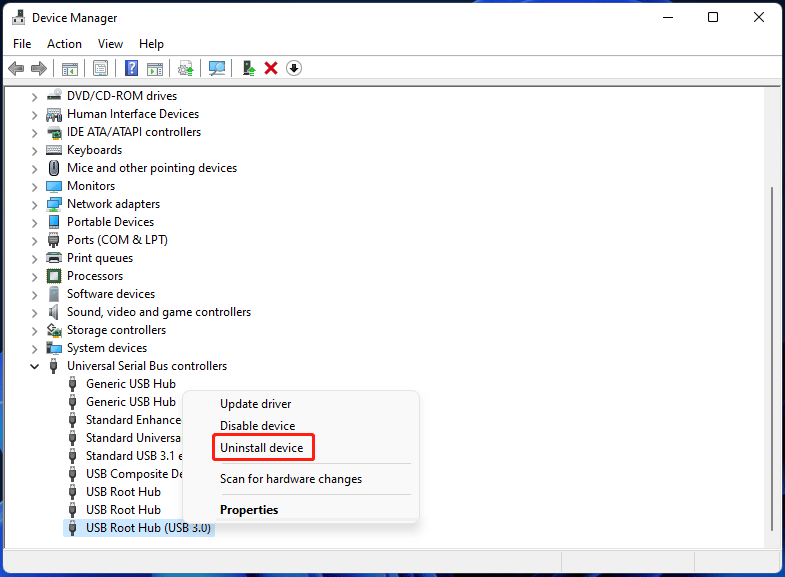
Étape 1 : Ouvrez le « Gestionnaire de périphériques » sur un PC Windows via la boîte de recherche Windows et développez la catégorie « Contrôleurs de bus série universels »
Étape 2 : Faites un clic droit sur USB Root Hub (USB 3.0) et sélectionnez « Désinstaller le périphérique ». Votre PC peut afficher plusieurs concentrateurs USB 3.0 et vous devez tous les désinstaller en répétant cette étape.
Étape 3: Après cela, cliquez sur l’option “Menu Action> Rechercher les modifications matérielles” dans le Gestionnaire de périphériques. Cela réinstallera tous les pilotes manquants dans l’ordinateur, y compris les pilotes USB 3.0. Sinon, redémarrez votre ordinateur et vérifiez si cela fonctionne pour vous.
Méthode 2 : Télécharger ou réinstaller la mise à jour des pilotes USB via Windows Update
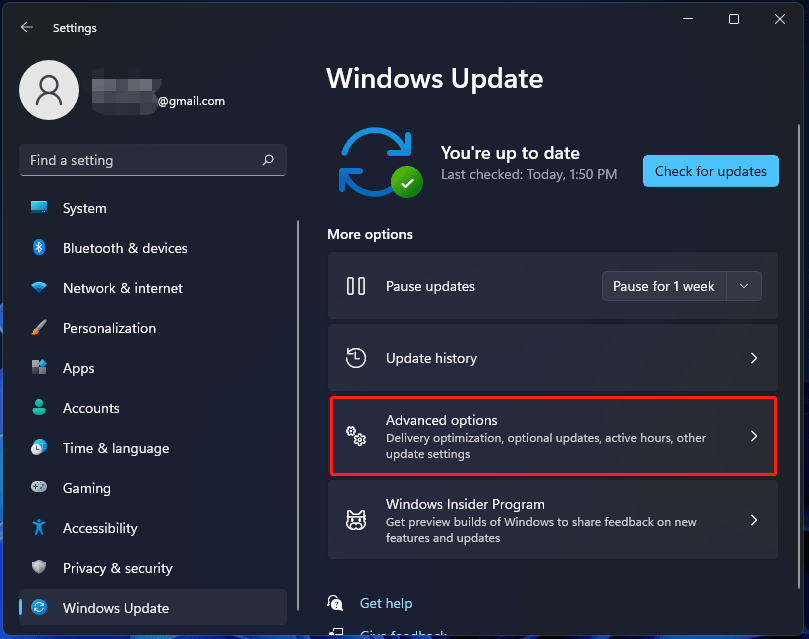
Étape 1 : Ouvrez l’application “Paramètres” sur un PC Windows via le champ de recherche Windows et accédez à “Windows Update”
Étape 2 : Accédez à « Options avancées > Mises à jour facultatives », développez « Mises à jour des pilotes » et vous pouvez voir certains pilotes qui doivent être mis à jour.
Étape 3 : Choisissez-en un et cliquez sur le bouton “Télécharger et installer” et une fois installé/mis à jour, redémarrez votre ordinateur et vérifiez s’il fonctionne pour vous.
Méthode 3 : Pilote USB Windows 11 Télécharger et installer sur Windows 11 via le site officiel ?
Étape 1 : Ouvrez votre navigateur et visitez le site officiel du fabricant de votre PC/ordinateur portable comme HP, DELL, Lenovo, etc.
Étape 2 : Téléchargez le pilote USB compatible avec Windows 11 à partir de là.
Étape 3 : Une fois téléchargé, ouvrez l’application “Gestionnaire de périphériques” sur un PC Windows et développez la catégorie “Contrôleurs de bus série universels”, cliquez avec le bouton droit sur votre concentrateur USB racine (USB 3.0) et choisissez “Mettre à jour le pilote”, puis suivez les instructions à l’écran. pour installer le fichier d’installation du pilote téléchargé.
Étape 4 : Une fois installé, redémarrez votre ordinateur et vérifiez s’il fonctionne.
Méthode 4 : Télécharger ou réinstaller les pilotes USB Windows 11 [automatiquement]
Vous pouvez également essayer de mettre à jour tous les pilotes Windows, y compris les pilotes USB, à l’aide de l’outil de mise à jour automatique des pilotes. Vous pouvez obtenir cet outil via le bouton/lien ci-dessous.
⇓ Obtenez l’outil de mise à jour automatique du pilote
Résoudre les problèmes de PC Windows avec “PC Repair Tool”:
‘PC Repair Tool’ est un moyen simple et rapide de trouver et de corriger les erreurs BSOD, les erreurs DLL, les erreurs EXE, les problèmes de programmes/applications, les infections de logiciels malveillants ou de virus dans l’ordinateur, les fichiers système ou les problèmes de registre, et d’autres problèmes système en quelques clics. .
⇓ Obtenez l’outil de réparation de PC
Conclusion
Je suis sûr que cet article vous a aidé sur Comment réinstaller les pilotes USB Windows 11, Télécharger le pilote USB Windows 11 avec des moyens simples. Vous pouvez lire et suivre nos instructions pour le faire. C’est tout. Pour toute suggestion ou question, veuillez écrire dans la zone de commentaire ci-dessous.