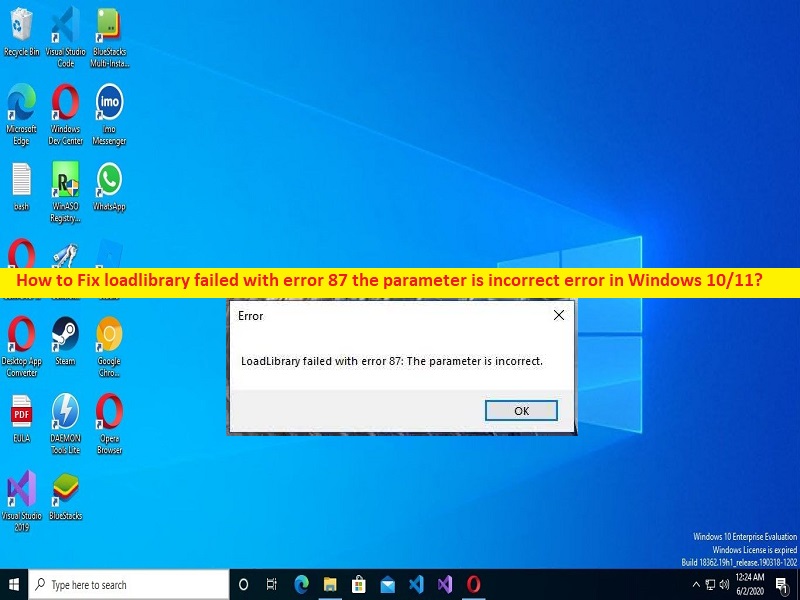
Qu’est-ce que l’erreur “loadlibrary a échoué avec l’erreur 87, le paramètre est incorrect” dans Windows 10/11 ?
Si vous rencontrez un échec de loadlibrary avec l’erreur 87, le paramètre est une erreur incorrecte sur votre ordinateur Windows 10/11 lorsque vous essayez de lancer et d’exécuter certaines applications, alors vous êtes au bon endroit pour la solution. Ici, vous trouverez des étapes/méthodes simples pour résoudre le problème. Commençons la discussion.
‘loadlibrary a échoué avec l’erreur 87, le paramètre est incorrect’ :
Il s’agit d’un problème Windows courant considéré comme un problème de lancement de programme/application. Cette erreur apparaît généralement lorsque vous essayez de lancer et d’exécuter certaines applications sur votre ordinateur Windows 10/11. Il n’est pas associé à des applications ou à des programmes uniques, mais les applications qui génèrent fréquemment cette erreur sont les applications Dropbox et Auodesk.
Les raisons possibles du problème peuvent être le pilote de carte graphique obsolète/corrompu, la corruption des fichiers système ou du registre ou de l’image système, le framework Java et .Net obsolète, la corruption du disque dur ou du mauvais secteur du disque dur, le cache corrompu des applications/ programmes eux-mêmes qui causent des problèmes, et d’autres problèmes.
Vous devez vous assurer que le pilote de la carte graphique est correctement installé et à jour avec la dernière version compatible de l’ordinateur si vous ne voulez pas ce type de problème. Sinon, la mise à jour du pilote de la carte graphique est nécessaire sur l’ordinateur. Il est possible de résoudre le problème avec nos instructions. Allons chercher la solution.
Comment réparer loadlibrary a échoué avec l’erreur 87 le paramètre est une erreur incorrecte dans Windows 10/11 ?
Méthode 1: Corrigez l’erreur “loadlibrary a échoué avec l’erreur 87, le paramètre est incorrect” avec “PC Repair Tool”
‘PC Repair Tool’ est un moyen simple et rapide de trouver et de corriger les erreurs BSOD, les erreurs DLL, les erreurs EXE, les problèmes de programmes/applications, les logiciels malveillants ou les infections virales dans l’ordinateur, les fichiers système ou les problèmes de registre et d’autres problèmes système en quelques clics.
⇓ Obtenez l’outil de réparation de PC
Méthode 2 : exécuter l’outil de dépannage des applications du Windows Store
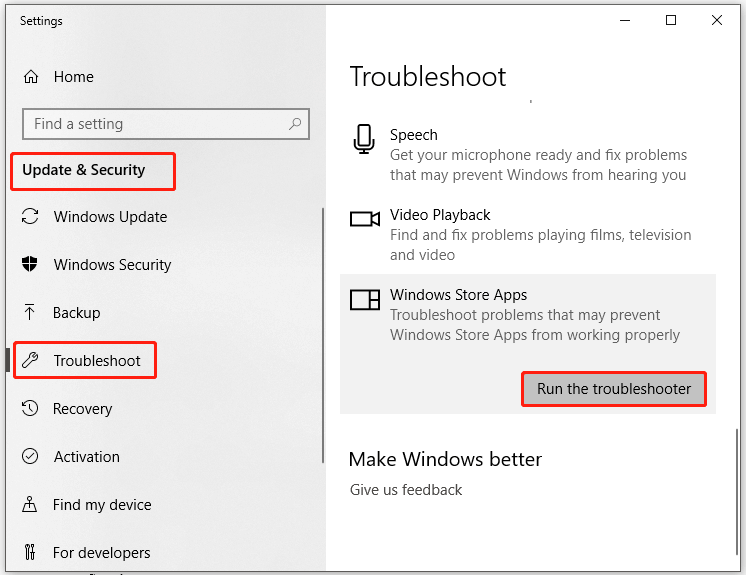
L’outil de dépannage des applications du Windows Store intégré à Windows peut résoudre le problème.
Étape 1 : Ouvrez l’application “Paramètres” sur un PC Windows via le champ de recherche Windows et accédez à “Mise à jour et sécurité> Dépannage”
Étape 2 : Recherchez et sélectionnez l’outil de dépannage “Windows Store Apps”, puis cliquez sur le bouton “Exécuter l’outil de dépannage” et suivez les instructions à l’écran pour terminer le dépannage. Une fois terminé, vérifiez si le problème est résolu.
Méthode 3 : Réinitialiser l’application à l’origine de l’échec de la bibliothèque de chargement avec l’erreur 87, le paramètre est une erreur incorrecte
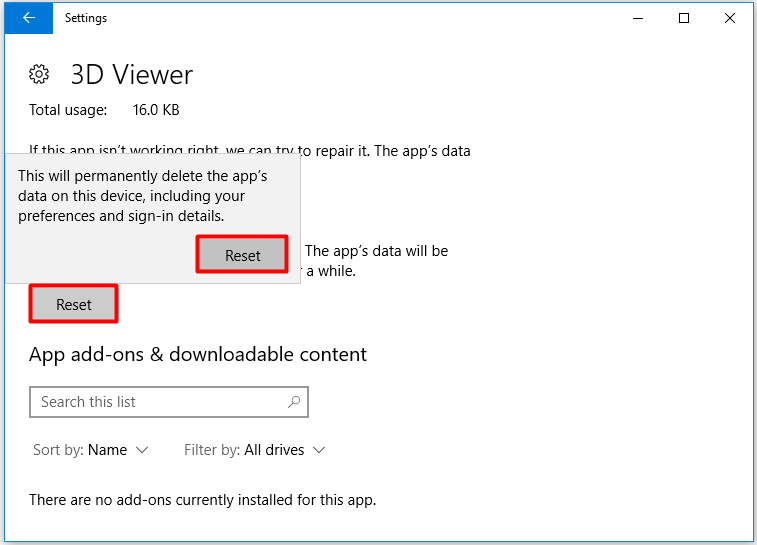
La réinitialisation de l’application à l’origine de l’échec de loadlibrary avec l’erreur 87, le paramètre est une erreur incorrecte à corriger.
Étape 1 : Ouvrez l’application “Paramètres” sur un PC Windows et accédez à “Applications > Applications et fonctionnalités”.
Étape 2 : Recherchez et sélectionnez le programme/l’application qui génère l’erreur comme Dropbox/AutoCad ou autre, et sélectionnez « Options avancées », puis cliquez sur le bouton « Réinitialiser » et confirmez la réinitialisation. Une fois terminé, redémarrez l’application qui donnait l’erreur et vérifiez si le problème est résolu.
Méthode 4 : Exécutez l’analyse SFC, l’analyse DISM et l’analyse CHKDSK
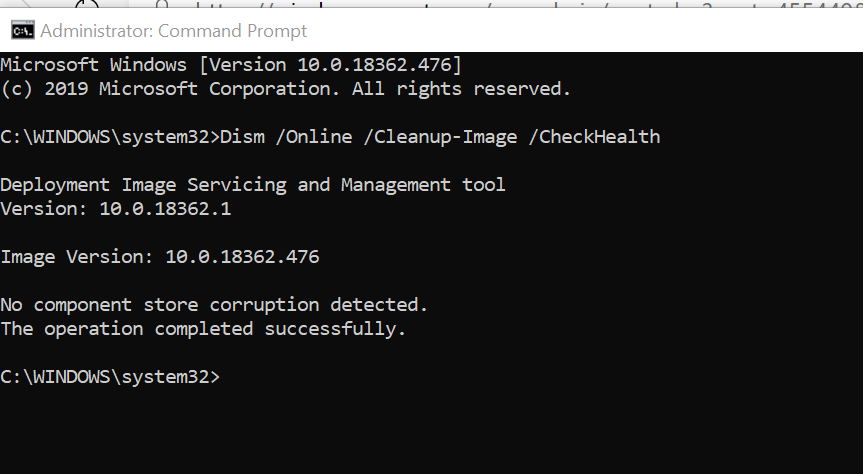
Vous pouvez exécuter l’analyse SFC, l’analyse DISM et l’analyse CHKDSK sur l’ordinateur pour réparer la corruption des fichiers système, l’image système et la corruption des disques durs ou des secteurs de disque dur défectueux afin de résoudre le problème.
Étape 1 : Tapez « cmd » dans la zone de recherche Windows et appuyez sur les touches « MAJ + ENTRÉE » du clavier pour ouvrir « Invite de commandes en tant qu’administrateur ».
Étape 2 : Tapez les commandes suivantes une par une et appuyez sur la touche “Entrée” après chacune pour les exécuter.
sfc /scannow
Dism /Online /Cleanup-Image /ScanHealth
Dism /Online /Cleanup-Image /CheckHealth
Dism /Online /Cleanup-Image /RestoreHealth
chkdsk /r
Étape 3 : Une fois exécuté, redémarrez votre ordinateur et vérifiez si le problème est résolu.
Méthode 5 : effectuer une opération de démarrage propre
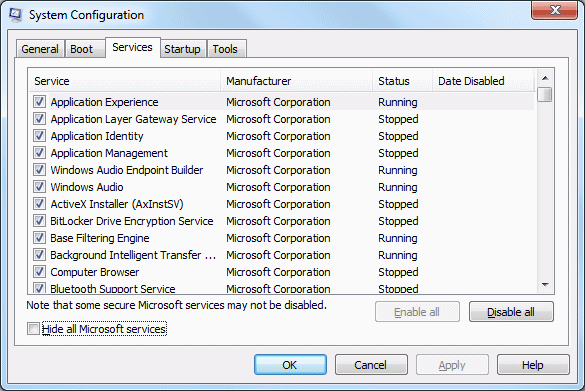
Ce problème peut être dû à un problème de conflit avec les services/applications exécutés sur votre ordinateur. Vous pouvez effectuer une opération de démarrage en mode minimal sur l’ordinateur pour démarrer votre ordinateur avec un minimum d’éléments/services et d’applications de démarrage, et résoudre le problème.
Étape 1 : Ouvrez l’application “Configuration du système” sur un PC Windows via le champ de recherche Windows
Étape 2: Cliquez sur l’onglet “Services”, cochez la case “Masquer tous les services Microsoft” et appuyez sur le bouton “Désactiver tout”
Étape 3 : Maintenant, cliquez sur l’onglet “Démarrage”, puis cliquez sur “Ouvrir le Gestionnaire des tâches”, cliquez avec le bouton droit sur chaque élément de démarrage dans le Gestionnaire des tâches, puis sélectionnez “Désactiver” pour les désactiver, puis fermez le Gestionnaire des tâches.
Étape 4 : Enfin, cliquez sur le bouton “Appliquer > Ok” dans l’application de configuration du système pour enregistrer les modifications et une fois terminé, redémarrez votre ordinateur et vérifiez si le problème est résolu.
Méthode 6 : Mettre à jour la version de Java ou de .NET Framework
Un autre moyen possible de résoudre le problème consiste à mettre à jour les logiciels Java et .Net Framework vers la version la plus récente. Vous pouvez obtenir la dernière mise à jour à partir de leurs sites officiels et une fois la version mise à jour du logiciel java et .net framework installée sur l’ordinateur, vérifiez si le problème est résolu.
Méthode 7 : mettre à jour le pilote de la carte graphique
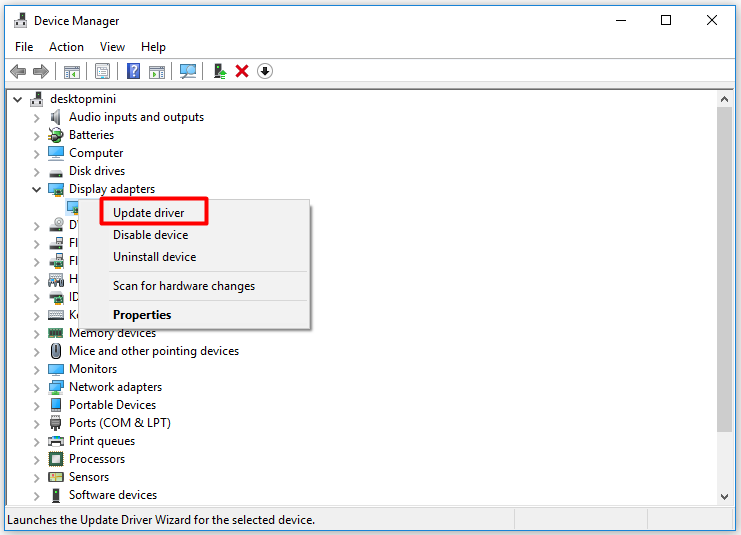
La mise à jour du pilote de la carte graphique vers la version la plus récente et compatible peut résoudre le problème.
Étape 1 : Ouvrez le « Gestionnaire de périphériques » sur un PC Windows via la zone de recherche Windows et développez la catégorie « Adaptateurs d’affichage »
Étape 2 : Faites un clic droit sur le pilote de votre carte graphique et sélectionnez “Mettre à jour le pilote”, puis suivez les instructions à l’écran pour terminer la mise à jour et, une fois mis à jour, redémarrez votre ordinateur et vérifiez si le problème est résolu.
Téléchargez ou réinstallez la mise à jour du pilote de la carte graphique sur un PC Windows [automatiquement]
Vous pouvez également essayer de mettre à jour tous les pilotes Windows, y compris le pilote de la carte graphique, vers la version la plus récente et compatible à l’aide de l’outil de mise à jour automatique du pilote. Vous pouvez obtenir cet outil via le bouton/lien ci-dessous.
⇓ Obtenez l’outil de mise à jour automatique du pilote
Conclusion
J’espère que ce message vous a aidé sur Comment réparer loadlibrary a échoué avec l’erreur 87 le paramètre est une erreur incorrecte dans Windows 10/11 avec des moyens simples. Une raison possible derrière le problème peut être le cache produit/obsolète de l’application elle-même à l’origine du problème, vous pouvez donc réinitialiser le cache de l’application des applications à l’origine de l’erreur afin de corriger. C’est tout. Pour toute suggestion ou question, veuillez écrire dans la zone de commentaire ci-dessous.