
Qu’est-ce que le problème « L’adaptateur USB Wifi n’arrête pas de se déconnecter et de se reconnecter » dans Windows 10/11 ?
Si vous rencontrez un adaptateur USB Wifi qui continue de se déconnecter et de se reconnecter, l’adaptateur USB Wifi continue de se déconnecter de Windows 10, alors vous êtes au bon endroit pour la solution. Vous trouverez ici des étapes/méthodes simples pour résoudre le problème. Commençons la discussion.
“L’adaptateur USB Wifi n’arrête pas de se déconnecter et de se reconnecter” sous Windows 10/11 :
L’adaptateur USB WiFI/adaptateur réseau sans fil USB vous permet de le brancher sur un port USB de votre ordinateur et il connecte votre appareil à un réseau WiFi. Il est super facile à utiliser et il ne faut que quelques secondes pour le transférer sur un nouvel ordinateur. Certains adaptateurs USB sont livrés avec une seule antenne externe alors que ce n’est pas beaucoup par rapport aux cartes PCI-e à trois antennes, cela peut certainement augmenter la réceptivité de votre adaptateur.
Cependant, plusieurs utilisateurs ont signalé qu’ils étaient confrontés à un adaptateur USB Wifi qui continuait de se déconnecter et de se reconnecter, l’adaptateur USB Wifi continuait de déconnecter le problème de Windows 10 lorsqu’ils essayaient de se connecter au réseau WiFi sur leur ordinateur Windows 10. Ils ont expliqué quand ils démarrent/redémarrent l’ordinateur Windows 10, puis tentent de se connecter au réseau WiFi, il se connecte au réseau WiFi, mais après parfois, ils rencontrent un problème de déconnexion et de reconnexion de l’adaptateur USB Wifi et ils ne peuvent donc pas utiliser le réseau WiFi correctement.
Plusieurs raisons peuvent être à l’origine du problème, notamment un pilote de carte réseau obsolète/corrompu, des paramètres d’alimentation incorrects liés à votre adaptateur Wi-Fi USB, des paramètres réseau incorrects et d’autres problèmes. Il est possible de résoudre le problème avec nos instructions. Allons chercher la solution.
Comment réparer l’adaptateur Wifi USB continue de déconnecter Windows 10 ?
Méthode 1 : Corrigez « L’adaptateur Wifi USB continue de se déconnecter et de se reconnecter » avec « Outil de réparation PC »
‘PC Repair Tool’ est un moyen simple et rapide de trouver et de corriger les erreurs BSOD, les erreurs DLL, les erreurs EXE, les problèmes de programmes/applications, les infections de logiciels malveillants ou de virus dans l’ordinateur, les fichiers système ou les problèmes de registre, et d’autres problèmes système en quelques clics. .
⇓ Obtenez l’outil de réparation de PC
Méthode 2 : mettre à jour le pilote de la carte réseau
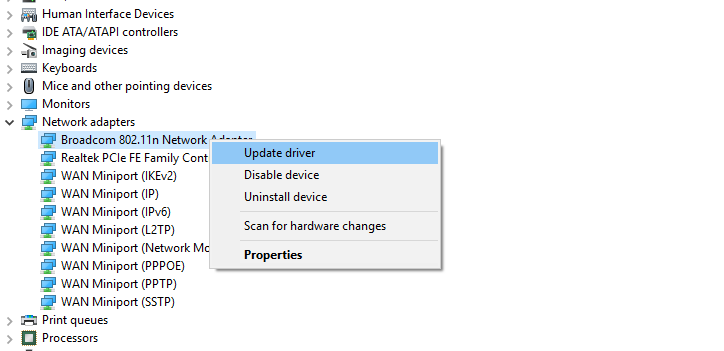
La mise à jour du pilote de l’adaptateur USB Wifi sur l’ordinateur vers la version la plus récente et compatible peut résoudre le problème. Essayons.
Étape 1 : Ouvrez le « Gestionnaire de périphériques » sur un PC Windows via la zone de recherche Windows et développez la catégorie « Adaptateurs réseau »
Étape 2 : Cliquez avec le bouton droit de la souris sur le pilote de votre adaptateur réseau warless ou sur le pilote de votre adaptateur Wi-Fi USB, puis sélectionnez « Mettre à jour le pilote » et suivez les instructions à l’écran pour terminer la mise à jour. Une fois mis à jour, redémarrez votre ordinateur et vérifiez si le problème est résolu.
Téléchargez ou réinstallez la mise à jour du pilote de l’adaptateur USB Wifi sur un PC Windows [automatiquement]
Vous pouvez également essayer de mettre à jour tous les pilotes Windows, y compris le pilote de l’adaptateur USB Wifi, à l’aide de l’outil de mise à jour automatique des pilotes. Vous pouvez obtenir cet outil via le bouton/lien ci-dessous.
⇓ Obtenez l’outil de mise à jour automatique du pilote
Méthode 3 : modifier les paramètres de gestion de l’alimentation

Vous pouvez modifier les paramètres de gestion de l’alimentation dans les paramètres de votre adaptateur réseau sur l’ordinateur afin de résoudre le problème.
Étape 1 : Ouvrez l’application “Paramètres” sur un PC Windows via le champ de recherche Windows et accédez à “Réseau et Internet > Modifier les paramètres de l’adaptateur”.
Étape 2 : Faites un clic droit sur votre adaptateur WiFi et sélectionnez « Propriétés », cliquez sur « Configurer ».
Étape 3 : Dans la nouvelle fenêtre ouverte, cliquez sur l’onglet “Gestion de l’alimentation”, décochez “Autoriser l’ordinateur à éteindre cet appareil pour économiser de l’énergie” et cliquez sur le bouton “OK” pour enregistrer les modifications. Une fois cela fait, redémarrez votre ordinateur et vérifiez si le problème est résolu.
Méthode 4 : Réinitialiser le service WiFi AutoConfig
Vous pouvez également essayer de résoudre le problème en redémarrant le service WiFi AutoConfig sur l’ordinateur.
Étape 1 : Ouvrez l’application “Services” sur un PC Windows via le champ de recherche Windows
Étape 2 : Recherchez et double-cliquez sur “WLAN AutoConfig” pour ouvrir ses propriétés.
Étape 3 : Sélectionnez « Automatique » dans la liste déroulante « Type de démarrage » et appuyez sur le bouton « Démarrer » dans la section « État du service », puis appuyez sur le bouton « Appliquer > OK » pour enregistrer les modifications et vérifier si le problème est résolu.
Méthode 5 : désactiver les paramètres de suspension sélective USB
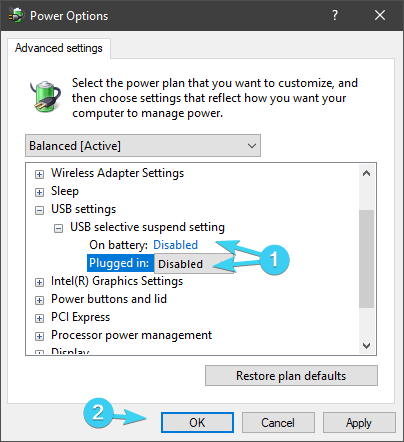
Un autre moyen possible de résoudre le problème consiste à désactiver les paramètres de suspension sélective USB sur l’ordinateur.
Étape 1 : Ouvrez le « Panneau de configuration » dans le PC Windows via la boîte de recherche Windows et accédez à « Options d’alimentation » via la recherche dans le Panneau de configuration
Étape 2 : Cliquez sur “Modifier les paramètres du plan” à côté de votre plan actif actuel et cliquez sur “Modifier les paramètres d’alimentation avancés”
Étape 3 : Développez « Paramètres USB » et développez « Paramètres de suspension sélective USB » et modifiez les paramètres sur « Désactivé », puis appuyez sur le bouton « Appliquer > OK » pour enregistrer les modifications. Une fois cela fait, vérifiez si cela fonctionne pour vous.
Méthode 6 : Désactiver la fonction de préservation de l’alimentation de la racine USB
Étape 1 : Ouvrez le « Gestionnaire de périphériques » sur un PC Windows via la boîte de recherche Windows et développez la catégorie « Contrôleurs de bus série universels »
Étape 2 : Faites un clic droit sur le pilote USB Root Hub et sélectionnez “Propriétés”. Cliquez sur l’onglet “Gestion de l’alimentation” et décochez la case “Autoriser l’ordinateur à éteindre cet appareil pour économiser de l’énergie”, puis appuyez sur le bouton “Appliquer> OK” pour enregistrer les modifications. Répétez les mêmes étapes pour tous les périphériques USB Root Hub. Une fois cela fait, vérifiez si cela fonctionne pour vous.
Conclusion
J’espère que cet article vous a aidé sur Comment réparer l’adaptateur USB Wifi continue de se déconnecter et de se reconnecter, l’adaptateur USB Wifi continue de déconnecter Windows 10 de manière simple. Vous pouvez lire et suivre nos instructions pour le faire. C’est tout. Pour toute suggestion ou question, veuillez écrire dans la zone de commentaire ci-dessous.