Opera est un navigateur Web multiplateforme basé sur le navigateur Chromium. C’est l’un des plus anciens navigateurs Web encore actif sur ordinateur. Il peut être utilisé sur plusieurs plates-formes différentes, notamment Windows, Android, Linux, iOS et macOS avec différentes itérations et Opera GX étant le dernier.
Opera GX est principalement destiné aux joueurs. Toute son interface utilisateur ainsi que sa personnalisation sont conçues pour les joueurs. Vous pouvez même limiter les ressources qu’il consomme, par exemple en limitant la vitesse du réseau ainsi que l’utilisation du processeur et de la mémoire. Il a également des extensions pour d’autres applications comme Twitter, Instagram et Discord, etc.
Avec sa popularité parmi les joueurs, il y a eu une déception avec de nombreux utilisateurs confrontés à des problèmes tels que des plantages constants, des bogues, des problèmes ainsi qu’Opera GX n’ouvrant pas Windows 10. Pour cette raison, nous avons apporté toutes les solutions de contournement et solutions possibles pour résoudre ce problème. .
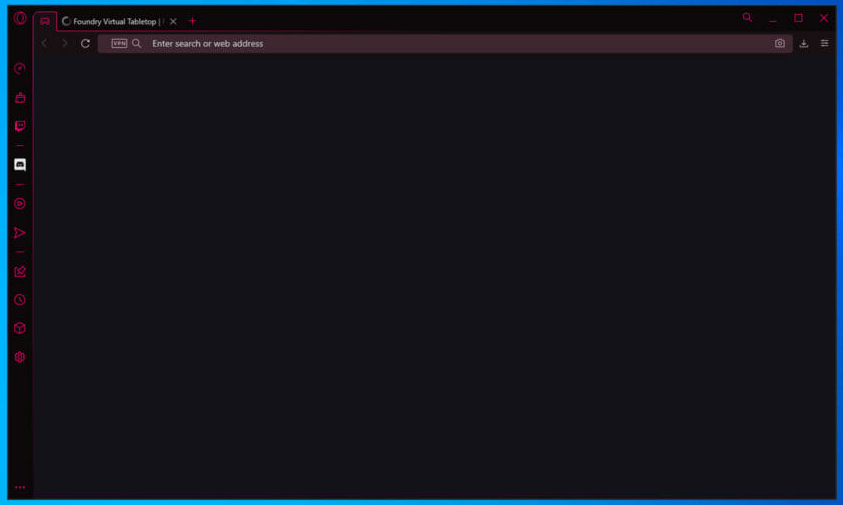
Méthode 1 : Ouvrir Opera à partir du fichier de lancement
L’icône que vous voyez sur le bureau est simplement un fichier de raccourci vers son emplacement source. Et parfois, il y a un problème entre le fichier de raccourci et le fichier de destination. Par conséquent, nous pouvons essayer de lancer l’application à partir du fichier source pour voir si c’était le problème.
- Ouvrez la boîte de dialogue RUN en appuyant simultanément sur la touche Win + R du clavier.
- Tapez %localappdata%\Program et appuyez sur Entrée pour ouvrir le répertoire de programme caché.
- Recherchez et ouvrez le dossier nommé Opera GX.
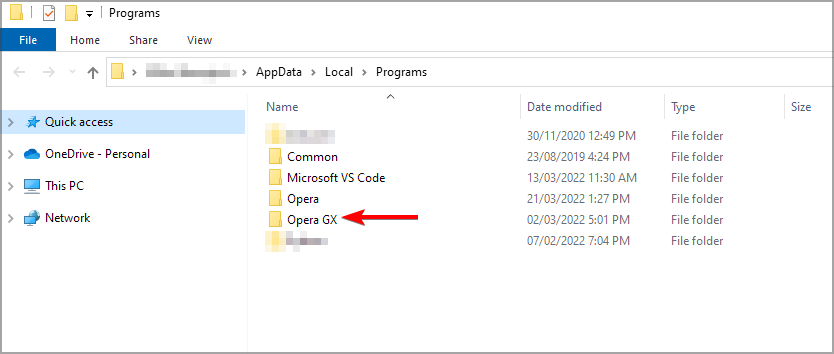
- Ouvrez le dossier de la dernière version.
- Localisez launcher.exe et double-cliquez pour l’ouvrir.
Si le navigateur s’ouvre après avoir exécuté launcher.exe, le problème vient du fichier de raccourci, ne vous inquiétez pas, il mettra automatiquement à jour le fichier de raccourci. Cela signifie qu’il n’est pas nécessaire de lancer à partir de launcher.exe
Méthode 2 : mise à jour vers la dernière version
Une version obsolète ou ancienne a été la raison de nombreux problèmes signalés par de nombreux utilisateurs. Mettez toujours à jour vos applications vers la dernière version pour avoir une expérience complète. Vérifiez la version actuelle du navigateur Opera, puis accédez au site Web de téléchargement officiel d’Opera GX et faites correspondre les numéros de version correspondants. Si votre version est obsolète ou ancienne, téléchargez la toute dernière version disponible sur le site Web. Ouvrez le package d’installation téléchargé et suivez les instructions à l’écran pour terminer la configuration. Essayez à nouveau d’ouvrir le navigateur pour voir si cela fonctionne.
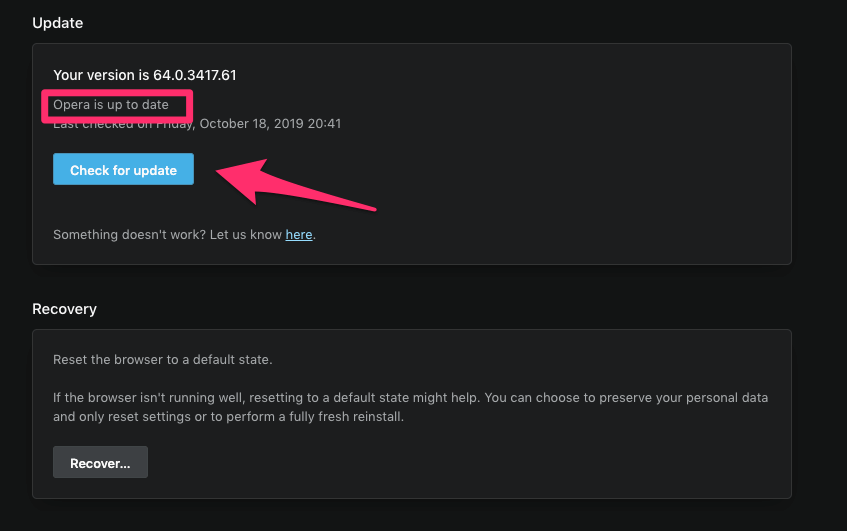
Méthode 3 : quitter la famille Microsoft
Si vous faites partie de la famille Microsoft, cela peut empêcher votre version d’Opera de s’ouvrir. Pour résoudre ce problème, vous devez quitter la famille Microsoft temporairement. Pour vous retirer de Microsoft Family, procédez comme suit :
- Accédez au site Web de la famille Microsoft.
- Connectez-vous avec vos informations d’identification.
- Dans la liste des personnes, recherchez votre carte d’utilisateur.
- Sur votre carte, cliquez sur le bouton de menu à trois points.
- Sélectionnez Quitter le groupe dans le menu déroulant.
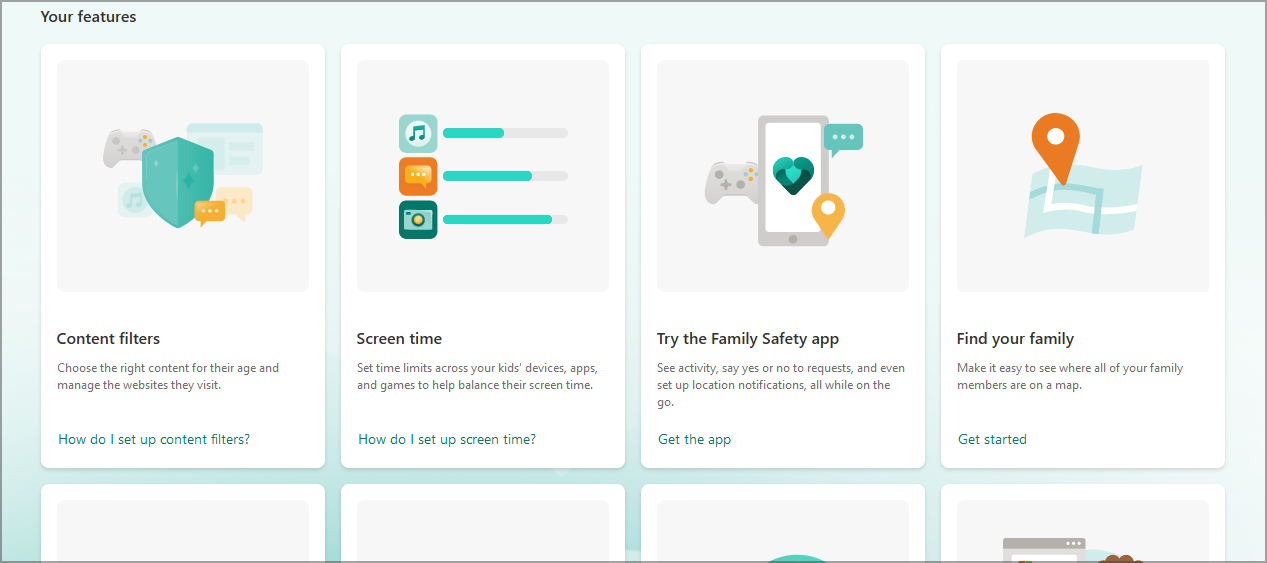
Lancez le navigateur Opera GX pour voir si le problème a été résolu.
Méthode 4 : au lieu du compte Microsoft, utilisez un compte local
Comme indiqué par de nombreux utilisateurs, il est possible de résoudre ce problème en passant au compte local à partir du compte Microsoft. Suivez ces étapes pour le faire :
- Ouvrez l’application Paramètres en appuyant simultanément sur la touche Win + I.
- Accédez à la section Compte.
- Cliquez plutôt sur Se connecter avec un compte local, puis cliquez sur Suivant.
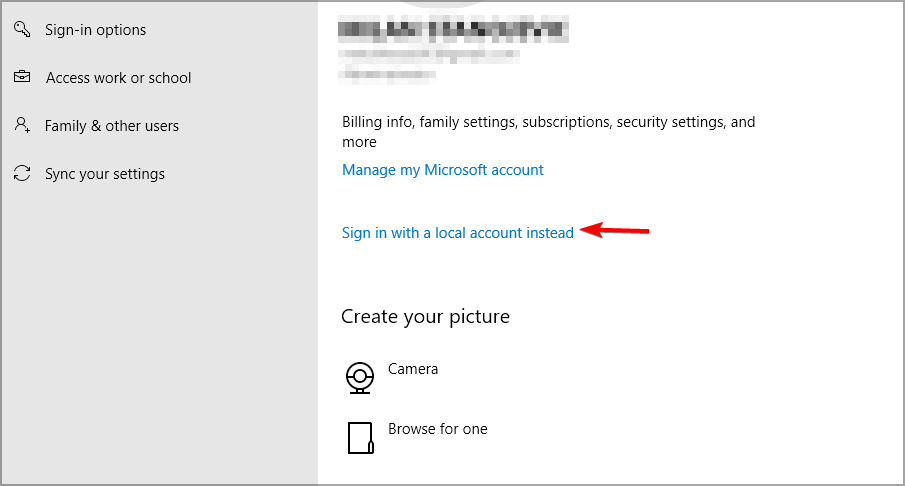
- Après cela, entrez votre mot de passe et cliquez sur suivant.
- Entrez maintenant le nom du compte local et passez à l’étape suivante.
- Suivez les instructions pour terminer le processus.
Méthode 5 : réinstaller le navigateur Opera GX
Cette méthode devrait être la dernière sur votre liste car elle effacera toutes les données de votre navigateur. Pour réinstaller Opera GX
Étape 1 : Ouvrez la boîte de dialogue Exécuter et saisissez
“%LOCALAPPDATA%\Programs\Opera GX\launcher.exe” – désinstaller
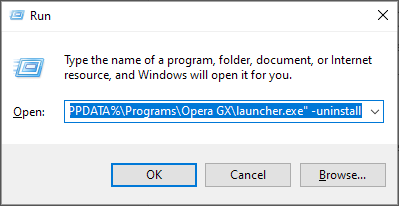
Étape 2 : Sélectionnez “Désinstaller” dans la fenêtre suivante.
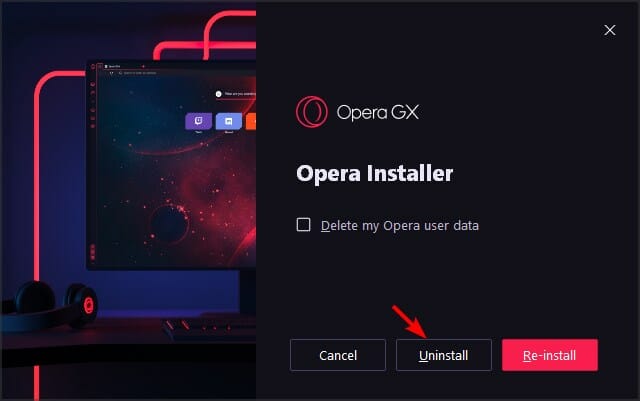
Étape 3 : Suivez les instructions à l’écran pour supprimer complètement le logiciel de l’ordinateur.
Étape 4 : Une fois le processus terminé, téléchargez une nouvelle copie d’Opera GX.
Étape 5 : Exécutez le fichier d’installation et réinstallez-le.
Même si la popularité du navigateur Opera GX est en hausse. Il n’y a pas d’arrêt à ces problèmes qui ruinent l’expérience de la base d’utilisateurs. Par conséquent, nous sommes ici pour le sauvetage avec les méthodes et les solutions pour réparer Opera GX qui n’ouvre pas Windows 10 avec des étapes et des procédures simples.