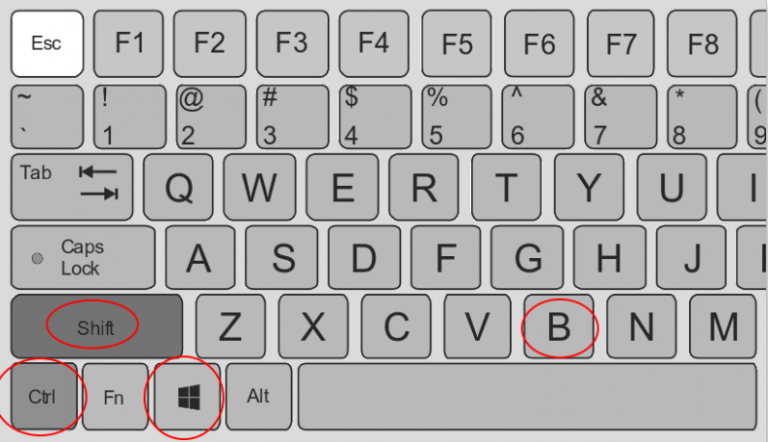En parcourant plusieurs sites de forum, nous avons conclu qu’une requête a été fréquemment signalée par les utilisateurs et qu’il s’agit d’un écran noir lors de la lecture de jeux sur Windows 10. Plusieurs utilisateurs ont partagé leur grief selon lequel leur écran devient noir lorsqu’ils jouent sur leur PC Windows 10 et en outre, ils ont affirmé que l’audio se fige. Si vous rencontrez également le même problème, nous vous suggérons de continuer à lire le blog jusqu’à ce que vous ayez résolu le problème.
Qu’est-ce qui fait que l’écran devient noir lorsque vous jouez à des jeux Windows 10 ?
Comme nous l’avons mentionné précédemment, plusieurs utilisateurs ont revendiqué ce problème, donc compte tenu de ces utilisateurs, nous avons enquêté sur le problème et nous avons conclu qu’il existe des coupables potentiels qui conduisent au problème mentionné ci-dessus, nous avons répertorié les causes, vous pouvez vérifier :
- Vous pouvez être bloqué avec le problème mentionné ci-dessus en raison d’un dysfonctionnement du matériel.
- Problèmes avec les pilotes
- Problèmes/bogues dans le système d’exploitation ou avec le jeu lui-même
Méthodes testées et éprouvées pour l’écran noir lors de la lecture de jeux sur Windows 10
Méthode 1 : Vérifiez votre matériel
L’une des principales raisons de faire face à l’erreur mentionnée ci-dessus est un dysfonctionnement du matériel. Dans la toute première étape, nous vous suggérons de vérifier votre matériel. Nous vous proposons de vérifier votre matériel sur la base de plusieurs paramètres.
Problèmes de compatibilité matérielle
Vérifiez tout d’abord la compatibilité de votre appareil avec le jeu. Il est évident de se retrouver avec ce genre de problèmes si votre appareil ne répond pas aux exigences minimales du jeu. Nous vous suggérons également de baisser un peu les paramètres graphiques du jeu, puis d’essayer de jouer au jeu.
Surchauffe
La surchauffe du CPU et du GPU est l’une des principales raisons de faire face au problème mentionné ci-dessus. La température maximale à laquelle votre CPU doit faire fonctionner les jeux doit être comprise entre 60 et 70 degrés Celsius. Alors, gardez un œil sur la température du CPU et du GPU.
Méthode 2 : Utiliser le clavier
Vous devez appuyer sur les touches Win + Ctrl + Maj + B en même temps. Il redémarrera le pilote GPU sur votre machine. Peut-être que cette méthode n’a pas fonctionné pour tout le monde. Mais sur la base de l’expérience de plusieurs utilisateurs, ce sont les méthodes les plus simples.
Méthode 3 : désactiver la gestion de l’alimentation de l’état des liens
Étape 1 : Vous devez rechercher Modifier le plan d’alimentation dans la zone de recherche de Windows 10 et appuyer sur Modifier le plan d’alimentation
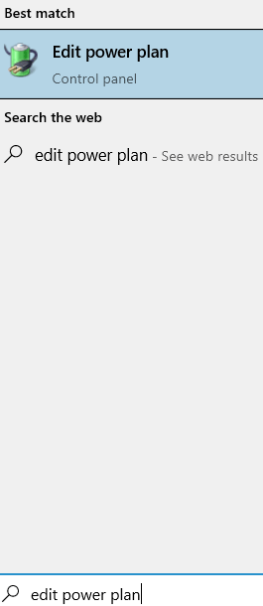
Étape 2 : Appuyez sur Paramètres d’alimentation avancés
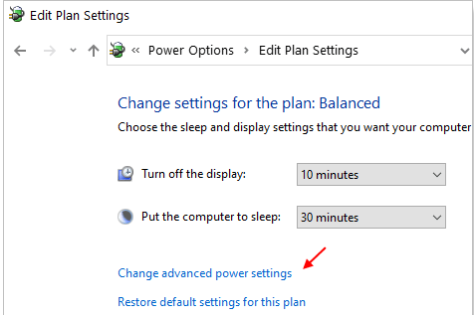
Étape 3 : Cliquez sur PCI Express juste pour le développer> cliquez sur Link State Power Management
Étape 4 : Définissez ensuite les paramètres sur Désactivé
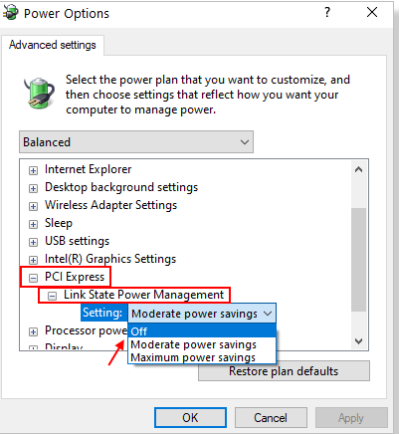
Méthode 4 : vérifier l’utilisation de la RAM et l’utilisation du processeur
Assurez-vous d’examiner l’utilisation de la RAM et l’utilisation du processeur sur votre machine. Si votre RAM et votre processeur sont tous obstrués pour s’attaquer à d’autres tâches en dehors de l’exécution du jeu, vous risquez d’avoir le problème mentionné ci-dessus. Nous vous suggérons donc de vérifier l’utilisation de la RAM et l’utilisation du processeur et pour ce faire, vous pouvez suivre les instructions ci-dessous.
Étape 1 : Appuyez simultanément sur les touches Ctrl + Maj + Échap. Il ouvrira l’outil Gestionnaire des tâches de Windows. Dans l’onglet Performances, vous pourrez voir l’utilisation de la RAM et du processeur.
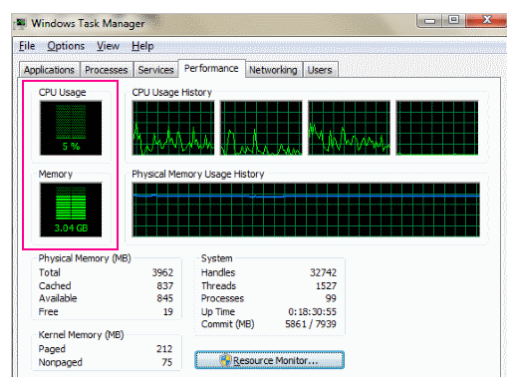
Si vous constatez que votre utilisation de la RAM et du processeur est élevée, vérifiez si un programme est ouvert en arrière-plan. Si oui, fermez-les. Après cela, accédez au Gestionnaire des tâches de Windows et à partir de l’onglet Processus, vous pouvez voir les processus en cours d’exécution. Sélectionnez maintenant le processus inutile et appuyez sur le bouton Fin de tâche pour fermer le programme.
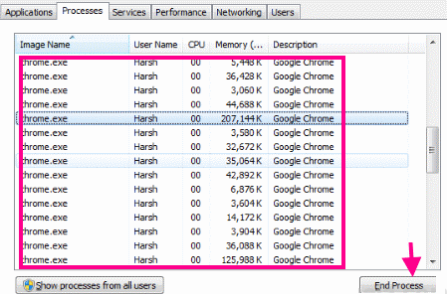
Méthode 5 : Mettre à jour Windows
Si vous rencontrez toujours des problèmes avec l’écran noir lors de la lecture de jeux Windows 10, nous vous recommandons de mettre à jour votre fenêtre vers la dernière version. La mise à jour de Windows peut résoudre de nombreux problèmes liés au PC. Suivez les instructions ci-dessous pour mettre à jour Windows :
Étape 1 : Rechercher les mises à jour dans la barre des tâches Windows
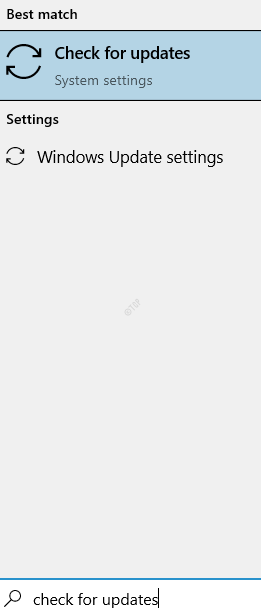
Étape 2 : La fenêtre de mise à jour et de sécurité s’ouvrira. Dans le panneau de droite de la fenêtre, accédez à la section Windows Update. Appuyez sur le bouton Vérifier les mises à jour. Windows 10 lancera la recherche de nouvelles mises à jour si elles sont disponibles.
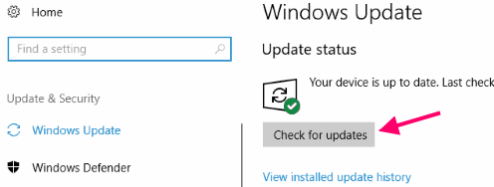
Étape 3 : Une fois la mise à jour terminée, votre PC redémarrera automatiquement.
Méthode 6 : mettre à jour le pilote de la carte graphique
Si aucune des méthodes mentionnées ci-dessus ne fonctionne pour vous, nous vous suggérons de mettre à jour vos pilotes. Les pilotes obsolètes peuvent entraîner plusieurs problèmes. Mettez donc à jour vos pilotes en suivant les étapes ci-dessous :
Étape 1 : Vous devez ouvrir le Gestionnaire de périphériques, pour ce faire, appuyez simultanément sur les boutons Win + X. Un menu s’affichera et vous devrez cliquer sur l’option Gestionnaire de périphériques.
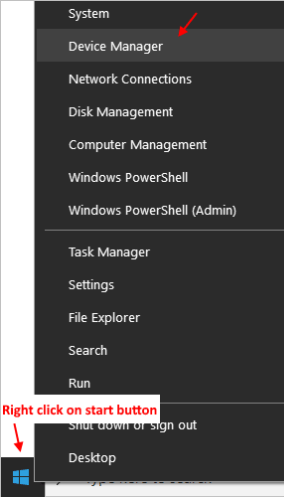
Étape 2 : Cela ouvrira la fenêtre du Gestionnaire de périphériques. Dans la liste des appareils, vous devez appuyer sur l’option Display Adapters pour la développer. Dans le menu étendu des pilotes d’affichage, recherchez le pilote de carte graphique que vous utilisez. Une fois que vous l’obtenez, faites un clic droit dessus et dans le menu contextuel qui s’ouvrira, appuyez sur l’option Mettre à jour le pilote.
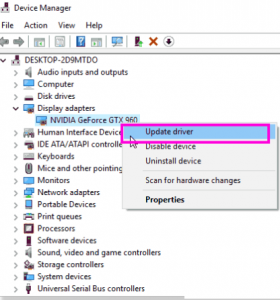
Étape 3 : Une nouvelle fenêtre de mise à jour des pilotes s’ouvrira et appuyez sur Rechercher automatiquement pour l’option de mise à jour du logiciel du pilote.
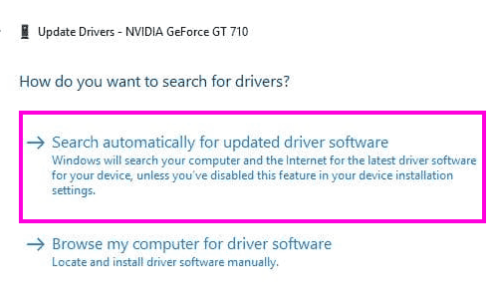
Votre ordinateur commencera à rechercher les derniers pilotes pour votre carte graphique et, une fois trouvés, il les installera.
Alternativement, vous pouvez également opter pour l’outil de pilote automatique. Cet outil résoudra tous les problèmes liés au pilote de votre machine en une seule fois.
⇑Obtenez l’outil de pilote d’ici⇓
Méthode 7 : Optez pour l’outil de réparation de PC
Parfois, il arrive que nous soyons coincés avec des problèmes dus à la corruption du système. Dans ce cas, nous vous recommandons fortement l’outil de réparation PC. Cet outil analysera non seulement votre machine, mais corrigera également les erreurs détectées en quelques clics. Et sans oublier que cela immunisera votre ordinateur contre plusieurs erreurs courantes de Windows.
⇑Obtenez l’outil de réparation de PC à partir d’ici⇓
Fermeture!
C’est tout sur l’écran noir lorsque vous jouez à des jeux Windows 10 ou que l’écran devient noir lorsque vous jouez à des jeux Windows 10. J’espère que vous avez apprécié la lecture du blog et qu’il vous a été utile.