Dans Windows 10, l’accès rapide affiche les fichiers les plus récemment consultés et le dossier utilisé en un coup d’œil. Avec l’aide de cet outil, vous pouvez rapidement parcourir ces onglets et fichiers récents de l’explorateur Windows en un seul clic.

Cependant, il y a eu des problèmes d’accès rapide dans le passé et la date actuelle qui ralentit l’ouverture, ne montre pas les fichiers récents ou est capable d’épingler ou de détacher le dossier. De nombreux utilisateurs ont également signalé que ce problème est une erreur fréquente. Par conséquent, nous vous avons donné toutes les méthodes possibles avec leurs étapes respectives que vous pouvez suivre et connaître la solution pour réparer l’accès rapide qui ne fonctionne pas sous Windows 10.
Désactiver et réactiver l’accès rapide
Étape 1 : Ouvrez l’Explorateur de fichiers.
Étape 2 : Ouvrir l’option de dossier par Affichage > Option > Modifier le dossier et l’option de recherche.
Étape 3 : Décochez Afficher les fichiers récemment utilisés dans Accès rapide et Afficher les dossiers fréquemment utilisés dans Accès rapide sous Confidentialité et appuyez sur OK.
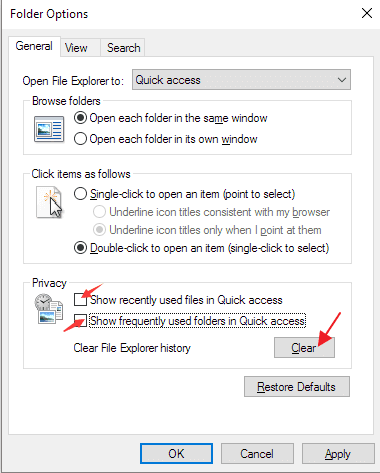
Effacer les données d’application récentes
Étape 1 : Ouvrez l’application explorateur de fichiers et collez le chemin suivant dans la barre d’adresse et appuyez sur Entrée.
%AppData%\Microsoft\Windows\Recent\AutomaticDestinations
%AppData%\Microsoft\Windows\Recent\CustomDestinations
Utilisation de l’accès rapide à la réinitialisation du registre
Étape 1 : Ouvrez l’Éditeur du Registre par regedit dans la boîte de dialogue RUN.
Étape 2 : Ouvrez le chemin suivant
HKEY_CURRENT_USER\Software\Microsoft\Windows\CurrentVersion\Explorer\Ruban
Étape 3 : Sur le côté gauche, localisez QatItem et supprimez-le en utilisant le clic droit.

Quittez et vérifiez si le problème a été résolu ou non.
Effacer le dossier d’accès rapide à l’aide de l’invite de commande
Ouvrez AutomaticDestination et CustomDestination sur votre ordinateur et écrivez les noms de fichiers. Suivez ensuite les étapes et supprimez tous les fichiers du dossier.
Étape 1 : Appuyez sur Win + R sur le clavier pour ouvrir la boîte de dialogue Exécuter.
Étape 2 : Tapez cmd et appuyez sur Entrée pour ouvrir l’invite de commande
Étape 3 : Vous aurez maintenant une ligne de commande comme celle-ci
Suppr /f /q “%AppData%\Microsoft\Windows\Recent\AutomaticDestination\1c7a9b1b15a03ba.automaticDestination-ms”

Répétez les mêmes étapes avec CustomDestination et supprimez tous les fichiers présents dans les deux dossiers.
Redémarrez et vérifiez si le problème a été résolu ou non.
Dans les paramètres, activer la liste de raccourcis
Ce problème peut se produire lorsque vous désactivez l’émission récemment ouverte dans les paramètres. Vous pouvez essayer d’activer à nouveau cette fonctionnalité et voir si elle fait quelque chose ou non.
Pour activer la liste de raccourcis à partir de l’explorateur de fichiers
Étape 1 : Appuyez sur Win + R pour ouvrir RUN.
Étape 2 : Tapez ms-settings : pour ouvrir le menu des paramètres.
Étape 3 : Dans le menu des paramètres, cliquez sur l’onglet Personnalisation.
Étape 4 : Ouvrez l’option Démarrer dans la partie droite du menu.
Étape 5: Recherchez Afficher les éléments récemment ouverts dans Démarrer, Liste de raccourcis et Explorateur de fichiers et activez-le.
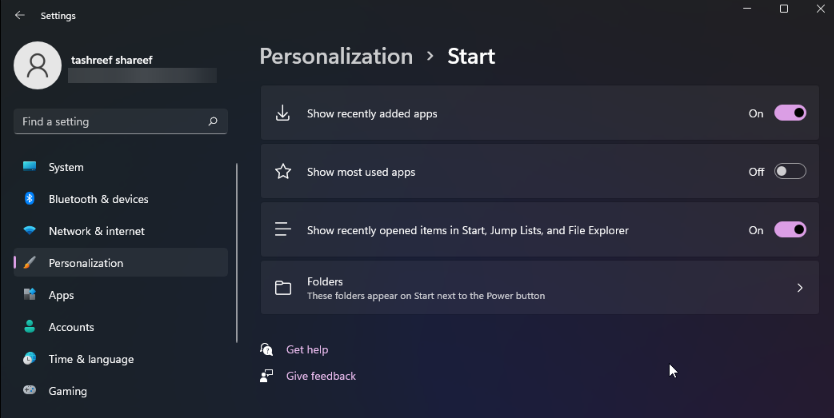
Voyez si le problème est résolu ou non.
Effacer l’historique de l’explorateur de fichiers.
Étape 1 : Ouvrez l’Explorateur de fichiers.
Étape 2 : Sur Accès rapide, cliquez avec le bouton droit de la souris et sélectionnez Afficher plus d’options > Options.
Étape 3 : Sous l’option Confidentialité, cliquez sur le bouton Effacer.
Étape 4 : Cliquez sur Appliquer et OK pour enregistrer le changeur que vous avez créé.
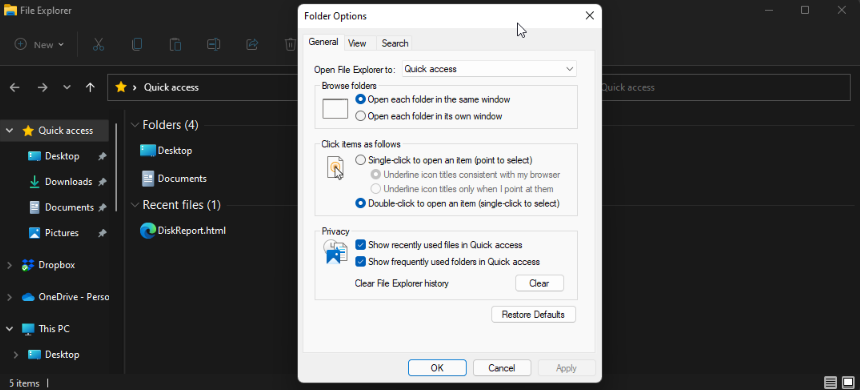
Redémarrez votre ordinateur et voyez si cela a réglé le problème ou non.
Ce problème a été signalé par de nombreux utilisateurs et il est assez courant de le rencontrer. Nous avons donc répertorié toutes les solutions et méthodes sur la façon dont l’accès rapide ne fonctionne pas sous Windows 10. Et si ce problème persiste, cela peut être dû à des fichiers dll manquants ou à un fichier système corrompu. Vous devez effectuer une analyse complète du système et découvrir le problème manuellement. Par conséquent, nous vous suggérons d’essayer notre outil de réparation automatique du système. Notre outil de réparation du système analyse automatiquement l’ensemble de votre système et recherche les problèmes. Après avoir trouvé ces problèmes, il utilise une mécanique logique avancée avec des algorithmes complexes pour résoudre facilement le problème.