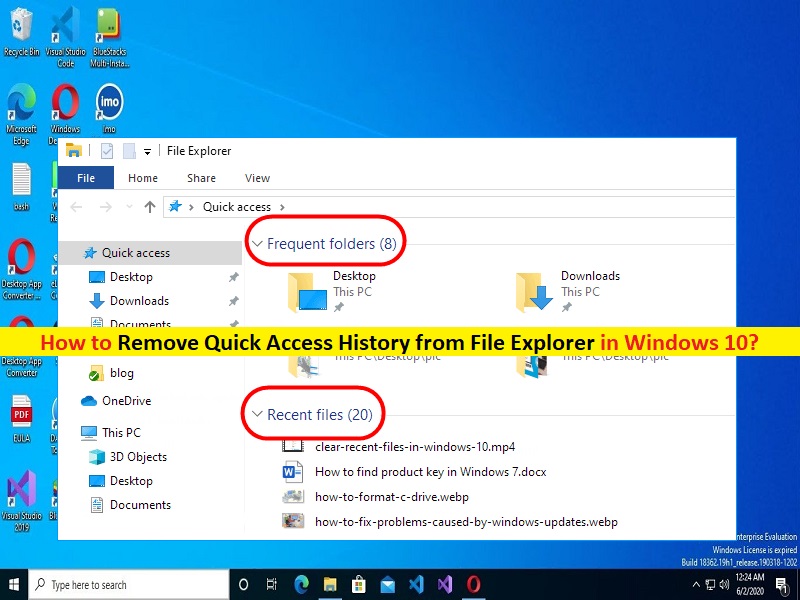
Conseils pour supprimer l’historique d’accès rapide de l’explorateur de fichiers dans Windows 10 :
Dans cet article, nous allons discuter de la façon de supprimer l’historique d’accès rapide de l’explorateur de fichiers dans Windows 10. Vous serez guidé avec des étapes/méthodes simples pour le faire. Commençons la discussion.
“Supprimer/Enlever l’historique d’accès rapide de l’explorateur de fichiers” dans Windows 10 :
Fonction “Accès rapide” dans l’explorateur de fichiers : l’accès rapide est une fonctionnalité de l’explorateur de fichiers sur les appareils basés sur le système d’exploitation Microsoft Windows 10. Microsoft Windows 10 a introduit cette fonctionnalité et remplace la fonctionnalité “Favoris” qui figurait dans les versions précédentes de Windows. La fonction d’accès rapide de l’ordinateur Windows 10 vous permet d’accéder facilement aux fichiers et dossiers que vous utilisez fréquemment, quel que soit leur emplacement, c’est-à-dire l’emplacement réseau ou OneDrive.
La fonction d’accès rapide de l’explorateur de fichiers peut accélérer le flux de travail de votre PC et améliorer la productivité. Grâce à cette fonctionnalité, vous n’avez pas à naviguer dans le fichier ou le dossier enfoui profondément dans le dossier du système de fichiers. Cependant, si vous souhaitez supprimer l’historique d’accès rapide et rechercher la même chose sur le Web, vous êtes au bon endroit pour cela. La suppression périodique de l’historique d’accès rapide aide à maintenir la confidentialité ou à prendre un nouveau départ afin que vous puissiez l’effectuer périodiquement. Passons aux étapes pour le faire.
Comment supprimer l’historique d’accès rapide de l’explorateur de fichiers dans Windows 10 ?
Méthode 1 : effacer l’historique d’accès rapide de l’explorateur de fichiers à l’aide des options de l’explorateur de fichiers
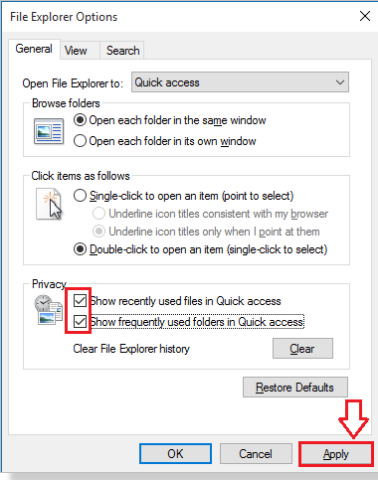
Étape 1 : Tapez “Options de l’explorateur de fichiers” dans la zone de recherche Windows et ouvrez-le à partir des résultats.
Étape 2 : Sous l’onglet “Général” et dans la section “Confidentialité”, assurez-vous que les deux cases sont cochées pour les fichiers et dossiers récemment utilisés dans l’accès rapide, puis appuyez sur le bouton “Effacer”. C’est ça.
Méthode 2 : supprimer l’historique d’accès rapide de l’explorateur de fichiers via les options des dossiers
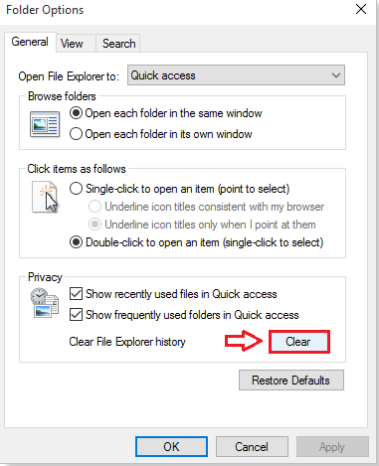
Étape 1 : Ouvrez « Explorateur de fichiers » sur un PC Windows et cliquez sur le menu « Fichier » dans le coin supérieur gauche, puis cliquez sur « Modifier les options de dossier et de recherche »
Étape 2 : Dans la fenêtre ouverte “Options des dossiers”, sous la section “Confidentialité”, recherchez le bouton nommé “Effacer” et appuyez sur le bouton pour effacer l’accès rapide et les historiques de l’explorateur de fichiers.
Méthode 3 : supprimer/supprimer l’historique d’accès rapide de l’explorateur de fichiers un par un
Vous pouvez également essayer de supprimer l’historique d’accès rapide de l’explorateur de fichiers un par un sur l’ordinateur.
Étape 1 : Ouvrir « Explorateur de fichiers » sur un PC Windows
Étape 2 : Recherchez et cliquez avec le bouton droit sur le fichier que vous souhaitez supprimer de la section Historique d’accès rapide, puis sélectionnez l’option “Supprimer” pour le supprimer. Répétez les mêmes étapes pour supprimer d’autres fichiers/dossiers de la section Historique d’accès rapide. C’est ça.
Résoudre les problèmes de PC Windows avec “PC Repair Tool”:
‘PC Repair Tool’ est un moyen simple et rapide de trouver et de corriger les erreurs BSOD, les erreurs DLL, les erreurs EXE, les problèmes de programmes/applications, les infections de logiciels malveillants ou de virus dans l’ordinateur, les fichiers système ou les problèmes de registre, et d’autres problèmes système en quelques clics. .
⇓ Obtenez l’outil de réparation de PC
Conclusion
Je suis sûr que cet article vous a aidé à supprimer l’historique d’accès rapide de l’explorateur de fichiers dans Windows 10 de manière simple. Vous pouvez lire et suivre nos instructions pour le faire. C’est tout. Pour toute suggestion ou question, veuillez écrire dans la zone de commentaire ci-dessous.