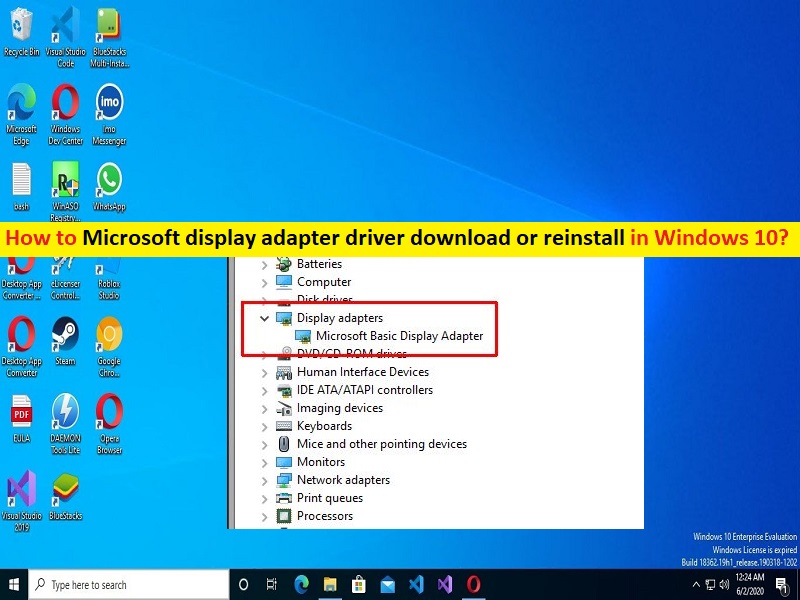
Conseils pour télécharger ou réinstaller la mise à jour du pilote de l’adaptateur d’affichage Microsoft dans Windows 10 :
Dans cet article, nous allons discuter de la façon de télécharger ou de réinstaller la mise à jour du pilote de la carte graphique Microsoft, le téléchargement ou la réinstallation du pilote de la carte graphique Microsoft dans Windows 10. Vous serez guidé avec des étapes/méthodes simples pour le faire. Commençons la discussion.
Qu’est-ce que le “pilote de l’adaptateur d’affichage Microsoft” dans Windows 10 ?
Le pilote de carte graphique Microsoft est un logiciel intégré à Microsoft Windows qui fournit des capacités d’affichage et graphiques lorsque le logiciel du fabricant de votre matériel n’est pas installé. Si vous n’avez pas installé le logiciel de pilote de carte graphique fourni par les fabricants de votre carte graphique, vous pouvez toujours exécuter des fonctionnalités graphiques et de jeu sur votre ordinateur Windows avec le pilote de carte graphique Microsoft intégré.
Cependant, les pilotes peuvent ne pas être installés immédiatement ou ne peuvent être disponibles que directement sur le site Web du fabricant du matériel. Le pilote de carte graphique du fabricant offre souvent des performances plus rapides, une lecture vidéo plus fluide, des résolutions d’écran plus élevées, une durée de vie de la batterie améliorée, des sorties de moniteur multiples et des fonctionnalités graphiques supplémentaires. Si vous cherchez des moyens de télécharger et de réinstaller le pilote de l’adaptateur d’affichage Microsoft sur l’ordinateur, vous êtes au bon endroit pour cela. Ici, vous trouverez des moyens simples de le faire. Allons-y pour les étapes.
Comment télécharger et installer la mise à jour du pilote de l’adaptateur d’affichage Microsoft dans Windows 10 ?
Méthode 1 : Installer la mise à jour du pilote de l’adaptateur d’affichage Microsoft via Windows Update
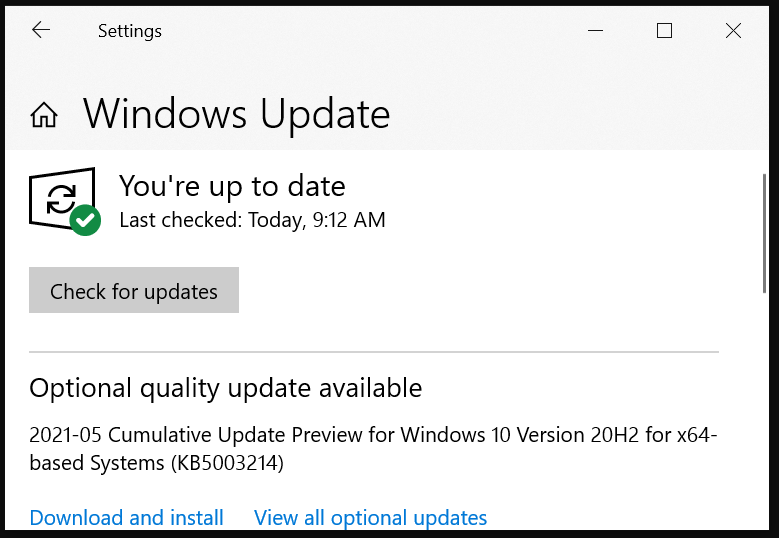
Étape 1 : Ouvrez l’application “Paramètres” sur un PC Windows via le champ de recherche Windows, accédez à “Mise à jour et sécurité> Mise à jour Windows”, puis cliquez sur le bouton “Vérifier les mises à jour”.
Étape 2 : Téléchargez et installez toutes les mises à jour disponibles et en attente sur l’ordinateur et une fois mises à jour, redémarrez votre ordinateur et vérifiez si le problème est résolu.
Méthode 2 : Mettre à jour le pilote de la carte graphique Microsoft à l’aide du Gestionnaire de périphériques
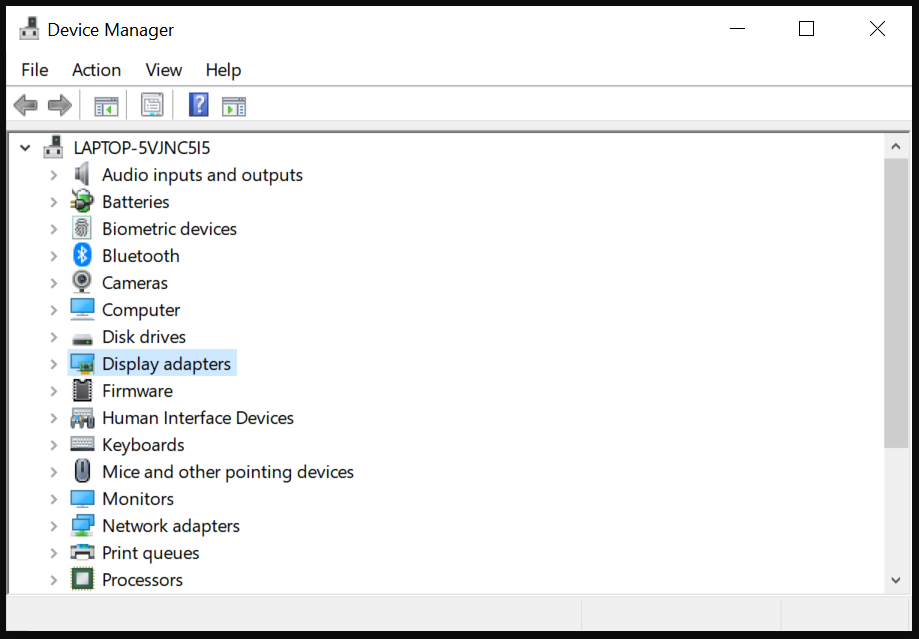
Étape 1 : Ouvrez le « Gestionnaire de périphériques » sur un PC Windows via la zone de recherche Windows et développez la catégorie « Adaptateurs d’affichage »
Étape 2 : Faites un clic droit sur votre « pilote de carte graphique Microsoft », puis sélectionnez « Mettre à jour le pilote » et suivez les instructions à l’écran pour terminer la mise à jour. Une fois mis à jour, redémarrez votre ordinateur et vérifiez s’il fonctionne.
Méthode 3 : Téléchargez ou réinstallez la mise à jour du pilote de l’adaptateur d’affichage Microsoft sur un PC Windows [automatiquement]
Vous pouvez également essayer de mettre à jour tous les pilotes Windows, y compris la mise à jour du pilote de l’adaptateur d’affichage Microsoft à l’aide de l’outil de mise à jour automatique du pilote. Vous pouvez obtenir cet outil via le bouton/lien ci-dessous.
⇓ Obtenez l’outil de mise à jour automatique du pilote
Résoudre les problèmes de PC Windows avec “PC Repair Tool”:
‘PC Repair Tool’ est un moyen simple et rapide de trouver et de corriger les erreurs BSOD, les erreurs DLL, les erreurs EXE, les problèmes de programmes/applications, les infections de logiciels malveillants ou de virus dans l’ordinateur, les fichiers système ou les problèmes de registre, et d’autres problèmes système en quelques clics. .
⇓ Obtenez l’outil de réparation de PC
Conclusion
Je suis sûr que cet article vous a aidé sur le téléchargement du pilote de l’adaptateur d’affichage Microsoft, la mise à jour du pilote de l’adaptateur d’affichage Microsoft ou la réinstallation dans Windows 10 avec des moyens simples. Vous pouvez lire et suivre nos instructions pour le faire. C’est tout. Pour toute suggestion ou question, veuillez écrire dans la zone de commentaire ci-dessous.