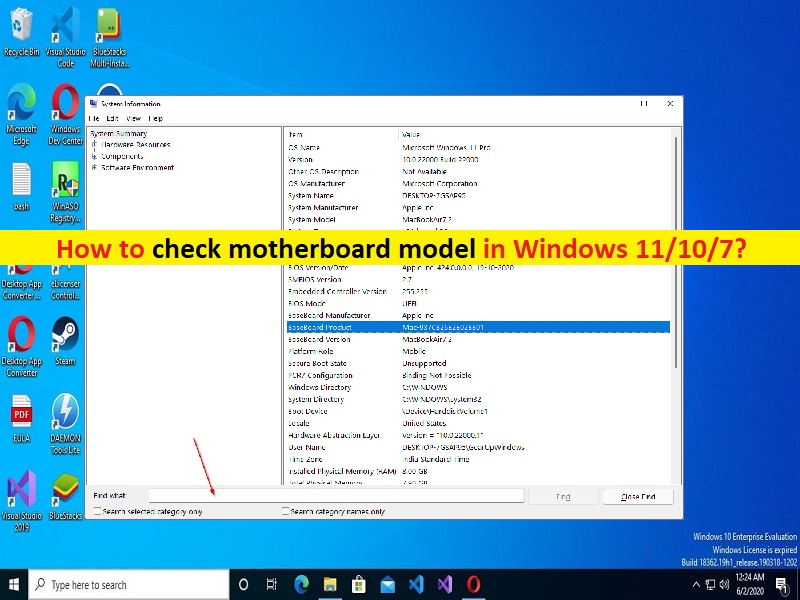
Conseils pour vérifier le modèle de carte mère sous Windows 11/10/7 :
Dans cet article, nous allons discuter de Comment vérifier le modèle de la carte mère, Comment vérifier le modèle de la carte mère dans Windows 7, Comment vérifier le modèle de la carte mère dans Windows 10, Comment vérifier le modèle de la carte mère dans Windows 11. Vous serez guidé avec des étapes simples /méthodes pour le faire. Commençons la discussion.
“Vérifier le modèle de la carte mère” sous Windows 11/10/7 :
La carte mère est l’un des composants importants de votre ordinateur de bureau/portable et c’est le cœur de l’ordinateur. La carte mère sur PC/ordinateur portable comprend de la RAM, un processeur, une carte graphique, un disque dur, etc. Si vous souhaitez travailler confortablement et normalement sur votre PC/ordinateur portable Windows, vous devez vous assurer que la carte mère et tous ses composants fonctionnent correctement sur l’ordinateur et qu’il n’y a aucun problème avec ses composants.
La compatibilité de la carte mère est également importante si vous souhaitez utiliser normalement tous les composants et fonctions de votre ordinateur. Si vous souhaitez remplacer le matériel de la carte mère ou certains composants de la carte mère par un autre/nouveau, vous devez vous assurer que le matériel est compatible avec la carte mère de votre PC/ordinateur portable. Cela signifie que vous devez vérifier le modèle de votre carte mère PC/ordinateur portable et intégrer/connecter le périphérique matériel en conséquence à votre ordinateur. Il est possible de vérifier les détails de la carte mère dans le PC. Passons aux étapes.
Comment vérifier le modèle de la carte mère sous Windows 11/10/7 ?
Méthode 1 : Comment vérifier le modèle de la carte mère dans Windows 11 via l’invite de commande ?

Étape 1 : Tapez « cmd » dans la zone de recherche Windows et appuyez sur les touches « MAJ + ENTRÉE » du clavier pour ouvrir « Invite de commandes en tant qu’administrateur ».
Étape 2 : Tapez la commande suivante et appuyez sur la touche “Entrée” pour exécuter.
plinthe wmic obtenir le produit, le fabricant, la version, le numéro de série
Étape 3 : Une fois exécuté, vous pouvez voir quelques détails de votre carte mère.
Méthode 2 : Comment vérifier le modèle de la carte mère dans Windows 7/10/11 via l’application System Information ?

Étape 1 : Appuyez sur les touches « Windows + R » du clavier, tapez « msinfo32 » dans la fenêtre « Exécuter » et appuyez sur le bouton « OK » pour ouvrir l’application « Informations système ».
Étape 2 : Dans la fenêtre ouverte, recherchez les éléments concernant la plinthe, y compris le fabricant de la plinthe, le produit de la plinthe et la version de la plinthe.
Méthode 3 : Comment vérifier le modèle de la carte mère dans Windows 11 via PowerShell ?
Étape 1 : Tapez « PowerShell » dans la zone de recherche Windows, cliquez avec le bouton droit sur « Windows PowerShell » à partir du résultat et sélectionnez « Exécuter en tant qu’administrateur »
Étape 2 : Tapez la commande suivante et appuyez sur la touche “Entrée” pour exécuter.
– Get-WmiObject win32_baseboard | Format-Liste Produit,Fabricant,Numéro de série,Version
Étape 3 : Une fois exécuté, vous pouvez voir quelques détails sur le modèle de votre carte mère.
Méthode 4 : Comment vérifier le modèle de la carte mère via l’outil de vérification de la carte mère

Vous pouvez également essayer de vérifier le modèle de la carte mère de votre ordinateur Windows à l’aide d’un outil de vérification de la carte mère. Pour ce faire, vous devez rechercher “l’outil de vérification du modèle de carte mère pour Windows” et le télécharger et l’installer, puis l’utiliser sur votre appareil pour effectuer cette opération. Vous pouvez essayer CPU-Z, HWiNFO, etc. à cette fin.
Résoudre les problèmes de PC Windows avec “PC Repair Tool”:
‘PC Repair Tool’ est un moyen simple et rapide de trouver et de corriger les erreurs BSOD, les erreurs DLL, les erreurs EXE, les problèmes de programmes/applications, les infections de logiciels malveillants ou de virus dans l’ordinateur, les fichiers système ou les problèmes de registre, et d’autres problèmes système en quelques clics. .
⇓ Obtenez l’outil de réparation de PC
Conclusion
Je suis sûr que cet article vous a aidé sur Comment vérifier le modèle de la carte mère, Comment vérifier le modèle de la carte mère dans Windows 7, Comment vérifier le modèle de la carte mère dans Windows 10, Comment vérifier le modèle de la carte mère dans Windows 11 avec des moyens simples. Vous pouvez lire et suivre nos instructions pour le faire. C’est tout. Pour toute suggestion ou question, veuillez écrire dans la zone de commentaire ci-dessous.