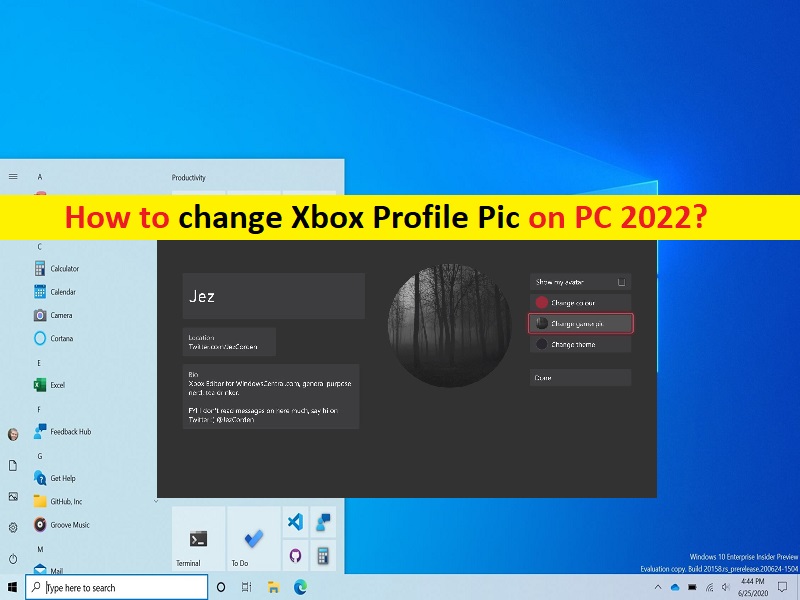
Conseils pour modifier l’image de profil Xbox personnalisée/modifier l’image de profil Xbox sur PC 2022 :
Dans cet article, nous allons discuter de Comment changer l’image de profil Xbox personnalisée, Comment changer l’image de profil Xbox sur PC 2022. Vous serez guidé avec des étapes/méthodes simples pour le faire. Commençons la discussion.
“Modifier l’image de profil Xbox personnalisée/modifier l’image de profil Xbox sur PC 2022” :
Il est assez simple et facile pour n’importe qui de prendre n’importe quelle photo et de coller sur son profil Xbox Live pour que tout le monde puisse le voir. Vous pouvez également effectuer cette opération sur les consoles Smartphone, Xbox One et Xbox Series X/S, ainsi que sur les PC Windows. Dans le passé, les utilisateurs de Xbox Live ne pouvaient s’exprimer que sans poses d’avatar personnalisées ni images prédéfinies. Maintenant, Microsoft a enfin ajouté la possibilité d’ajouter votre propre avatar sur l’ensemble du réseau Xbox Live.
Si vous cherchez des moyens de configurer votre propre gamepic Xbox ou de modifier l’image de profil Xbox sur les consoles, les appareils mobiles et les PC Windows 10/11, alors vous êtes au bon endroit pour cela. Ici, vous disposez de moyens simples pour effectuer cette opération. Passons aux étapes.
Comment créer ou modifier une image de profil Xbox personnalisée sur la console Xbox ?
Pour effectuer cette opération sur la console, vous aurez besoin d’une clé USB ou d’un autre périphérique de stockage externe USB pour définir l’image sur votre console. Vous devez insérer une clé USB dans la console avec votre image enregistrée quelque part sur la clé. Assurez-vous que le format de l’image est de dimensions 1080X1080.
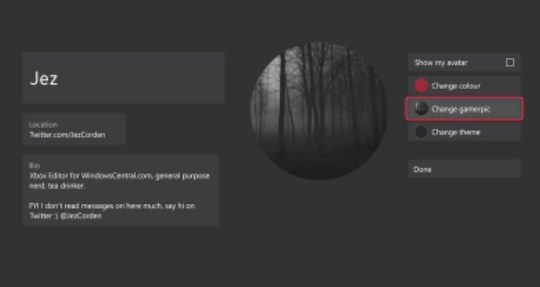
Étape 1 : Appuyez sur le bouton « Xbox » de votre manette Xbox pour ouvrir le menu « Guide »
Étape 2 : Déplacez le joystick vers la droite dans la section “Profil et système”, utilisez le bouton “A” pour sélectionner votre profil, puis appuyez à nouveau sur “Mon profil” dans la fenêtre contextuelle suivante.
Étape 3 : Utilisez le joystick et le bouton « A » pour sélectionner « Personnaliser le profil »
Étape 4 : Sélectionnez “Changer GamerPic”, sélectionnez “Télécharger une image personnalisée”, vous atterrirez sur l’application Xbox File Picker
Étape 5 : Accédez à l’icône de la clé USB en utilisant l’icône « Hamburger » en haut à gauche et accédez à « Image » que vous souhaitez utiliser avec le bouton « A » et le joystick.
Étape 6 : Lorsque vous avez terminé, sélectionnez “Télécharger”. Microsoft vérifiera l’image et dans environ deux minutes.
Comment changer la photo de profil Xbox sur PC 2022 [Windows 10/11]
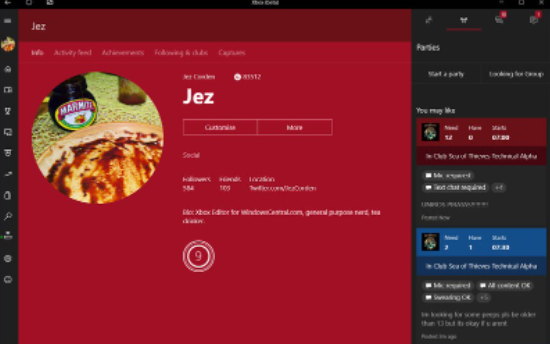
Étape 1 : Ouvrez l’application “Xbox Console Companion” sur un PC Windows et sélectionnez votre profil dans le coin supérieur gauche, puis cliquez sur votre gamerpic pour le modifier/le modifier.
Étape 2 : Sélectionnez « Choisir une image personnalisée », sélectionnez « Télécharger une image personnalisée », cliquez sur « Parcourir » pour votre fichier et sélectionnez-le
Étape 3 : Recadrez l’image dans le cercle à l’aide de la souris, puis appuyez sur “Télécharger”. Une fois que Microsoft a vérifié l’image, elle apparaîtra sur votre profil sur Windows et Xbox.
Comment modifier l’image de profil Xbox personnalisée sur un téléphone mobile ?
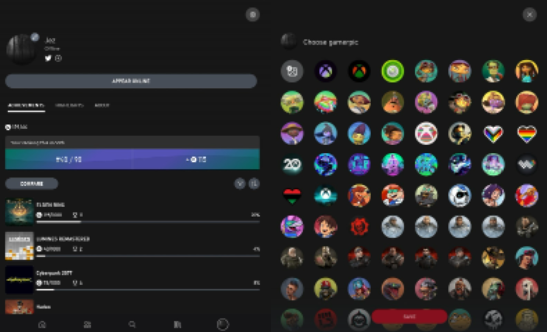
Étape 1 : Téléchargez l’application Xbox sur votre téléphone portable depuis l’App Store d’Apple ou le Google Play Store
Étape 2 : Connectez-vous à votre compte Xbox à l’aide du compte Microsoft associé à votre Xbox, sélectionnez l’icône de votre photo de profil dans le coin inférieur droit.
Étape 3 : Appuyez sur votre image par défaut actuelle et sélectionnez l’icône d’image personnalisée en haut à gauche
Étape 4 : Vous devriez pouvoir naviguer facilement à partir d’ici et sélectionner une image appropriée. N’oubliez pas qu’il doit être 512X512.
Comment redimensionner une image pour votre profil Xbox ?
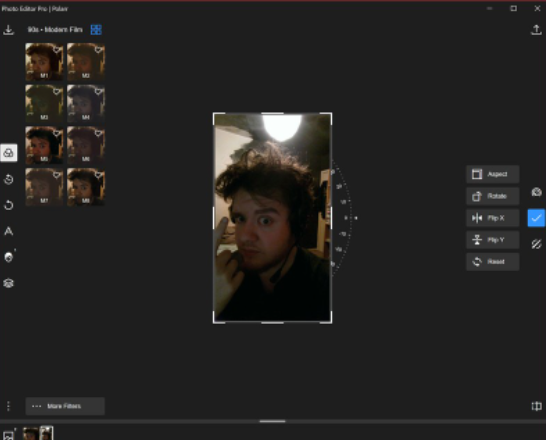
Étape 1 : Pour ce faire, vous pouvez essayer Polarr et vous pouvez obtenir cet outil via Microsoft Store sur votre PC Windows. Ou recherchez-le sur App Store ou Play Store sur vos appareils mobiles.
Étape 2 : Ouvrez « Polarr » et sélectionnez « Ouvrir les photos », parcourez et ouvrez la photo que vous souhaitez utiliser, cliquez sur « Outil de recadrage » sur le côté droit au milieu et sélectionnez « Aspect » pour pouvoir la recadrer en forme carrée.
Étape 3 : Sélectionnez 1:1 puis faites glisser le carré sur la partie de l’image que vous souhaitez utiliser comme avatar Xbox
Étape 4 : Sélectionnez la coche bleue à droite lorsque vous avez terminé et sélectionnez l’icône “Enregistrer” en haut à droite pour enregistrer les modifications.
Étape 5 : Sélectionnez “Préréglages” et choisissez Instagram Post, sélectionnez “Enregistrer une copie”, puis donnez un nom à votre nouvelle image, enregistrez-la où vous pouvez la trouver facilement.
Étape 6 : Téléchargez votre photo sur Xbox en utilisant l’une des méthodes ci-dessus.
Conclusion
Je suis sûr que cet article vous a aidé sur Comment changer l’image de profil Xbox personnalisée, Comment changer l’image de profil Xbox sur PC 2022 avec des étapes/méthodes simples. Vous pouvez lire et suivre nos instructions pour le faire. C’est tout. Pour toute suggestion ou question, veuillez écrire dans la zone de commentaire ci-dessous.