Êtes-vous à la recherche d’une solution pour PS5 Impossible de démarrer le jeu ou l’application, alors vous êtes au bon endroit car ici, nous allons vous guider sur le problème mentionné ci-dessus, alors continuez à lire le blog jusqu’à la fin.
À propos de l’erreur
C’est l’une des erreurs les plus étranges dans lesquelles votre console PS5 ne parvient pas à démarrer le jeu ou l’application pendant le jeu. Certains utilisateurs ont affirmé avoir rencontré l’erreur mentionnée ci-dessus avec différents codes d’erreur tels que CE-107891-6, CE-100095-5, CE-107885-9. Bien que l’erreur puisse être facilement résolue, elle a bien sûr le potentiel d’irriter l’utilisateur jusqu’au cœur. Nous avons sélectionné quelques coupables potentiels pouvant conduire à l’erreur mentionnée ci-dessus.
Raisons pour lesquelles la PS5 ne peut pas démarrer le jeu ou l’application
- Si vous utilisez la version obsolète du logiciel système PS5, vous êtes susceptible de rencontrer le problème actuel.
- Vous êtes susceptible d’utiliser le problème s’il existe un problème de compatibilité entre le jeu et le logiciel système.
- Les fichiers système corrompus ou manquants peuvent également entraîner le problème mentionné ci-dessus.
- Certains utilisateurs ont également affirmé qu’ils rencontraient le problème ci-dessus en raison du stockage insuffisant sur l’appareil.
- Le matériel surchauffé peut être une raison pour rencontrer le problème.
- Un courant d’alimentation instable peut également vous faire souffrir du problème mentionné ci-dessus.
- Après avoir beaucoup enquêté sur le problème, nous avons constaté que des bogues/problèmes dans le jeu/l’application ou dans le pilote du périphérique de stockage sont un coupable potentiel qui conduit à la situation actuelle.
Correctifs recommandés pour PS5 Impossible de démarrer le jeu ou l’application
Méthode 1 : Redémarrez la console PS5
Dans la toute première méthode, nous vous suggérons de redémarrer la console PS5, cela actualisera votre appareil et pour ce faire, suivez les instructions ci-dessous :
Étape 1 : Tout d’abord, éteignez la console PS5> puis débranchez le câble de la prise murale et nous vous suggérons également de déconnecter tout autre périphérique connecté à la PS5, y compris le contrôleur Dual Sense.
Étape 2 : Après cela, gardez votre console PS5 dans cet état pendant environ 3 minutes avant de rebrancher le câble d’alimentation PS5 dans la prise murale.
Étape 4 : Connectez enfin le contrôleur DualSense à la console, puis allumez l’appareil, puis attendez que le logiciel système PS5 se charge complètement.
Remarque : si le jeu/l’application déclenche le problème est installé localement, ne comparez rien à la console PS5, puis essayez de le lancer, mais si le jeu/l’application est installé sur un périphérique de stockage externe, connectez-le à la console après cette attente. jusqu’à ce qu’il soit reconnu et activé.
Méthode 2 : Mettre à jour le logiciel système
Si vous utilisez une version de logiciel obsolète, vous pouvez rencontrer plusieurs problèmes et vous devez savoir que le logiciel système obsolète ne peut pas communiquer avec le serveur. Nous vous suggérons donc de mettre à jour le logiciel à intervalles réguliers.
Afin de mettre à jour le logiciel système PS5 vers la dernière version, suivez les instructions ci-dessous :
Étape 1 : Accédez à Paramètres > Système > Logiciel système > Mise à jour et paramètres du logiciel système
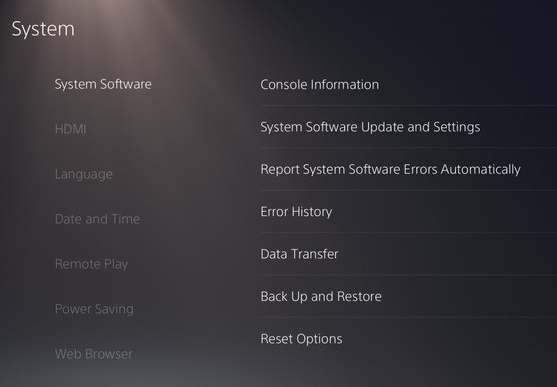
Étape 2 : Sélectionnez Mettre à jour le logiciel système> Si vous trouvez des mises à jour en attente, téléchargez-les et installez-les en suivant les instructions à l’écran.
Méthode 3 : reconstruire la base de données PS5
C’est l’une des méthodes efficaces et plusieurs utilisateurs ont revendiqué le succès après avoir suivi cette méthode. La reconstruction de la base de données est une opération qui restaure la base de données à son état antérieur. Pour reconstruire la base de données PS5, vous devez supprimer toutes les données de la base de données actuelle, mais créez un fichier de sauvegarde.
Vous pouvez suivre les instructions ci-dessous pour poursuivre le processus :
Étape 1 : Afin de reconstruire la console PS5> téléchargez et ouvrez le gestionnaire de base de données PS5. Appuyez sur Fichier et sélectionnez Ouvrir le fichier de sauvegarde> puis appuyez sur Démarrer la reconstruction de la base de données et suivez les instructions pour terminer le processus.
Alternativement, si vous le souhaitez, vous pouvez également suivre les directives ci-dessous :
Étape 1 : Tout d’abord, éteignez la console PS5> Appuyez sur le bouton d’alimentation de l’appareil et maintenez-le enfoncé jusqu’à ce que vous entendiez deux bips sonores.
Étape 2 : Branchez ensuite la manette au système PS5 avec un câble USB et appuyez sur le bouton PS de votre manette. Il sera démarré en mode sans échec.
Étape 3 : Sélectionnez l’option Effacer le cache et reconstruire la base de données pour continuer.
Étape 4 : Choisissez Reconstruire la base de données à l’étape suivante
Remarque : Si votre console est pleine de cache> appuyez sur Effacer le cache pour le supprimer.
Étape 5 : Une fois le processus terminé> redémarrez la console
Méthode 4 : modifier les données enregistrées et les paramètres de jeu/application
Dans cette méthode, vous devez modifier les données enregistrées et les paramètres de jeu/application et pour ce faire, suivez les instructions ci-dessous :
Étape 1 : ouvrez les paramètres sur la console PS5, passez aux données enregistrées et aux paramètres de jeu/application
Étape 2 : Appuyez sur l’onglet Préréglages du jeu dans le volet de gauche, puis passez à la sélection « Mode de performance ou mode de résolution » dans le côté droit de la fenêtre.
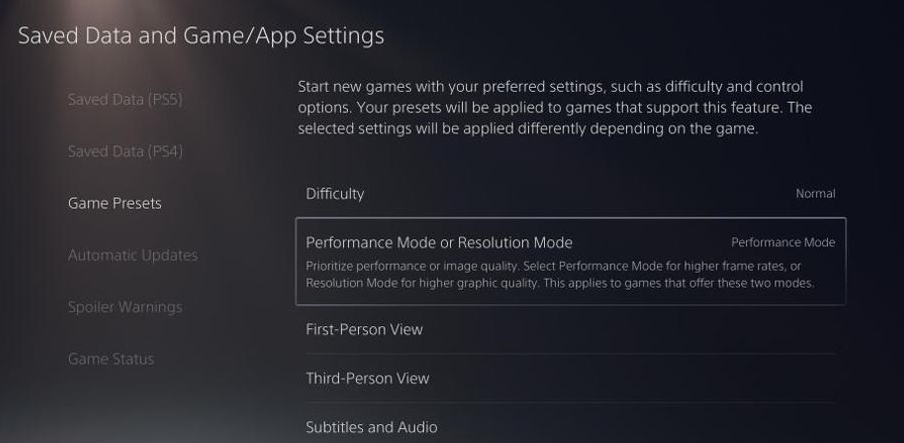
Étape 3 : Changez-le maintenant en jeu par défaut en mode performance
Remarque : Si le préréglage du jeu est déjà défini sur le mode de performance, passez à l’option Jeu par défaut.
Étape 4 : Redémarrez enfin votre console PS5, puis ouvrez le problème de démarrage pour vérifier s’il fonctionne correctement ou non.
Méthode 5 : Vérifier la compatibilité PS4 à PS5
L’un des principaux problèmes pour faire face à la PS5 ne peut pas démarrer le jeu ou l’application est le problème de compatibilité, sur la base de l’expérience de plusieurs utilisateurs, il a été observé que lorsque l’on essaie d’exécuter des jeux PS4 sur la console PS5, ils peuvent obtenir invité avec le code d’erreur mentionné ci-dessus.
Méthode 6 : réinstaller le jeu/l’application problématique
Si les fichiers importants du jeu/de l’application sont corrompus/manquants, les chances sont assez élevées de rencontrer l’erreur, donc pour résoudre le problème, vous devez supprimer complètement le jeu/l’application de la console et le réinstaller.
Suivez les instructions ci-dessous pour désinstaller puis réinstaller le jeu/l’application défectueux :
Étape 1 : Lancez d’abord la console PS5> appuyez sur l’icône Gear pour ouvrir son menu Paramètres
Étape 2 : Ensuite, faites défiler le menu contextuel Paramètres pour trouver> choisissez Stockage
Étape 3 : Une fois que vous avez sélectionné Jeux et applications, tous vos jeux PS5 et PS5 installés sur la console seront répertoriés. Ils sont disposés de manière à ce que les jeux les plus joués soient en haut par défaut.
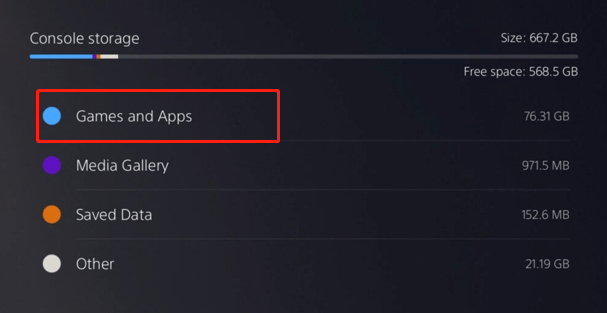
Étape 4 : Faites défiler jusqu’à la liste, puis cochez les éléments qui créent le problème et appuyez sur le bouton Supprimer dans le coin inférieur droit.
Étape 5 : Vous serez invité à supprimer les jeux sélectionnés> donnez votre confirmation pour la suppression de l’application et attendez que le processus soit terminé.
Remarque : Veuillez ne pas éteindre la console tant que le processus de suppression n’est pas terminé.
Étape 6 : Redémarrez la console PS5, puis téléchargez et installez le jeu que vous avez supprimé précédemment.
Méthode 7 : réinitialisation d’usine PS5
Si vous rencontrez toujours des difficultés avec PS5 Impossible de démarrer le jeu ou l’application, vous pouvez essayer de réinitialiser la console PS5. Mais gardez à l’esprit que la réinitialisation d’usine effacera toutes vos données, alors assurez-vous d’avoir une sauvegarde complète avant de commencer le processus de réinitialisation. Suivez les étapes ci-dessous :
Étape 1 : Dans le menu d’accueil de la console PS5, ouvrez les paramètres.
Étape 2 : Ensuite, accédez à Logiciel système> Réinitialiser les opérations> Réinitialiser votre console
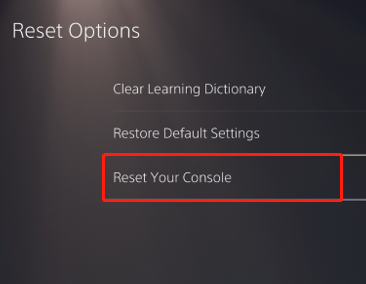
Étape 3 : La console sera réinitialisée automatiquement, puis attendez que le processus soit terminé
Étape 4 : Redémarrez la console, installez le jeu et voyez si le problème est résolu ou non {si vous êtes invité à vous connecter à votre compte, faites-le}
Méthode 8 : Contacter l’assistance Play Station
Si aucune des méthodes mentionnées ci-dessus ne fonctionne pour vous, contactez le support PlayStation pour obtenir de l’aide.
Solutions recommandées pour les problèmes de PC
Pour résoudre divers problèmes liés au PC tels que les plantages, le gel, les erreurs DDL, les erreurs BSOD, les erreurs d’exécution, les erreurs de jeu et d’autres erreurs PC courantes, nous vous recommandons vivement un outil de réparation PC. Cet outil analysera complètement votre système et détectera les problèmes. Une fois l’analyse terminée, il corrigera automatiquement les problèmes/erreurs.
⇓Obtenez l’outil de réparation de PC⇓
Verdict final
C’est tout à propos de PS5 Impossible de démarrer le jeu ou l’application. Si vous avez aimé le blog, continuez à visiter le site pour des articles plus utiles et n’oubliez pas de nous suivre sur notre page Facebook.