Ici, dans ce blog, nous discuterons de l’échec de la création du fichier de vidage en raison d’une erreur lors de la création du vidage. Bien que l’erreur ne soit pas nouvelle pour les utilisateurs de Windows, elle est extrêmement ennuyeuse car les utilisateurs obtiennent des écrans bleus continus sur leur PC et ils ont également signalé qu’en essayant d’accéder au fichier Dump pour trouver l’origine du problème et être invité par l’erreur. message après avoir vérifié le “Observateur d’événements.” Et l’une des pires conséquences de l’obtention de l’erreur est souvent des écrans bleus sur le PC. L’écran bleu peut se produire pour différents types de raisons et peut conduire à des situations critiques extrêmes. Il est donc très important de corriger l’erreur dès que possible en comprenant les racines de l’erreur.
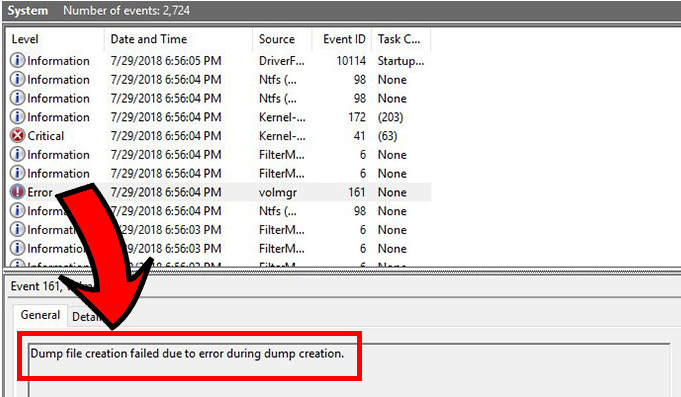
Qu’est-ce qui cause l’échec de la création du fichier de vidage en raison d’une erreur lors de la création du vidage ?
- Un BIOS obsolète peut entraîner l’erreur mentionnée ci-dessus.
- Une autre raison potentielle de faire face à l’erreur est l’interférence du logiciel de nettoyage tiers.
- L’une des principales raisons de faire face à l’erreur est la corruption du fichier système.
Les méthodes de dépannage recommandées pour la création de fichiers de vidage ont échoué en raison d’une erreur lors de la création de vidage
Méthode 1 : Désactiver l’option “Redémarrer automatiquement”
Dans la première méthode, nous vous suggérons de désactiver l’option de redémarrage automatique et, pour ce faire, de suivre les instructions ci-dessous :
Étape 1 : Vous devez cliquer avec le bouton droit sur “Ce PC”> sélectionner Propriétés dans les extensions nouvellement apparues
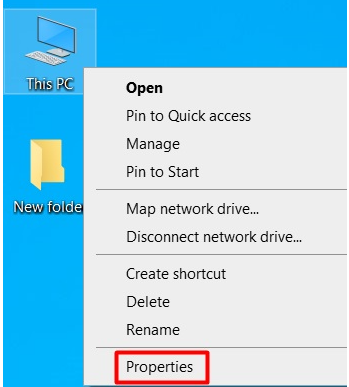
Étape 2 : Ensuite, allez sur le côté droit, ici vous obtiendrez la section “Paramètres système avancés”> vous devez appuyer dessus
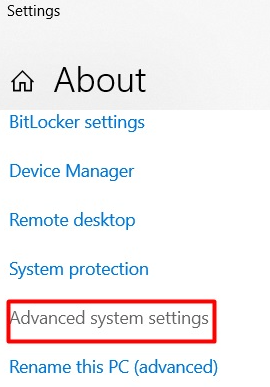
Étape 3 : Votre écran sera invité avec la fenêtre « Propriétés système » et ici, vous verrez également la section « Démarrage et récupération ». Vous devez choisir l’onglet Paramètres à partir d’ici
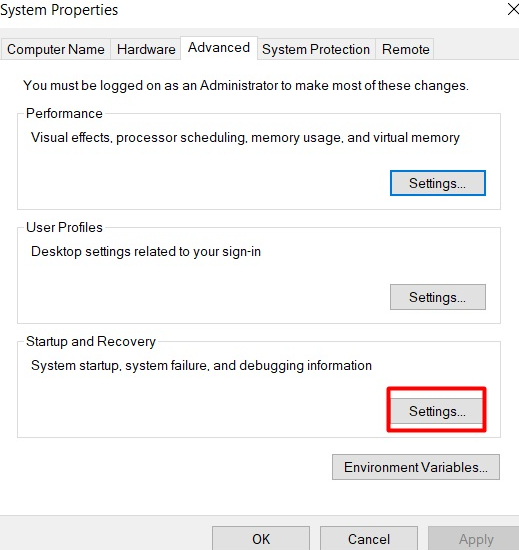
Étape 4 : Maintenant, à partir de l’interface nouvellement apparue, vous verrez la section “Échec du système” qui contient l’option “Redémarrer automatiquement”. Et n’oubliez pas de décocher la case pour désactiver la fonction
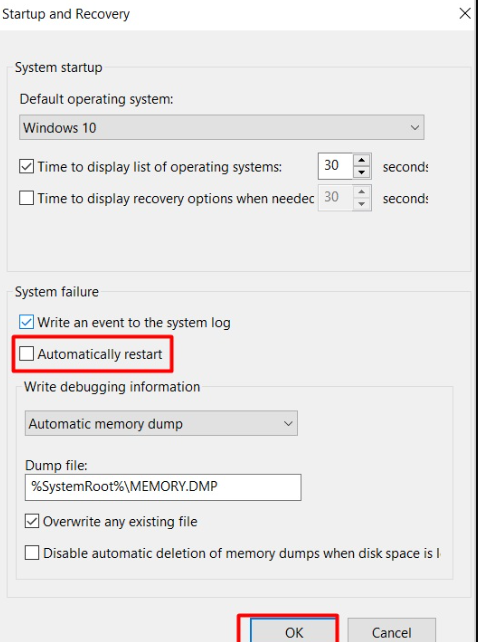
Méthode 2 : Personnaliser l’Éditeur du Registre
Dans cette méthode, vous devez personnaliser l’Éditeur du Registre et pour ce faire, vous pouvez suivre les directives ci-dessous :
Étape 1 : Appuyez simultanément sur les touches Win + R > tapez « regedit » dans la case > puis appuyez sur OK
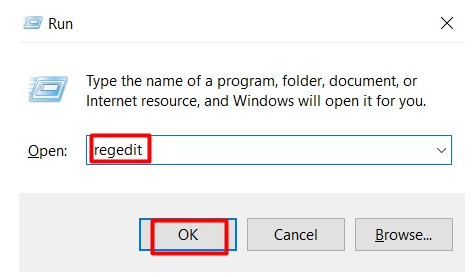
Étape 2 : Une fois que la fenêtre “Éditeur du registre” apparaît, copiez la commande d’emplacement de mention ci-dessous, puis collez-la dans la barre d’adresse et appuyez sur la touche Entrée.
‘Ordinateur \ HKEY_LOCAL_MACHINE \ SYSTEM \ CurrentControlSet \ Contrôle \ CrashControl’
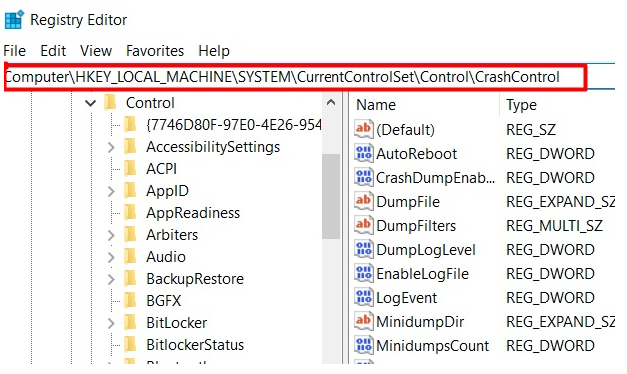
Étape 3 : Allez dans la zone de droite> cliquez avec le bouton droit sur l’espace vide> développez le “Nouveau”, puis sélectionnez “Valeur DWORD (32 bits)” pour en créer un nouveau.
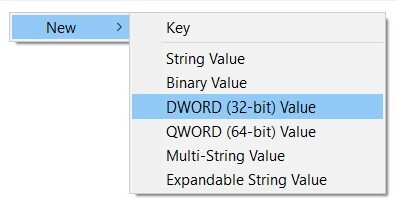
Étape 4 : Maintenant, renommez-le en tant que « DisplayParameters »> appuyez dessus pour modifier les « Données de la valeur »> faites-le « 1 »> appuyez sur OK pour terminer le processus.
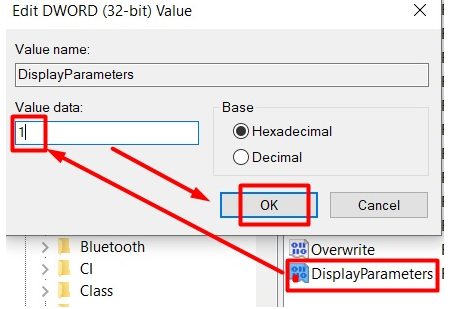
Étape 5 : Fermez l’« Éditeur du registre »
Méthode 3 : Exécuter l’analyse SFC
Comme nous l’avons mentionné précédemment, vous pouvez rencontrer l’erreur mentionnée ci-dessus en raison de fichiers système corrompus. Vous devez donc analyser les fichiers système avec un outil intégré de Windows, c’est-à-dire SFC.
Étape 1 : Cliquez sur la touche Windows et tapez cmd et vous obtiendrez la préface de l’invite de commande. Sélectionnez Exécuter en tant qu’administrateur
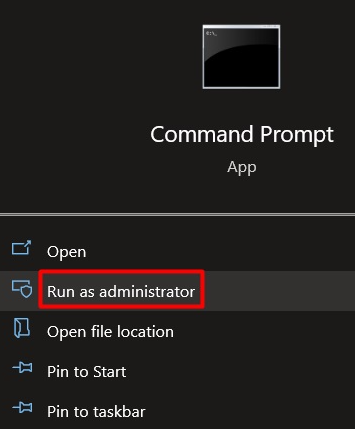
Étape 2: Une fois que vous avez obtenu l’accessibilité de l’invite de commande> copiez et collez le texte suivant et collez-le dans la fenêtre, puis appuyez sur la touche Entrée pour exécuter la commande
sfc / scannow ‘
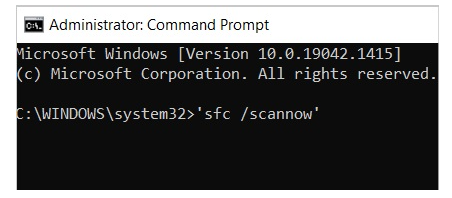
Étape 3 : Une fois le processus terminé, redémarrez le PC et vérifiez si le problème persiste.
Méthode 4 : exécuter l’analyse DISM
Si le SFC ne parvient pas à corriger l’erreur, nous vous suggérons d’exécuter l’analyse DISM en conséquence et de suivre les étapes ci-dessous :
Étape 1 : Appuyez sur la touche Windows et tapez cmd et appuyez sur Exécuter en tant qu’administrateur
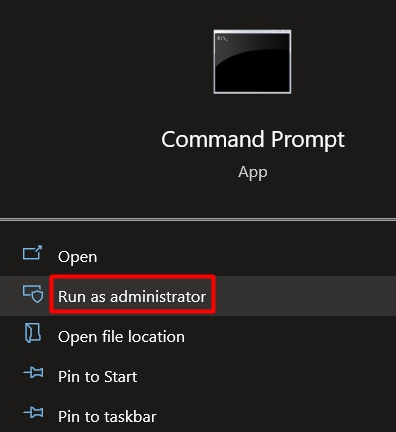
Étape 2 : Une fois que l’écran apparaît> vous devez copier et coller la commande de mention ci-dessous dans la fenêtre apparue> Cliquez sur Entrée
DISM.exe / En ligne / Cleanup-image / Scanhealth ‘
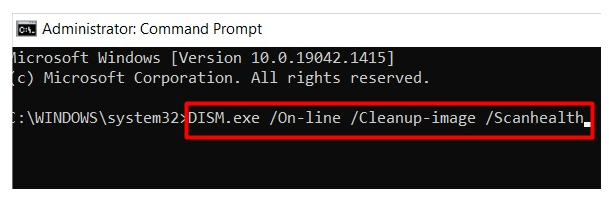
Étape 3: Une fois la boîte terminée, vous devez restaurer la santé et vous devez copier et coller la commande de mention ci-dessous
DISM.exe / En ligne / Cleanup-image / Restorehealth ‘

Étape 4 : Attendez maintenant que la commande soit exécutée et redémarrez enfin votre ordinateur
Méthode 5 : désinstaller le logiciel de nettoyage
Plus tôt dans ce blog, nous avons expliqué que le logiciel de nettoyage est une raison majeure qui a conduit à l’échec de la création du fichier de vidage en raison d’une erreur lors de la création du vidage. Vous devez donc désinstaller le logiciel en suivant les étapes ci-dessous :
Étape 1: Appuyez sur la touche Win + R en même temps pour ouvrir la boîte Exécuter et tapez ‘appwiz.cpl’ dans la boîte> appuyez sur OK
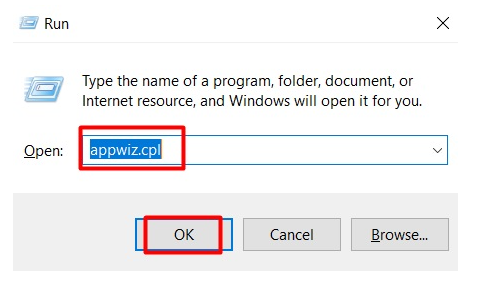
Étape 2 : Vous verrez “Programmes et fonctionnalités” et à partir de là, vous pourrez désinstaller le logiciel de nettoyage installé.
Étape 3 : Recherchez le logiciel, puis cliquez dessus avec le bouton droit de la souris> vous obtiendrez l’option “Désinstaller” et vous devrez la choisir pour terminer le processus.
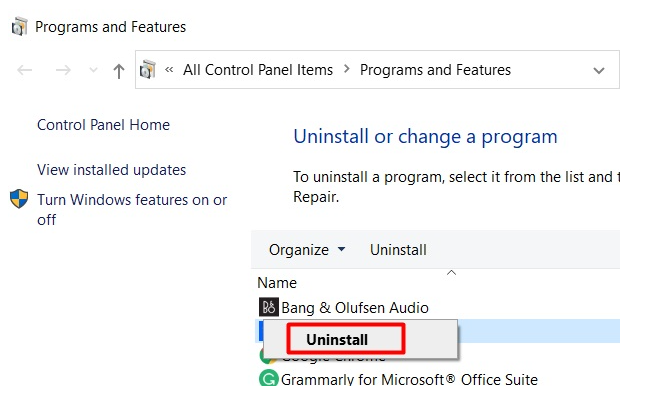
Méthode 6 : Mettre à jour le BIOS
Le BIOS obsolète est une raison majeure qui conduit à l’erreur mentionnée ci-dessus, vous devez donc vraiment mettre à jour le BIOS. Pour ce faire, suivez les étapes ci-dessous :
Étape 1 : Téléchargez la mise à jour du BIOS disponible à partir de la mise à jour officielle du fabricant
Étape 2 : Vous devez maintenant décompresser le fichier téléchargé, puis le copier sur une clé USB externe
Étape 3 : Entrez ensuite dans le BIOS et faites de même Redémarrez le PC et appuyez sur la clé spécifiée par le fabricant et cela peut varier d’un fabricant à l’autre
Étape 4 : Remplacez enfin le BIOS obsolète par la mise à jour du BIOS récemment téléchargée
Méthode 7 : réinstaller Windows
Si aucun des correctifs mentionnés ci-dessus ne fonctionne pour vous, nous vous suggérons de réinstaller Windows pour surmonter l’erreur. Pour ce faire, suivez les étapes ci-dessous :
Étape 1 : Appuyez simultanément sur les touches Windows + I. Vous obtiendrez l’interface Paramètres, puis faites défiler vers le bas et trouvez la section “Mise à jour et sécurité” et tout en la trouvant, vous devez sélectionner la section.
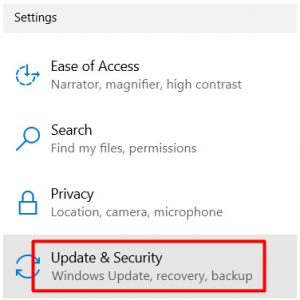
Étape 2 : Allez dans la barre de menus, ici vous obtiendrez l’option ‘Récupération’. Appuyez dessus
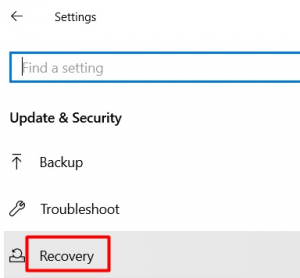
Étape 3 : Maintenant, sur le côté droit, vous verrez l’option “Démarrer” dans “Réinitialiser ce PC”> appuyez dessus.
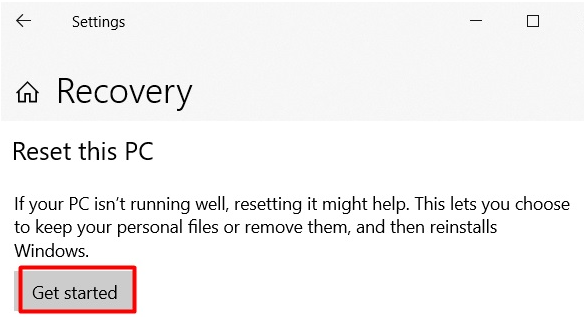
Étape 4 : Vous obtiendrez une nouvelle interface> vous devez choisir l’option “Conserver mes fichiers” ou “Supprimer tout” à partir d’ici. Nous recommanderons “Tout supprimer”
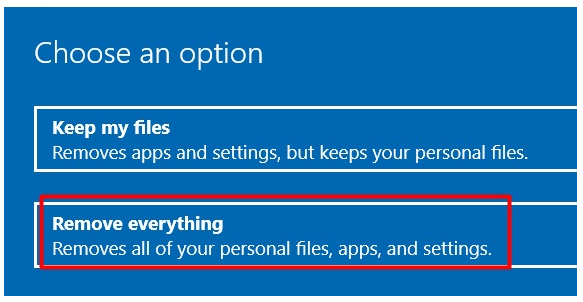
Étape 5 : Vous devez maintenant choisir une option à partir de laquelle vous souhaitez réinstaller Windows. Vous pouvez choisir “Réinstallation locale”
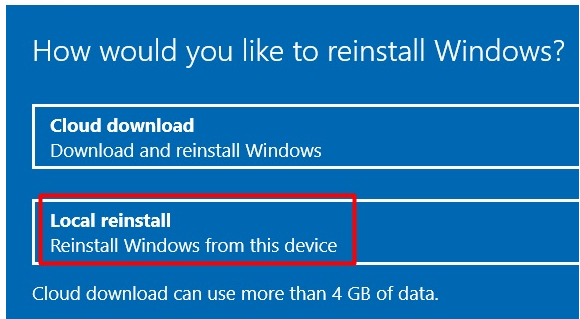
Étape 6 : Confirmez ensuite les “Paramètres supplémentaires”> cliquez sur l’onglet “Suivant”
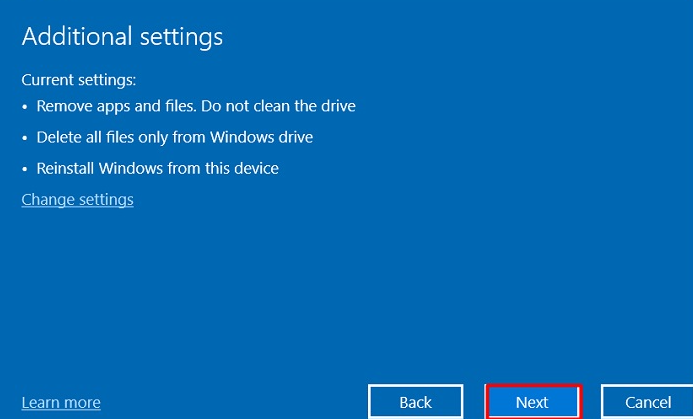
Étape 7 : Appuyez sur l’onglet Réinitialiser pour confirmer le processus, puis attendez que l’opération soit terminée.
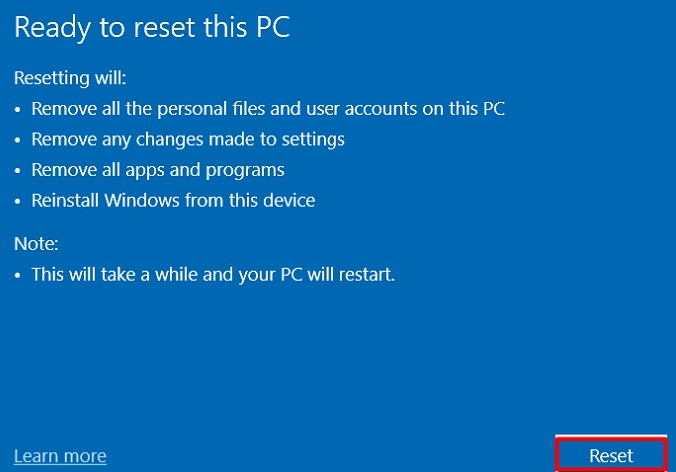
Solutions recommandées pour les problèmes de PC
Si vous rencontrez souvent des plantages, des blocages, des retards et d’autres problèmes courants de Windows à intervalles réguliers, nous vous recommandons vivement l’outil de réparation de PC. Il s’agit d’un outil expert qui analysera complètement votre PC et détectera les erreurs/problèmes. Une fois l’analyse terminée, il résoudra automatiquement les problèmes. Il protégera également votre PC contre plusieurs erreurs critiques telles que les erreurs BSOD, les erreurs DDL, les erreurs de registre et bien d’autres. Essayez donc cet outil une fois pour optimiser votre PC pour des performances maximales.
Obtenez l’outil de réparation de PC à partir d’ici
Conclusion !!!
C’est tout à propos de l’échec de la création du fichier de vidage en raison d’une erreur lors de la création du vidage. Si vous avez aimé le blog, continuez à visiter le site pour des vidéos plus utiles et informatives.