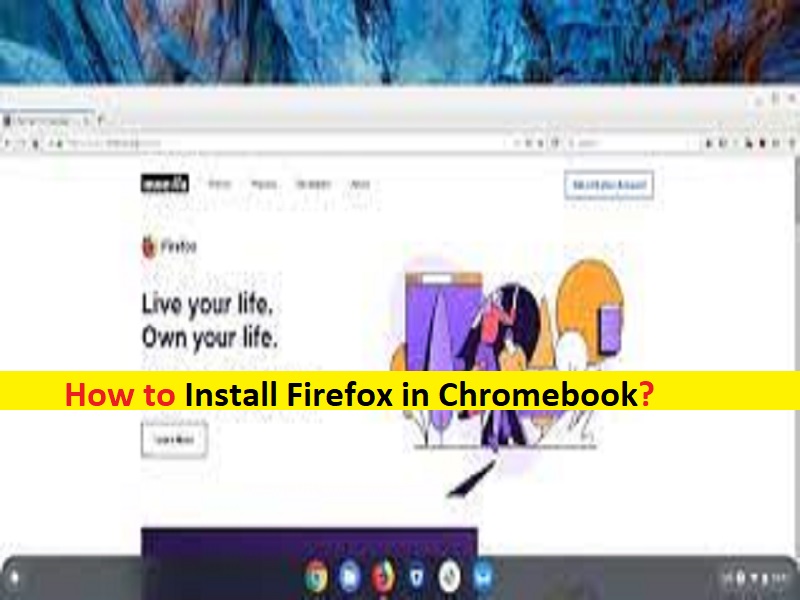
Conseils pour installer Firefox sur Chromebook :
Dans cet article, nous allons discuter de la façon d’installer Firefox dans Chromebook. Vous serez guidé avec des étapes/méthodes faciles pour le faire. Commençons la discussion.
“Installer Firefox dans Chromebook” :
‘Firefox‘ : Firefox ou Mozilla Firefox est un navigateur Web gratuit et open source conçu et développé par Mozilla Foundation et sa filiale, Mozilla Corporation. Il utilise le moteur de rendu Gecko pour afficher les pages Web, qui implémente les normes Web actuelles et prévues. Il est disponible pour les systèmes d’exploitation Microsoft Windows, MacOS et Linux. Ses ports non officiels sont disponibles pour divers systèmes d’exploitation Unix et de type Unix tels que FreeBSD, OpenBSD, NetBSD, illumos et Solaries Unix.
‘Chromebook‘ : Chromebook est une nouvelle génération d’ordinateurs portables économiques qui fonctionnent sur ChromeOS basé sur Linux, qui est conçu pour être utilisé avec une connexion Internet. Ils sont très différents des ordinateurs portables avec un système d’exploitation entièrement différent comme Android. Google Chrome remplit assez bien son objectif de base et il est essentiellement mobile, étant donné qu’il s’agit d’une machine en ligne uniquement qui effectue la majeure partie de son travail dans le cloud.
ChromeOS est construit autour du navigateur Web conquérant de Google, mais ChromeOS a mûri au fil des ans, Chromebook n’est plus seulement un ordinateur portable léger pour le travail de base et la navigation Web. Si vous êtes développeur, vous êtes probablement intéressé par plus que Chrome, ou peut-être êtes-vous un utilisateur plus causal qui aime Chrome OS mais souhaite utiliser Firefox comme navigateur Web, alors vous êtes au bon endroit pour cela.
Ici, vous disposez de deux méthodes possibles pour utiliser Firefox sur Chromebook, en utilisant Linux ou Android. D’un autre côté, si vous voulez une expérience complète de Firefox, vous voudrez installer la version Linux de Firefox sur votre appareil. Passons aux étapes.
Comment installer Firefox sur Chromebook [Chromebook basé sur Intel ou AMD] ?
Étape 1 : Activez Linux sur votre Chromebook
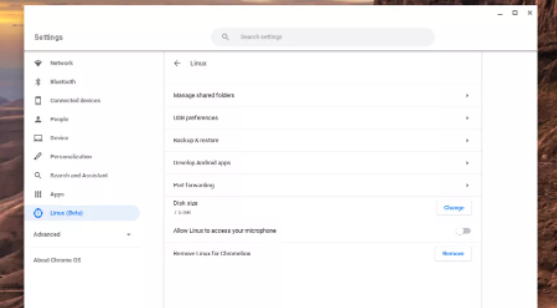
Au début, vous devez activer Linux sur votre Chromebook. Pour ce faire, vous devez ouvrir l’application “Paramètres” dans votre Chromebook et rechercher l’option “Linux” dans la barre latérale, cliquer sur “Activer” et suivre les instructions à l’écran pour l’activer. Vous devrez donner un nom à votre conteneur Linux et décider de la quantité de stockage que vous souhaitez lui céder.
Maintenant, cliquez sur “Installer” et attendez que votre Chromebook termine l’installation. Une fois terminé, assurez-vous que tous les packages sont à jour en exécutant les commandes suivantes sur la fenêtre Terminal ouverte
mise à jour sudo apt
mise à niveau sudo apt
Étape 2 : Assurez-vous que Flatpak est installé
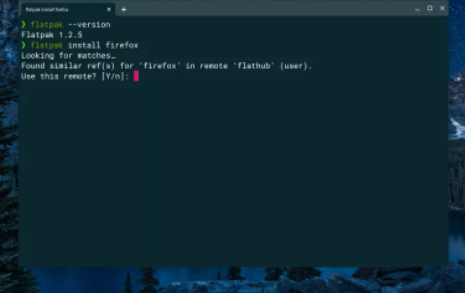
Vous devrez utiliser Flatpak pour installer la dernière version de Firefox sur votre Chromebook. Pour vérifier cela, vous devez entrer “flatpak — version” dans le terminal et s’il est là, vous verrez le numéro de version. Pour installer flatpak sur Chromebook, entrez la commande suivante.
sudo apt install flatpak
Étape 3 : Téléchargez et installez Firefox sur Chromebook
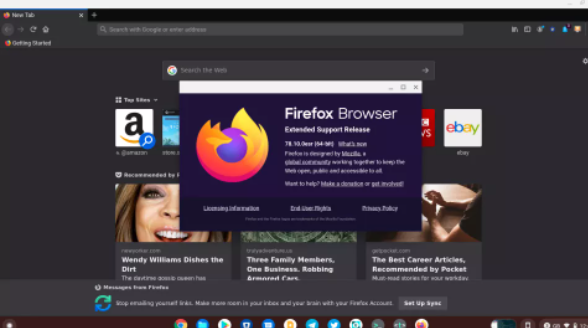
Une fois Flatpack installé sur votre Chromebook, passez à l’installation de Firefox. Pour ce faire, vous devez entrer la commande suivante dans la fenêtre du terminal.
flatpak installer firefox
Suivez les instructions à l’écran pour terminer le processus. Assurez-vous de choisir l’option qui a l’URL officielle de Mozilla dans sa description. Une fois installé, vous pourrez lancer Firefox à partir du dossier “Linux Apps” dans le tiroir de votre application.
Comment installer Firefox sur Chromebook ? [Chromebook basé sur ARM]
Étape 1 : Activer Linux sur Chromebook
- Ouvrez l’application “Paramètres” dans votre Chromebook et recherchez l’option “Linux” dans la barre latérale
- Cliquez sur “Activer” et suivez les instructions à l’écran. Vous devrez donner un nom à votre conteneur Linux et décider de la quantité de stockage que vous souhaitez lui céder
- Maintenant, appuyez sur “installer” et attendez que votre Chromebook termine l’installation. Une fois pêché, la fenêtre du terminal s’ouvrira, puis exécutera la commande suivante pour mettre à jour le package.
mise à jour sudo apt
mise à niveau sudo apt
Étape 2 : Téléchargez et installez Firefox sur Chromebook
Dans la fenêtre Terminal ouverte, exécutez la commande suivante
sudo apt installer firefox-esr
Une fois l’installation terminée, vous pourrez lancer Firefox à partir du dossier “Linux Apps” dans votre tiroir ap ou en appuyant sur “firefox-esr” dans le terminal.
Conclusion
Je suis sûr que cet article vous a aidé à installer Firefox dans Chromebook. Quelle que soit la méthode que vous choisissez, vous disposerez désormais d’une version entièrement fonctionnelle de Firefox installée sur votre Chromebook. C’est tout. Pour toute suggestion ou question, veuillez écrire dans la zone de commentaire ci-dessous.