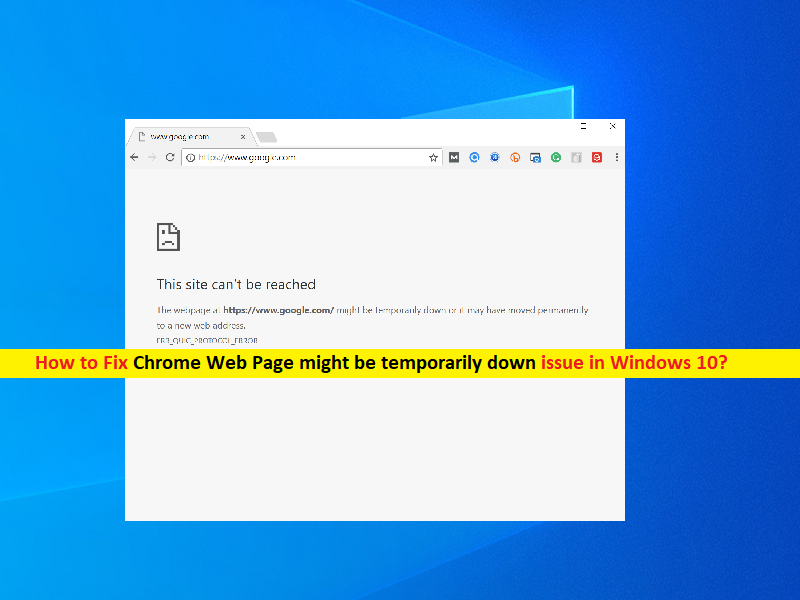
Qu’est-ce que l’erreur “La page Web peut être temporairement indisponible” sur Google Chrome dans Windows 10 ?
Si vous rencontrez l’erreur “La page Web Chrome est peut-être temporairement indisponible” ou “La page Web peut être temporairement indisponible ou elle a peut-être été déplacée de manière permanente vers une nouvelle adresse Web” sur le navigateur Google Chrome sur un ordinateur Windows 10 lorsque vous essayez de visiter / d’accéder à un site Web spécifique, alors vous êtes au bon endroit pour la solution. Ici, vous serez guidé avec des étapes/méthodes simples pour résoudre le problème. Commençons la discussion.
“La page Web peut être temporairement indisponible” sur Google Chrome : une erreur courante de Google Chrome apparaît généralement lorsque vous essayez d’accéder/de visiter un site Web spécifique sur le navigateur Google Chrome. Habituellement, ce problème d’erreur se produit avec un site Web spécifique ou il peut s’agir de votre site Web préféré qui indique qu’il y a un problème avec le site auquel vous essayez d’accéder, comme le site Web est temporairement indisponible, ou il peut avoir été déplacé de façon permanente vers une nouvelle adresse Web. Cette erreur Google Chrome est apparue avec certains codes d’erreur tels que “ERR_FAILED” ou d’autres. Examinons le message d’erreur.
“La page Web à l’adresse——— est peut-être temporairement indisponible ou a peut-être été déplacée définitivement vers une nouvelle adresse Web”
Ici, “——–” sera l’adresse de la page Web (URL) de la page Web à laquelle vous essayez d’accéder sur Google Chrome, mais cela échoue avec une erreur. Les raisons possibles de ce problème peuvent être l’interférence de votre programme antivirus/pare-feu ou d’un autre logiciel en conflit installé sur l’ordinateur, un problème de connexion Internet, des paramètres Internet mal configurés, un navigateur et un système d’exploitation Windows obsolètes, une date et une heure système incorrectes, etc.
Une mauvaise connexion Internet pourrait être une autre raison possible derrière le problème. Vous devez vous assurer que vous disposez d’une connexion Internet stable et qu’il n’y a aucun problème de connexion Internet. Vous pouvez résoudre votre problème de connexion Internet, le cas échéant, afin de résoudre cette erreur Google Chrome. Ce problème peut également se produire si votre programme antivirus/pare-feu bloque l’accès à certains sites Web/pages Web pour des raisons de sécurité ou en raison de sa fonction de sécurité excessive. Vous pouvez résoudre le problème en désactivant temporairement votre antivirus/pare-feu sur l’ordinateur.
Le problème “La page Web de Google Chrome peut être temporairement indisponible” peut également survenir en raison de certains logiciels en conflit installés sur votre ordinateur. Vous pouvez désinstaller ces logiciels en conflit afin de résoudre le problème. De plus, ce problème peut être dû à un problème dans votre navigateur lui-même. Dans ce cas, vous pouvez essayer de résoudre le problème en mettant à jour votre navigateur. Corrigez également votre système et votre date s’ils ne sont pas corrects sur votre ordinateur. Allons chercher la solution.
Comment réparer la page Web Chrome peut être temporairement indisponible dans Windows 10 ?
Méthode 1 : Résoudre le problème “La page Web Chrome peut être temporairement indisponible” avec “l’outil de réparation de PC”
Si vous rencontrez ce problème en raison d’un problème sur votre ordinateur Windows, vous pouvez essayer de résoudre le problème avec “PC Repair Tool”. Ce logiciel vous propose de trouver et de corriger les erreurs BSOD, les erreurs DLL, les erreurs EXE, les problèmes de programmes/applications, les infections de logiciels malveillants ou de virus dans l’ordinateur, les fichiers système ou les problèmes de registre, et d’autres problèmes système en quelques clics.
⇓ Obtenez l’outil de réparation de PC
Méthode 2 : Désactiver le protocole QUIC expérimental
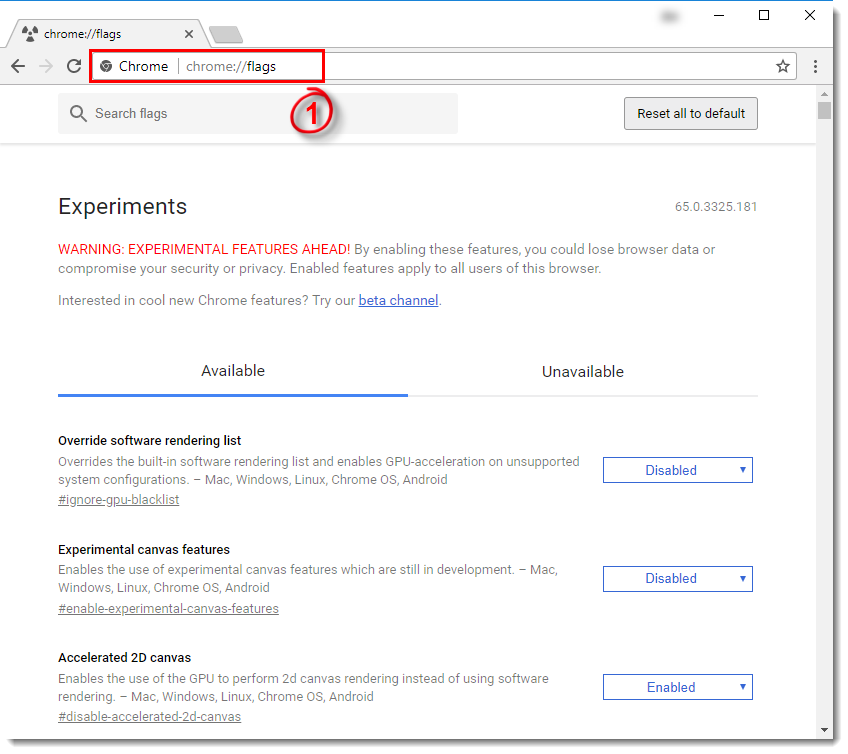
Étape 1 : Ouvrez “Google Chrome” et tapez “chrome://flags/” dans la barre d’URL et appuyez sur la touche “Entrée” pour ouvrir la page
Étape 2 : Dans la page ouverte, ignorez le « Attention », ces expériences peuvent mordre l’avertissement. Maintenant, faites défiler jusqu’à “Protocole QUIC expérimental”, cliquez sur le menu déroulant et sélectionnez “Désactiver la fonction”
Étape 3 : Une fois terminé, redémarrez Google Chrome et vérifiez si l’erreur est résolue.
Méthode 3 : Désactivez votre programme antivirus/pare-feu dans Windows 10
Comme mentionné, ce problème peut également être dû à une interférence de votre programme antivirus/pare-feu installé sur l’ordinateur. Vous pouvez essayer de résoudre le problème en désactivant le programme antivirus/pare-feu sur votre ordinateur Windows 10. Si la désactivation de l’antivirus n’a pas fonctionné pour vous, vous pouvez désinstaller complètement votre antivirus et vérifier s’il fonctionne pour vous. Une fois résolu, vous pouvez essayer de passer à un autre logiciel antivirus et si le problème persiste, essayez les procédures suivantes.
Méthode 4 : désinstaller le logiciel problématique dans Windows 10
Parfois, ce problème peut survenir en raison d’un problème de conflit avec d’autres logiciels installés ou récemment installés sur votre ordinateur. Dans ce cas, vous pouvez désinstaller ces programmes en conflit de l’ordinateur afin de résoudre le problème. Pour ce faire, ouvrez le “Panneau de configuration” dans Windows 10 et accédez à “Désinstaller un programme> Programmes et fonctionnalités”, recherchez et sélectionnez le programme récemment installé qui cause un problème de conflit avec Google Chrome, puis désinstallez-le. Une fois cela fait, redémarrez le navigateur Google Chrome et essayez d’accéder au site, et vérifiez si l’erreur est résolue.
Méthode 5 : supprimer les extensions problématiques de Google Chrome
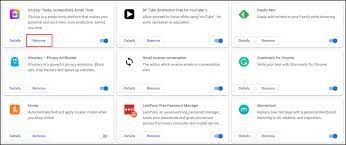
Ce problème peut également être dû à certaines extensions problématiques installées dans votre navigateur. Vous pouvez supprimer les extensions problématiques afin de résoudre le problème.
Étape 1 : Ouvrez le navigateur “Google Chrome” et cliquez sur l’icône “Three-Dots” dans le coin supérieur droit, puis sélectionnez “Plus d’outils> Extensions”.
Étape 2 : Dans la page ouverte, cliquez sur “Changer” à côté de l’extension que vous souhaitez désactiver/supprimer. Répétez les mêmes étapes pour toutes les extensions disponibles
Étape 3 : Une fois terminé, fermez et redémarrez le navigateur Google Chrome et vérifiez si l’erreur est résolue.
Méthode 6 : désinstaller et réinstaller Google Chrome
Ce problème peut être dû à un problème avec Google Chrome lui-même. Vous pouvez désinstaller puis réinstaller Google Chrome afin de résoudre le problème. Pour ce faire, ouvrez le “Panneau de configuration” dans Windows 10 et accédez à “Désinstaller un programme> Programmes et fonctionnalités”, recherchez et sélectionnez “Google Chrome” et désinstallez-le. Une fois désinstallé, téléchargez et installez la dernière version de Google Chrome ou Google Canary sur votre ordinateur. Une fois installé, ouvrez Google Chrome et vérifiez si l’erreur est résolue.
Méthode 7 : Effectuez la réinitialisation de Winsock dans Windows 10
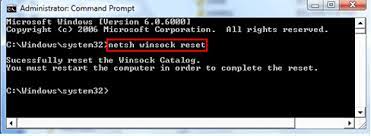
Une façon possible de résoudre le problème consiste à effectuer une réinitialisation de Winsock sur votre ordinateur.
Étape 1 : Appuyez sur les touches “Windows + X” du clavier et sélectionnez “Invite de commandes en tant qu’administrateur”.
Étape 2: Tapez les commandes suivantes une par une et appuyez sur la touche “Entrée” après chacune pour les exécuter
ipconfig /release
ipconfig /renouveler
ipconfig /flushdns
netsh int ip set dns
nnetsh winsock réinitialiser
Étape 3 : Une fois exécuté, redémarrez votre ordinateur et redémarrez Google Chrome, et vérifiez si l’erreur est résolue.
Méthode 8 : Assurez-vous que Google Chrome est à jour
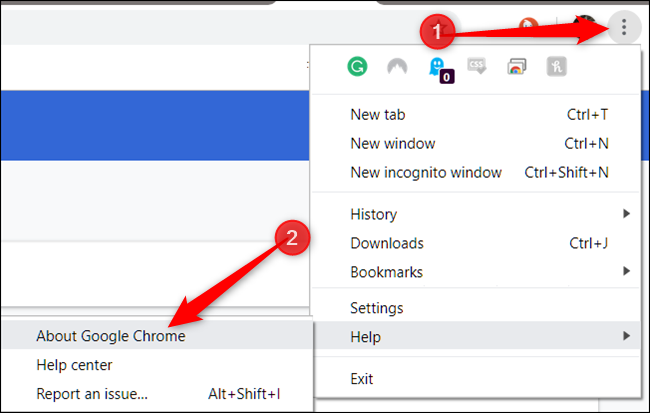
Le navigateur Google Chrome obsolète pourrait être une autre raison possible derrière le problème. Vous pouvez mettre à jour le navigateur afin de résoudre le problème.
Étape 1 : Ouvrez “Google Chrome” et cliquez sur l’icône “Three-Dots” dans le coin supérieur droit et sélectionnez “Aide > À propos de Google Chrome”.
Étape 2 : Cela mettra automatiquement à jour votre navigateur Google Chrome avec la dernière version de mise à jour disponible.
Étape 3 : Une fois terminé, redémarrez le navigateur Google Chrome et vérifiez si l’erreur est résolue.
Méthode 9 : Assurez-vous que la date, l’heure et le fuseau horaire de votre système sont corrects
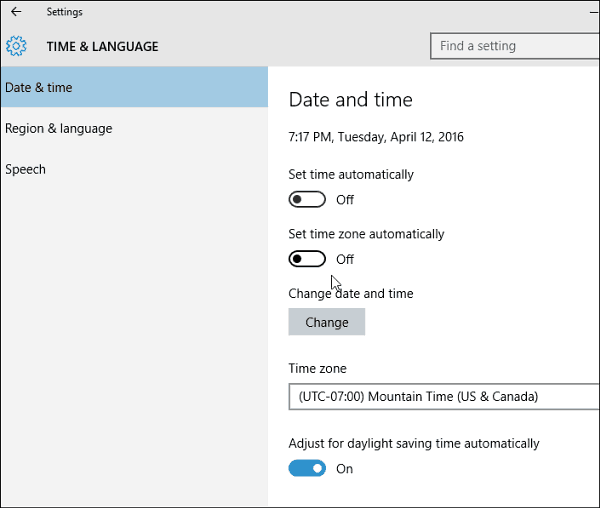
Vous pouvez vérifier et corriger le fuseau horaire du système afin de résoudre le problème.
Étape 1 : Cliquez avec le bouton droit sur l’icône “Horloge” dans la barre des tâches et sélectionnez l’option “Ajuster la date/l’heure”.
Étape 2 : Dans la page ouverte, localisez l’option “Régler l’heure automatiquement” et désactivez-la. Attendez quelques instants, puis réactivez cette option et vérifiez si l’erreur est résolue.
Méthode 10 : Réinitialisez vos paramètres d’options Internet dans Windows 10
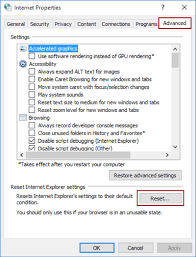
Des paramètres Internet mal configurés peuvent être à l’origine du problème. Vous pouvez réinitialiser les paramètres Internet afin de résoudre le problème.
Étape 1 : Tapez « Options Internet » dans la zone de recherche Windows et ouvrez-le à partir des résultats.
Étape 2 : Dans la fenêtre ouverte, cliquez sur l’onglet “Avancé” et cliquez sur le bouton “Réinitialiser” et cliquez à nouveau sur le bouton “Réinitialiser” pour confirmer la réinitialisation. Une fois cela fait, redémarrez Google Chrome et vérifiez si vous pouvez accéder au site Web sans aucun problème.
Conclusion
Je suis sûr que cet article vous a aidé sur Comment réparer la page Web Chrome peut être temporairement indisponible dans Windows 10 avec plusieurs étapes/méthodes simples. Vous pouvez lire et suivre nos instructions pour le faire. C’est tout. Pour toute suggestion ou question, veuillez écrire dans la zone de commentaire ci-dessous.