Êtes-vous aux prises avec Discord L’installation a échoué Windows 10/11 ? Alors ne vous inquiétez pas et continuez à lire l’article jusqu’à la fin.
Discord n’a pas besoin d’être présenté. Donc ici on ne parlera pas plus de la popularité de l’appli. La croissance exponentielle de la plateforme est la preuve de la confiance des utilisateurs sur la plateforme. Mais malheureusement, en parcourant le site du forum, nous avons remarqué que plusieurs utilisateurs ont partagé leur grief selon lequel ils sont confrontés à des problèmes d’installation de Discord sur leur PC/ordinateurs portables Windows. Donc, compte tenu de ces plaintes, nous sommes ici avec ce blog. Dans ce didacticiel particulier, nous ferons de notre mieux pour vous fournir toutes les solutions possibles pour résoudre le problème. Alors sans plus tarder, commençons.
Selon les rapports, lorsqu’un utilisateur rencontre l’erreur, il reçoit un message court et c’est :
L’installation de DiscordSetup.exe a échoué
Avant de procéder aux méthodes de dépannage, discutons des coupables potentiels qui conduisent au problème mentionné ci-dessus.
Causes de l’échec de l’installation de Discord
Raison 1 : Vous êtes susceptible de faire face à la situation actuelle si les fichiers de mise à jour Windows récemment installés entrent en conflit avec les packages Discord.
Raison 2 : Les experts ont également affirmé que l’exécution précédente du programme Discoed pouvait également entraîner le problème mentionné ci-dessus.
Raison 3 : L’une des principales raisons de faire face à la situation actuelle est la corruption de fichiers lors de l’installation de l’application
Raison 4 : Vous pouvez être bloqué avec l’erreur d’installation de Discord, si vous n’exécutez pas Discord avec des privilèges d’administrateur.
Raison 5 : Parfois, les applications tierces installées sur votre système peuvent également créer un tel désordre lors de l’installation de Discord.
Comment réparer l’installation de Discord a échoué sur Windows 10/11
Méthode 1 : Terminer le processus de discorde en arrière-plan
Dans la toute première méthode, nous vous suggérons de mettre fin à l’ensemble du processus exécuté en arrière-plan à partir du gestionnaire de tâches. Pour ce faire, vous pouvez suivre les directives ci-dessous :
Étape 1 : Appuyez d’abord sur Ctrl + Maj + Échap pour ouvrir le gestionnaire de tâches.
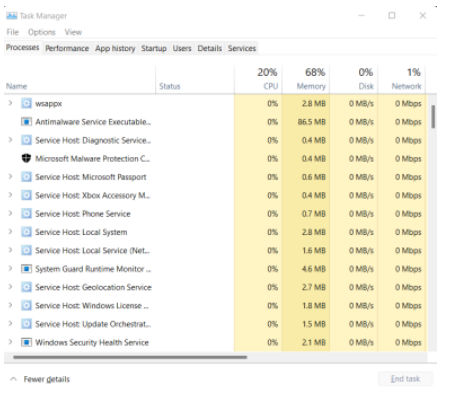
Étape 2 : Dans les processus en arrière-plan, vous devez localiser l’entrée associée à Discord
Étape 3: Faites un clic droit dessus, sélectionnez> Appuyez sur le bouton Fin de tâche
Remarque : désactivez les applications tierces exécutées en arrière-plan et voyez si le problème est résolu ou non.
Méthode 2 : Définir la compatibilité Discord
Dans cette méthode, nous vous conseillons de définir les paramètres de compatibilité personnalisés pour Discord, car des problèmes de compatibilité entre le système d’exploitation et l’application Discord peuvent créer un tel désordre.
Voici comment:
Étape 1 : Faites un clic droit sur l’icône Discord sur le bureau
Étape 2 : Sélectionnez ensuite l’option de résolution des problèmes de compatibilité
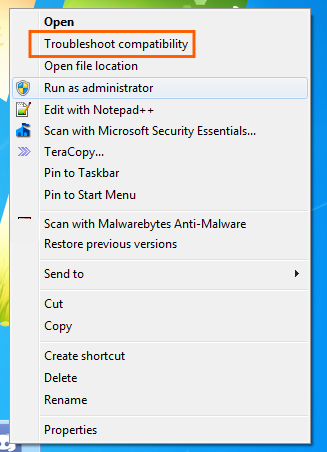
Étape 3 : Appuyez sur le programme de dépannage
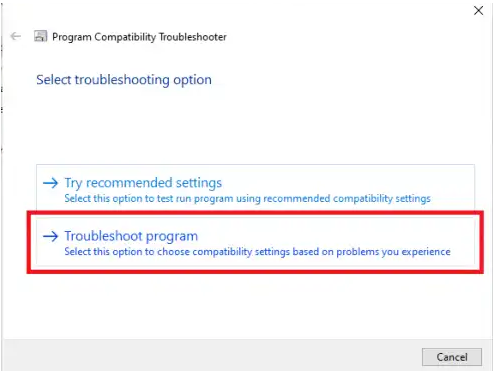
Étape 4 : Sélectionnez l’option “Le programme fonctionnait dans les versions antérieures de Windows mais ne s’installe ni ne s’exécute maintenant”
Étape 5 : Appuyez sur le bouton Suivant
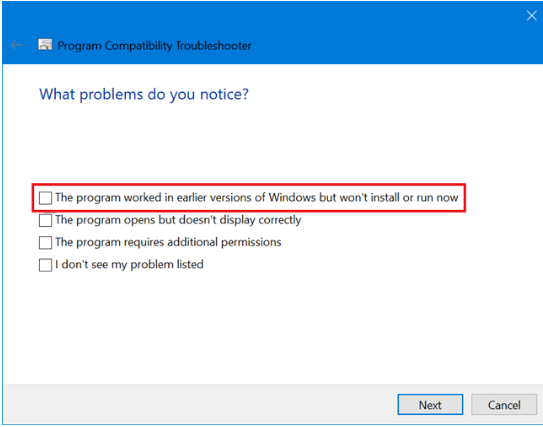
Étape 6 : Choisissez la compatibilité avec Windows 8 ou 7.
Étape 7 : Appuyez sur le bouton Tester le programme
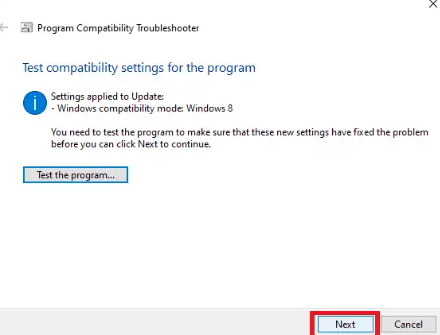
Étape 8 : Appuyez sur le bouton Suivant
Étape 9 : Vous devez maintenant vérifier si vous pouvez installer l’application ou non si vous le pouvez, puis choisissez Oui, enregistrez ces paramètres pour cette option de programme
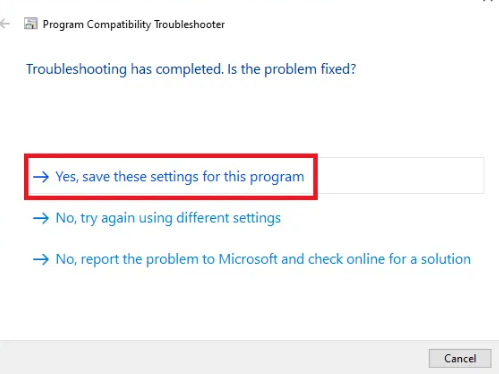
Étape 10 : Si vous ne pouvez pas installer Discord, sélectionnez l’option “Non, réessayez en utilisant des paramètres différents”, puis définissez la compatibilité avec une autre version de Windows.
Méthode 3 : exécuter SFC et DISM Scan
Comme nous l’avons mentionné précédemment, les fichiers système corrompus sont l’une des principales raisons de rencontrer l’erreur, nous vous suggérons donc d’analyser vos fichiers système en exécutant les utilitaires intégrés de Windows, à savoir SFC et DISM.
Suivez les étapes ci-dessous pour SFC Scan :
Étape 1 : Sur votre clavier, appuyez sur les touches Win + X et appuyez sur l’invite de commande (Admin)
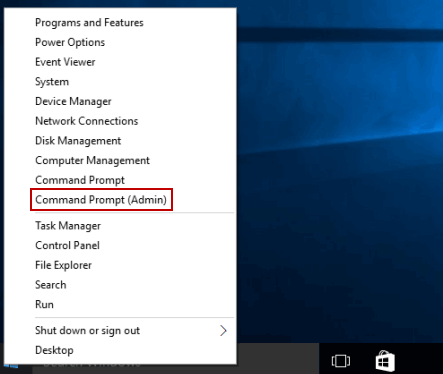
Étape 2: Sous la fenêtre d’invite de commande, tapez la commande sfc / scannow, puis appuyez sur la touche Entrée et attendez que le processus soit terminé.
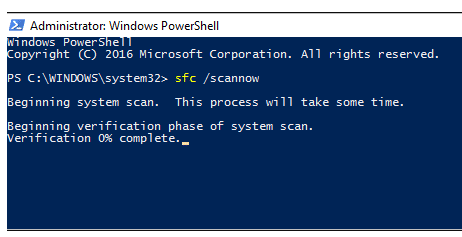
Une fois le processus terminé, vérifiez si le problème est résolu ou non, sinon suivez les étapes ci-dessous pour exécuter l’outil DISM :
Étape 1 : Ouvrez l’invite de commande, puis tapez DISM /Online /Cleanup-Image /RestoreHealth et appuyez sur la touche Entrée
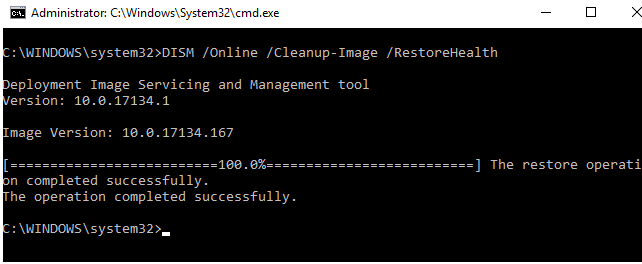
Étape 2 : Une fois le processus terminé, redémarrez le système, puis essayez d’installer Discord
Méthode 4 : Exécutez Discord en tant qu’administrateur
Certains utilisateurs ont revendiqué le succès après avoir exécuté Discord en tant qu’administrateur. Essayez donc de vous connecter en tant qu’administrateur en suivant les instructions ci-dessous :
Étape 1 : Appuyez sur les touches Windows> tapez discord.exe
Étape 2 : Cliquez ensuite avec le bouton droit sur le fichier de configuration Discord> sélectionnez l’option Exécuter en tant qu’administrateur
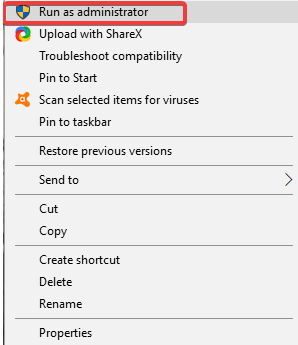
Étape 3 : Appuyez sur le bouton Oui, puis suivez les instructions à l’écran pour installer Discord
Méthode 5 : désactiver l’antivirus
Nous avons mentionné précédemment dans ce blog que le logiciel tiers agit comme une barrière lors de l’installation de Discord. Nous vous suggérons donc de désactiver temporairement les logiciels de sécurité tiers installés sur votre système.
Si vous n’utilisez aucun logiciel de sécurité tiers, nous vous recommandons de désactiver le pare-feu Windows Defender sur votre PC. Pour ce faire, suivez les directives mentionnées ci-dessous :
Étape 1 : Accédez à la zone de recherche Windows> tapez le panneau de configuration> cliquez sur le panneau de configuration
Étape 2 : Dans la fenêtre du panneau de configuration, appuyez sur Système et sécurité
Étape 3 : Cliquez sur le pare-feu Windows Defender
Étape 4 : Appuyez maintenant sur l’option “Activer ou désactiver le pare-feu Windows” située dans le volet gauche de la fenêtre.
Étape 5 : Sélectionnez “Désactiver l’option Pare-feu Windows dans les sections “Paramètres du réseau privé” et “Paramètres du réseau public”
Étape 6 : Enfin, cliquez sur OK pour enregistrer les modifications.
Pour désactiver le programme antivirus tiers, vous devez cliquer avec le bouton droit sur l’icône antivirus dans la barre des tâches, puis le désactiver à court terme.
Méthode 6 : désinstaller la récente mise à jour Windows
Il est toujours recommandé de continuer à mettre à jour Windows de temps en temps, mais parfois la version mise à jour entre en conflit avec certaines applications et l’installation de Discord a échoué en fait partie. Nous vous suggérons donc de désinstaller la mise à jour précédente de Windows, si vous êtes bloqué avec le problème ci-dessus juste après la mise à jour de Windows.
Suivez les instructions ci-dessous pour le faire :
Étape 1 : Accédez au bouton Démarrer de Windows> appuyez sur l’icône Paramètres pour ouvrir les paramètres Windows.
Étape 2 : Cliquez sur Mise à jour et sécurité dans la fenêtre des paramètres de l’application
Étape 3 : Ensuite, allez dans Windows Update> cliquez sur Afficher l’historique des mises à jour installées
Étape 4 : Appuyez sur Désinstaller les mises à jour> Recherchez maintenant les mises à jour récemment installées
Étape 5 : Faites un clic droit sur la mise à jour, puis sélectionnez Désinstaller
Étape 6 : Une fois que vous avez supprimé la mise à jour récente, essayez de réinstaller l’application Discord
Méthode 7 : Optez pour l’outil de réparation de PC
Dans cette méthode, nous vous recommandons fortement d’analyser votre système avec PC Repair Tool. Bien que toutes les méthodes mentionnées ci-dessus aient fait leurs preuves. Mais la raison derrière la recommandation de cet outil est qu’il réparera les fichiers système corrompus et immunisera votre système contre plusieurs problèmes tels que les erreurs BSOD, les erreurs DDL, les erreurs d’exécution, les erreurs de jeu et bien d’autres en une seule fois. Et sans oublier qu’il optimisera votre ordinateur pour des performances maximales.
Obtenez l’outil de réparation de PC à partir d’ici
Verdict
C’est tout à propos de Discord L’installation a échoué Windows 10/11. J’espère vraiment que vous avez aimé le blog. Merci d’avoir lu. Bonne chance avec les correctifs.