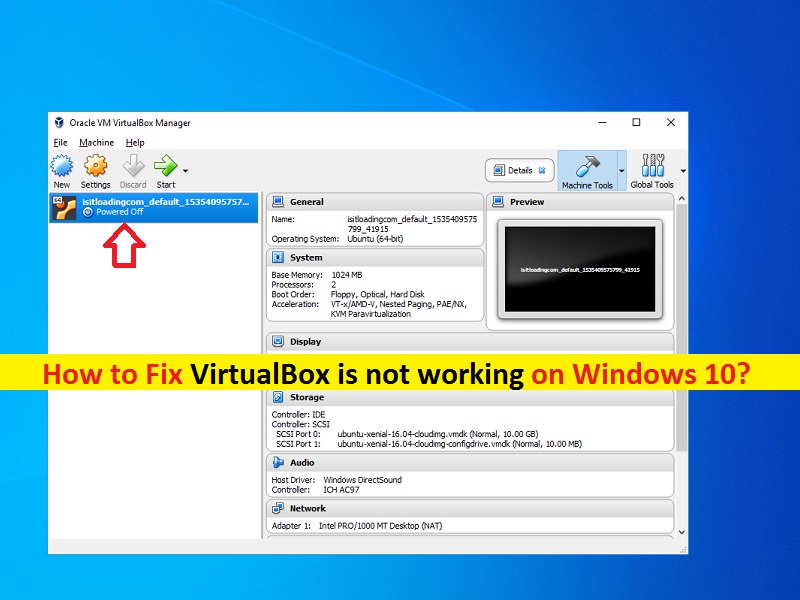
Qu’est-ce que le problème “VirtualBox ne fonctionne pas” sur Windows 10 ?
Si vous rencontrez le problème “VirtualBox ne fonctionne pas sur Windows 10” lorsque vous essayez d’ouvrir “VirtualBox” sur votre ordinateur Windows 10, alors vous êtes au bon endroit pour trouver la solution. Ici, vous serez guidé avec des étapes/méthodes simples pour résoudre le problème. Commençons la discussion.
« VirtualBox » : VirtualBox ou Oracle VM Virualbox est un hyperviseur hébergé gratuit et open source pour la virtualisation x86 conçu et développé par Oracle. Cet outil peut être installé sur Microsoft Windows OS, MacOS, Linux, Solaries et OpenSolaries. VirtualBox prend en charge la création et la gestion de machines virtuelles invitées exécutant Windows, Linux, BSD, OS/2, Solaries, Haiku et OSx86, ainsi qu’une virtualisation limitée des invités MacOS sur le matériel Apple.
Cet outil peut être utilisé pour installer un autre système d’exploitation Windows dans la machine virtuelle, ce qui signifie que vous pouvez utiliser un autre système d’exploitation par-dessus votre système d’exploitation actuel à l’aide du logiciel VirtualBox. Cependant, plusieurs utilisateurs ont signalé qu’ils étaient confrontés à “VirtualBox ne fonctionne pas sur Windows 10” alors qu’ils essayaient d’ouvrir VirtualBox ou Oracle VM VirtualBox Manager sur leur ordinateur Windows 10. Cela indique que vous ne pouvez pas créer de machine virtuelle et la faire fonctionner.
La raison possible du problème “VirtualBox ne fonctionne pas / ne s’ouvre pas” peut être désactivée certains modules comme “Hyper-V” sur votre ordinateur. Ces modules peuvent être désactivés après une mise à jour récente de Windows, c’est pourquoi vous rencontrez le problème. De plus, ce problème peut survenir en raison d’un conflit entre les pilotes de VirtualBox et les pilotes Windows.
Une autre raison possible derrière ce problème peut être des mises à jour constantes du système d’exploitation Windows 10 qui peuvent causer des problèmes avec le logiciel affichant la machine virtuelle sur votre ordinateur. De plus, ce problème peut être dû au logiciel VirtualBox problématique lui-même. Vous pouvez mettre à jour VirtualBox vers la dernière version afin de résoudre le problème. Allons chercher la solution.
Comment réparer VirtualBox ne fonctionne pas sous Windows 10 ?
Méthode 1 : Résoudre le problème “VirtualBox ne fonctionne pas/ne s’ouvre pas” avec “PC Repair Tool”
‘PC Repair Tool’ est un moyen simple et rapide de trouver et de corriger les erreurs BSOD, les erreurs DLL, les erreurs EXE, les problèmes de programmes/applications, les problèmes de logiciels malveillants ou de virus, les problèmes de fichiers système ou de registre et d’autres problèmes système en quelques clics. Vous pouvez obtenir cet outil via le bouton/lien ci-dessous.
⇓ Obtenez l’outil de réparation de PC
Méthode 2 : Mettre à jour VirtualBox vers la dernière version
Une façon possible de résoudre ce problème consiste à mettre à jour VirtualBox avec la dernière version disponible. Il est possible qu’il y en ait avec une version plus ancienne ou actuelle de VirtualBox sur votre ordinateur, comme des problèmes de compatibilité et d’autres problèmes. Ainsi, vous pouvez le mettre à jour afin de résoudre le problème.

Étape 1 : Ouvrez votre navigateur et visitez le « site officiel de VirtualBox » ou visitez la page « https://www.virtualbox.org/ ».
Étape 2 : Téléchargez la dernière version de VirtualBox pour Windows sur votre ordinateur
Étape 3 : Maintenant, avant d’installer la dernière version de Virtualbox, désinstallez l’ancienne ou la version existante. Pour ce faire, ouvrez le « Panneau de configuration » dans Windows 10 et accédez à « Désinstaller un programme > Programmes et fonctionnalités »
Étape 4 : Recherchez et sélectionnez “VirtualBox” dans la liste des programmes, puis sélectionnez “Désinstaller”. Suivez les instructions à l’écran pour terminer la désinstallation.
Étape 5 : Une fois terminé, recherchez et double-cliquez sur “Dernière version téléchargée du fichier d’installation de VirtualBox”, suivez les instructions à l’écran pour terminer l’installation. Si vous aviez déjà des machines virtuelles existantes dans l’ancien dossier VirtualBox, vous pouvez essayer de localiser votre machine virtuelle nouvellement installée dans votre dossier. Le chemin de virtualBox est :
C:\Users\[nom d’utilisateur]\VM VirtualBox
C:\Users\[nom d’utilisateur]\VirtualBox VMs\[groupe vm]\[nom vm]
Méthode 3 : Activer “Hyper-V” dans “Fonctionnalités Windows”
Comme mentionné, le module “Hyper-V” désactivé sur votre ordinateur peut provoquer le problème “VirtualBox ne fonctionne pas/ne s’ouvre pas”. Vérifiez si ce module est activé ou non, et si ce n’est pas le cas, activez le service afin de résoudre le problème.
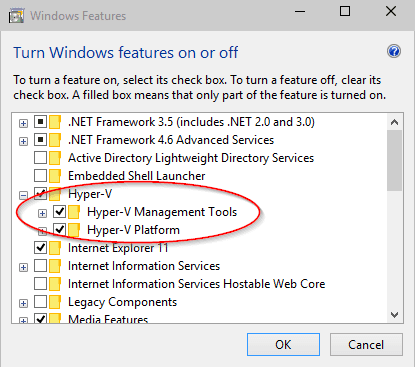
Étape 1 : Tapez “Activer ou désactiver les fonctionnalités Windows” dans “Boîte de recherche Windows” et ouvrez-le à partir des résultats.
Étape 2 : Dans la fenêtre “Fonctionnalités Windows”, recherchez et cochez la case “Hyper-V” si elle n’est pas cochée.
Étape 3 : Enfin, appuyez sur « OK » pour enregistrer les modifications et redémarrer votre ordinateur. Après le redémarrage, essayez de créer une nouvelle machine virtuelle à l’aide de VirtualBox et vérifiez si cela fonctionne.
Méthode 4 : Désactivez l’application “Driver Enforcement”
“Driver Enforcement” est une fonctionnalité de sécurité de Windows qui empêche l’installation de pilotes suspects ou mal écrits sur votre ordinateur. Cependant, VirtualBox installe ses propres pilotes pour la machine virtuelle dans un environnement virtuel, ce qui peut provoquer des conflits avec les paramètres. Vous pouvez désactiver “Driver Enforcement” sur l’ordinateur afin de résoudre le problème.
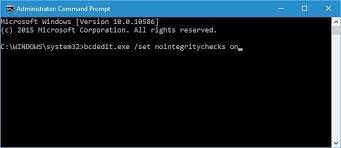
Étape 1 : Appuyez sur les touches “Windows + X” du clavier et sélectionnez “Invite de commandes en tant qu’administrateur”
Étape 2 : Tapez la commande suivante et appuyez sur la touche “Entrée” pour exécuter
bcdedit.exe /set nointegritychecks sur
Étape 3 : Cette commande désactivera les vérifications d’intégrité et vous permettra d’installer n’importe quel pilote. Une fois cela fait, redémarrez votre ordinateur et vérifiez si cela fonctionne
Étape 4 : Si vous souhaitez réactiver les “vérifications d’intégrité”, entrez la commande suivante dans l’invite de commande.
bcdedit.exe /set nointegritychecks off
Méthode 5 : Installer les adaptateurs VirtualBox manuellement
Parfois, ce problème peut se produire si VirtualBox ne parvient pas à installer correctement les adaptateurs réseau sur votre ordinateur. Dans ce cas, vous pouvez résoudre le problème en installant les pilotes Virtualbox Network, puis en définissant correctement la configuration.

Étape 1 : Tout d’abord, supprimez tous les adaptateurs VirtualBox précédents.
Étape 2 : Maintenant, appuyez sur les touches “Windows + X” du clavier et sélectionnez “Gestionnaire de périphériques”
Étape 3 : Dans « Device Manager », cliquez sur « Action > Add Legacy Hardware ». Maintenant, installez manuellement les adaptateurs Oracle VirtualBox en naviguant sur le chemin suivant
C:\Program Files\Oracle\VirtualBox\drivers\network\netadp\VBoxNetAdp.inf
Étape 4 : Une fois installé, vous devez configurer les paramètres. Ouvrez ‘Oracle VirtualBox’, cliquez sur ‘Fichier> Préférences> Réseau> Réseau hôte uniquement’ et cliquez sur ‘Modifier’
Étape 5 : Maintenant, définissez correctement les informations suivantes dans les champs respectifs
IPv4 192.168.56.1
Masque 255.255.255.0
Étape 6 : Maintenant, cliquez sur l’onglet “DHCK Server” et définissez les éléments suivants de manière correcte
Adresse du serveur : 192.168.56.100
Masque du serveur : 255.255.255.0
Adresse basse liée : 192.168.56.101
Adresse supérieure liée : 192.168.56.254
Étape 7 : Enfin, cliquez sur “OK” pour enregistrer les modifications et redémarrer votre ordinateur. Après le redémarrage, essayez d’ouvrir VirtualBox et vérifiez si cela fonctionne.
Méthode 6 : Modifier la paravirtualisation
La paravirualisation est une technique logicielle qui permet à la machine virtuelle d’avoir une interface logicielle. Cependant, cette fonctionnalité peut entraîner le problème “VirtualBox ne fonctionne pas sous Windows 10” pour certaines raisons. Dans ce cas, vous pouvez essayer de résoudre le problème en modifiant son option sur “KVM”.
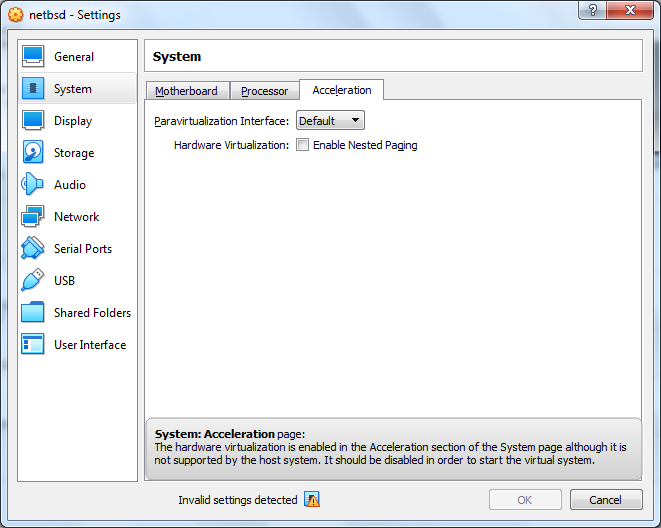
Étape 1 : Ouvrez ‘VirtualBox’ et allez dans ‘Paramètres> Système> Accélération> Interface ParaVirtualization’
Étape 2 : Sélectionnez l’option “KVM” dans la liste déroulante “Interface de paravirtualisation” et appuyez sur “OK” pour enregistrer les modifications.
Étape 3 : Après cela, redémarrez votre ordinateur et essayez à nouveau de lancer la machine virtuelle et vérifiez si l’erreur est résolue.
Méthode 7 : mettre à jour les pilotes de la carte graphique
Une façon possible de résoudre ce problème consiste à mettre à jour le pilote de votre carte graphique sur l’ordinateur.
Étape 1 : Ouvrez le “Gestionnaire de périphériques” et développez la catégorie “Adaptateurs d’affichage”
Étape 2 : Faites un clic droit sur votre carte graphique et sélectionnez “Mettre à jour le pilote”. Suivez les instructions à l’écran pour terminer le processus de mise à jour.
Étape 3 : Vous pouvez également télécharger et installer la dernière version du pilote de la carte graphique à partir du site officiel du fabricant.
Étape 4 : Une fois terminé, redémarrez votre ordinateur et vérifiez si le problème est résolu.
Téléchargez ou réinstallez le pilote de la carte graphique dans Windows 10 [automatiquement]
Vous pouvez également essayer de mettre à jour le pilote de votre carte graphique avec ‘Outil de mise à jour automatique du pilote’. Ce logiciel vous propose de rechercher et d’installer les derniers pilotes Windows, y compris le pilote de la carte graphique. Vous pouvez obtenir cet outil via le bouton/lien ci-dessous.
⇓ Obtenez l’outil de mise à jour automatique du pilote
Autres méthodes:
Étape 1 : Exécutez l’application VirtualBox en mode de compatibilité avec l’autorisation d’administrateur
Étape 2 : Désinstallez les autres VMware en conflit
Étape 3 : Désactiver les graphiques 3D
Conclusion
Je suis sûr que cet article vous a aidé sur Comment réparer VirtualBox ne fonctionne pas sous Windows 10 avec plusieurs étapes/méthodes simples. Vous pouvez lire et suivre nos instructions pour le faire. C’est tout. Pour toute suggestion ou question, veuillez écrire dans la zone de commentaire ci-dessous.