Plusieurs utilisateurs ont affirmé que leur Microsoft Edge affichait un écran vide lorsqu’ils lançaient le navigateur. Après avoir beaucoup enquêté sur le problème, nous avons conclu que le problème apparaît en raison de problèmes de compatibilité ou d’un problème avec le navigateur. Le problème est assez courant et peut être facilement résolu, alors continuez à lire le blog pour obtenir les solutions de contournement les plus efficaces. Alors sans plus tarder, commençons.
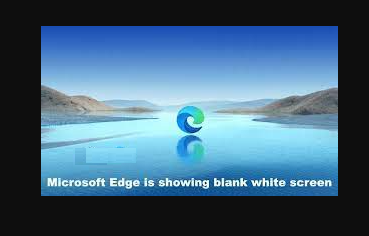
Correctifs recommandés pour Microsoft Edge affichant un écran blanc vierge ou un écran gris
Méthode 1 : effacer les données de navigation d’Edge
Dans la toute première méthode, nous vous suggérons d’effacer les données de navigation de Microsoft Edge. Pour ce faire, suivez les instructions ci-dessous :
Étape 1 : Tout d’abord, appuyez sur les boutons Paramètres et Plus en haut à droite de la fenêtre du navigateur.
Étape 2 : Appuyez sur Paramètres
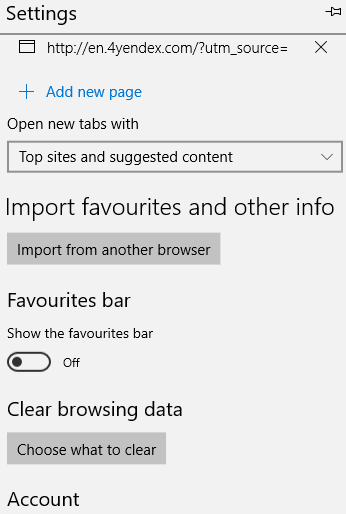
Étape 3 : Appuyez sur le bouton Choisir ce qu’il faut effacer pour ouvrir les options d’effacement des données de navigation.
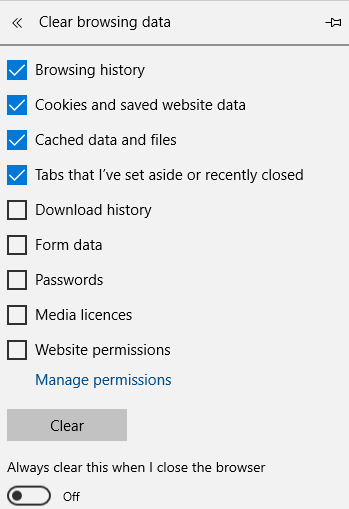
Étape 4 : Choisissez toutes les cases de catégories de données et appuyez sur le bouton Effacer
De plus, vous pouvez également supprimer les fichiers en cache, les cookies, l’historique des téléchargements, les URL récemment saisies, les sessions, les mots de passe enregistrés, etc.
Méthode 2 : exécutez l’outil de dépannage de l’application Microsoft Store
Si les premières méthodes ne fonctionnent pas pour vous, essayez d’exécuter le dépanneur de l’application Microsoft Store et pour ce faire, suivez les étapes ci-dessous :
Étape 1 : Tapez Dépannage dans la zone de recherche de l’écran d’accueil
Étape 2 : Sélectionnez ensuite Dépannage afin d’ouvrir la liste des dépanneurs sous l’application Paramètres
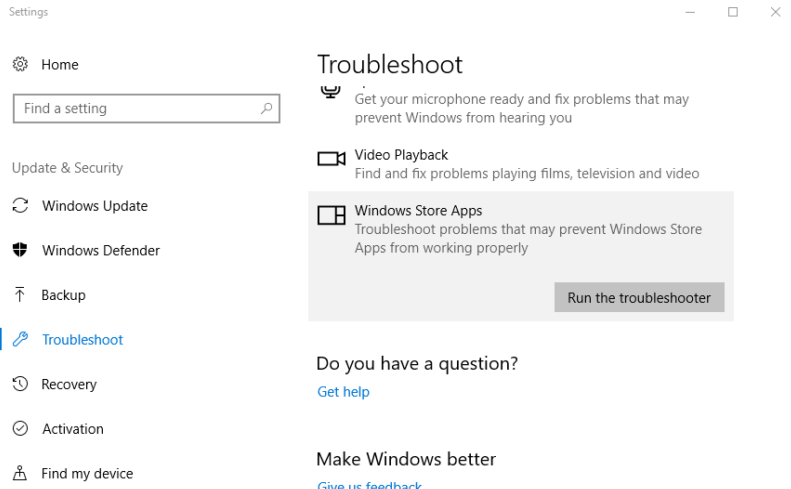
Étape 3: Après cela, faites défiler jusqu’à Microsoft Store App> appuyez dessus> et appuyez sur l’option Exécuter l’utilitaire de résolution des problèmes
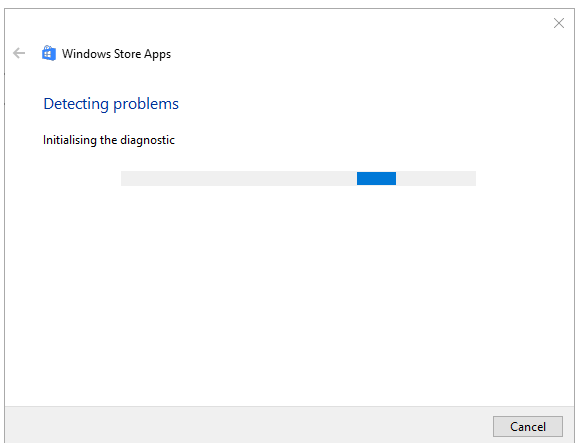
Étape 4 : Vous pouvez maintenant passer en revue les résolutions proposées par le dépanneur.
Méthode 3 : désactiver l’accélération matérielle
L’accélération matérielle offre un rendu graphique plus fluide pour les pages, mais il y a tellement d’avantages à la désactiver, comme le nombre de plantages du navigateur. Désactivez donc l’accélération matérielle.
Étape 1 : Pour ce faire, ouvrez le raccourci clavier Exécuter avec Win+ R
Étape 2 : Entrez ensuite inetcpl.cpl dans la zone de texte Exécuter et appuyez sur le bouton OK
Étape 3 : Appuyez sur l’onglet Avancé
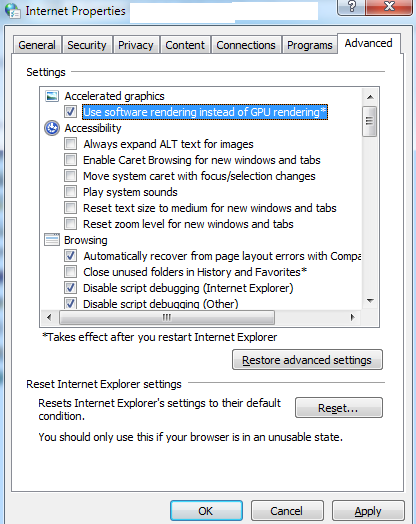
Étape 4 : Choisissez l’option Utiliser le rendu logiciel au lieu du rendu CPU dans l’onglet
Étape 5 : Appuyez enfin sur les boutons Appliquer et OK
Méthode 4 : désinstaller IBM Trusteer Rapport
Étape 1 : Vous devez saisir appwiz.cpl sous la zone de texte Exécuter et appuyer sur OK pour ouvrir le programme d’installation de Windows 10
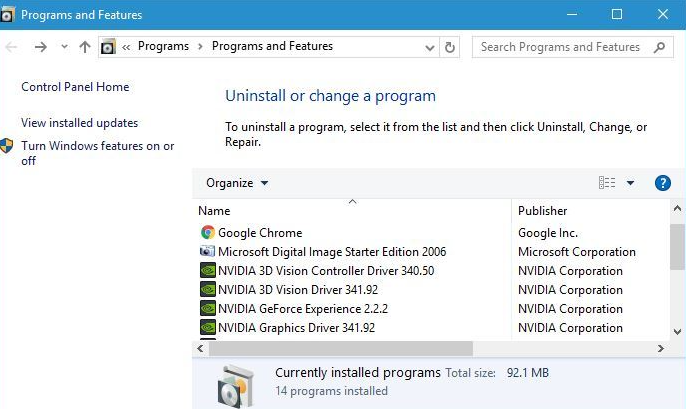
Étape 2 : Entrez ensuite IBM Trusteer Rapport dans la zone de recherche du programme de désinstallation
Étape 3 : Choisissez le logiciel IBM Trusteer Rapport>appuyez sur le bouton Désinstaller
Étape 4 : Appuyez sur Oui pour confirmer, puis supprimez IBM Trusteer Rapport
Méthode 5 : réinitialiser le navigateur Edge
Si vous rencontrez toujours des difficultés avec Microsoft Edge affichant un écran blanc vierge, nous vous suggérons de réinitialiser le navigateur Edge et de suivre les instructions ci-dessous :
Étape 1 : Saisissez les applications dans le champ de recherche de l’écran d’accueil
Étape 2 : Sélectionnez Applications et fonctionnalités pour ouvrir l’application Paramètres
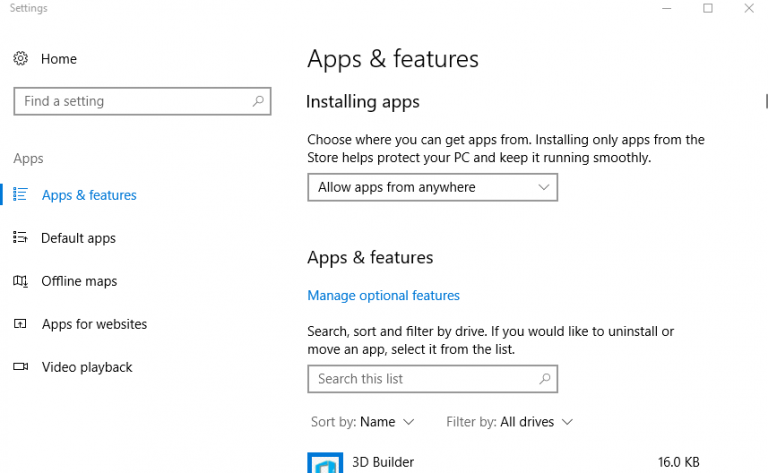
Étape 3 : Saisissez Edge dans la zone de recherche de la liste des applications
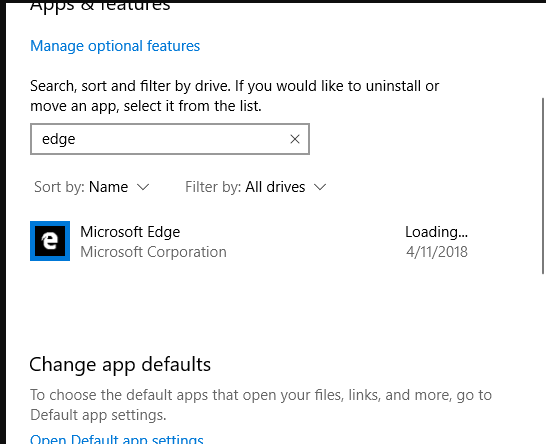
Étape 4 : Choisissez Microsoft Edge et appuyez sur Options avancées pour ouvrir son bouton Réinitialiser
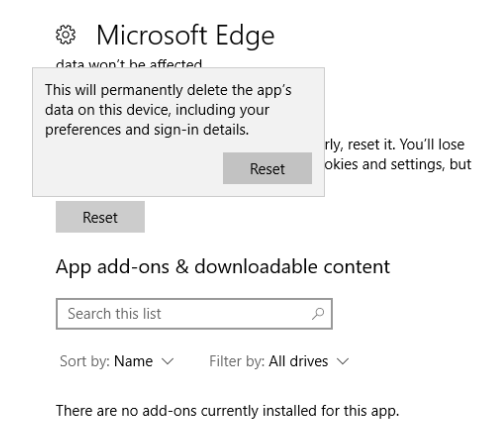
Étape 5 : Appuyez sur le bouton Réinitialiser et appuyez à nouveau sur Réinitialiser pour confirmer
Méthode 6 : Restauration de Windows
Afin de procéder avec cette méthode, nous vous suggérons de suivre les étapes ci-dessous :
Étape 1 : Tout d’abord, appuyez sur les touches Windows + R > tapez rstrui dans la case qui apparaît > appuyez sur OK
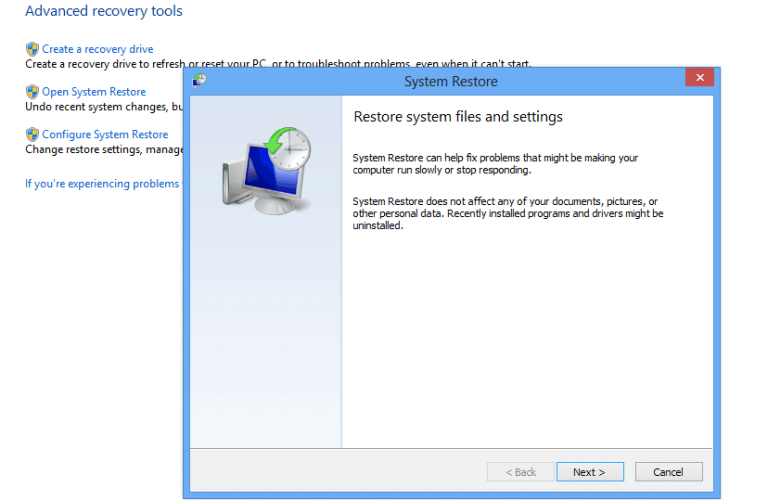
Étape 2 : Appuyez sur le bouton Suivant pour ouvrir une liste de points de restauration
Étape 3: Appuyez sur l’option Afficher plus de points de restauration si vous le pouvez
Étape 4 : sélectionnez un point de restauration qui est au moins antérieur à la dernière mise à jour Windows
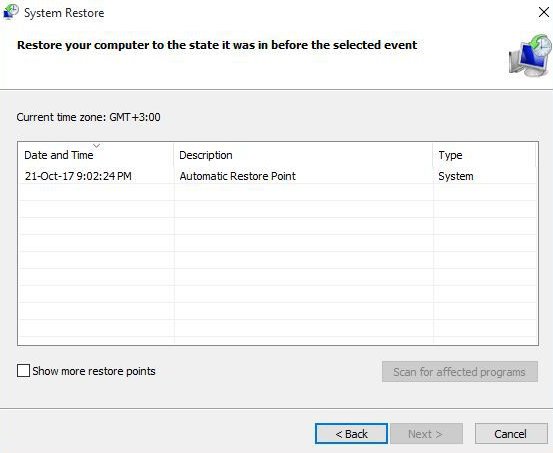
Étape 5 : Afin de vérifier quel logiciel les points de restauration sélectionnés suppriment, appuyez sur le bouton Rechercher les programmes concernés
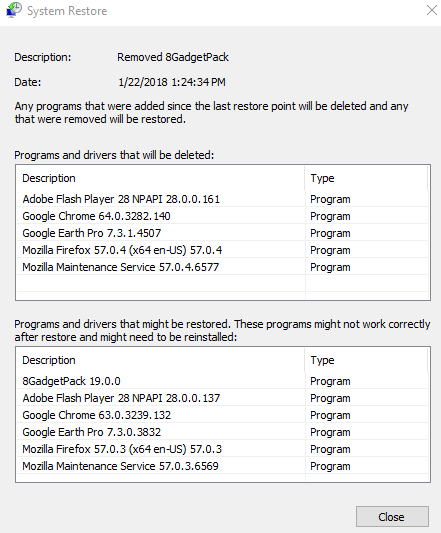
Étape 6 : Appuyez sur Suivant> Terminer pour confirmer le point de restauration sélectionné et restaurer Windows 10
Méthode 7 : Utiliser un autre navigateur
Si aucune des méthodes mentionnées ci-dessus ne fonctionne pour vous, dans ce cas, nous vous suggérons de choisir un autre navigateur. Plusieurs utilisateurs confrontés au problème mentionné ci-dessus ont recommandé Opera. Vous pouvez donc également essayer ce navigateur.
Meilleure solution recommandée pour les problèmes de PC
Pour résoudre les différents problèmes de PC, nous vous recommandons un outil de réparation de PC, cet outil analysera les référentiels pour remplacer les fichiers corrompus et manquants. Cela fonctionne dans la plupart des cas où le problème est dû à la corruption de la machine. Cela résoudra non seulement les problèmes de PC, mais optimisera également votre ordinateur pour des performances maximales.
Obtenez l’outil de réparation de PC à partir d’ici
Verdicts finaux !!!
C’est tout à propos de Microsoft Edge montrant un écran vide ou Microsoft Edge montrant un écran blanc vide. Si vous avez aimé le blog, n’oubliez pas de suivre notre page Facebook et continuez à visiter le site pour des tutoriels plus intéressants et informatifs.