Avez-vous déjà essayé d’arrêter le système d’exploitation sans utiliser le menu Démarrer ? Si non, mais que vous voulez vraiment le faire, restez à l’écoute de ce didacticiel car nous allons vous guider sur l’arrêt de Windows 10 sans le menu Démarrer. Alors sans plus tarder, commençons la discussion.
Avant de procéder aux méthodes, il est bien nécessaire de savoir pourquoi c’est important ou pourquoi les utilisateurs préfèrent éteindre leur machine sans aller dans le menu Démarrer.
Il y a plusieurs raisons d’opter pour cette méthode, certains utilisateurs optent pour une autre astuce en raison de leur nature vive et ils veulent connaître tous les raccourcis pour faire fonctionner leur PC et sans oublier que ces astuces permettent également de gagner du temps tandis que certains utilisateurs optent pour cette méthode car leur Le bouton Démarrer de Windows 10 ne fonctionne pas, donc différents utilisateurs ont différentes raisons de faire la même chose.
Comment éteindre un PC/ordinateur portable Windows 10 sans le menu Démarrer ?
Méthode 1 : ajouter un raccourci d’arrêt au bureau
Dans la toute première méthode, nous vous expliquerons comment ajouter un raccourci pour éteindre votre PC et pour faire de même, suivez les instructions ci-dessous :
- Cliquez avec le bouton droit sur le bureau et sélectionnez Nouveau, puis choisissez un raccourci.
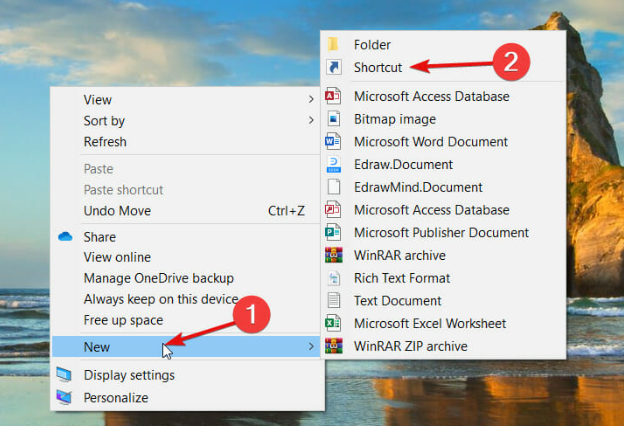
- Tapez ensuite la ligne de mention ci-dessous dans la zone de localisation et appuyez sur le bouton Suivant
shutdown.exe -s -t 00
- Entrez Shutdown dans la zone Tape a Next et appuyez sur Finish
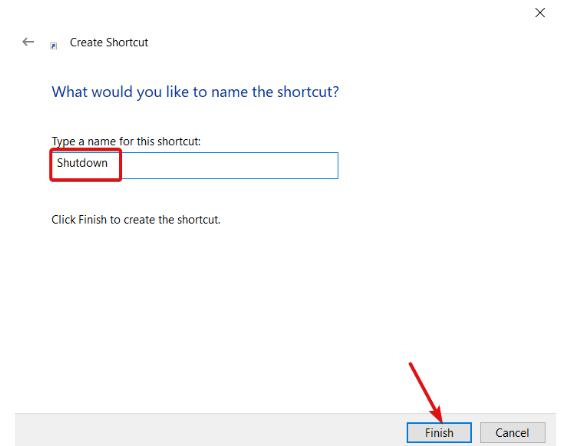
- Cliquez avec le bouton droit sur le raccourci d’arrêt et sélectionnez Propriétés, puis appuyez sur le bouton Modifier l’icône
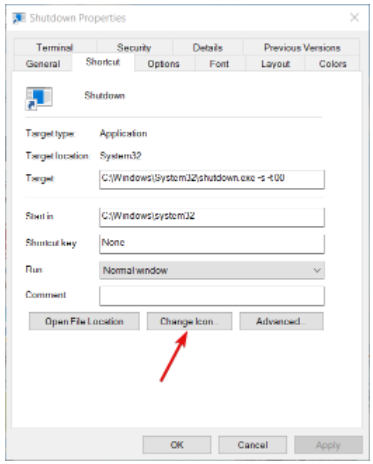
- Choisissez une icône de raccourci dans la fenêtre Changer d’icône et appuyez sur OK
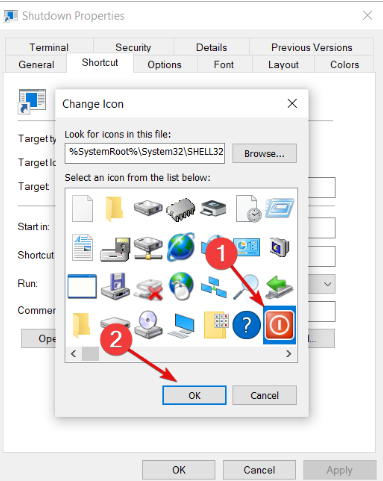
- Appuyez sur Appliquer puis sur les boutons OK pour ajouter une nouvelle icône au raccourci
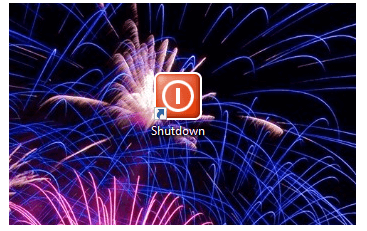
Méthode 2 : configurer un fichier batch d’arrêt
- Appuyez sur la barre de recherche Windows, entrez dans le bloc-notes et ouvrez l’application à partir des résultats.
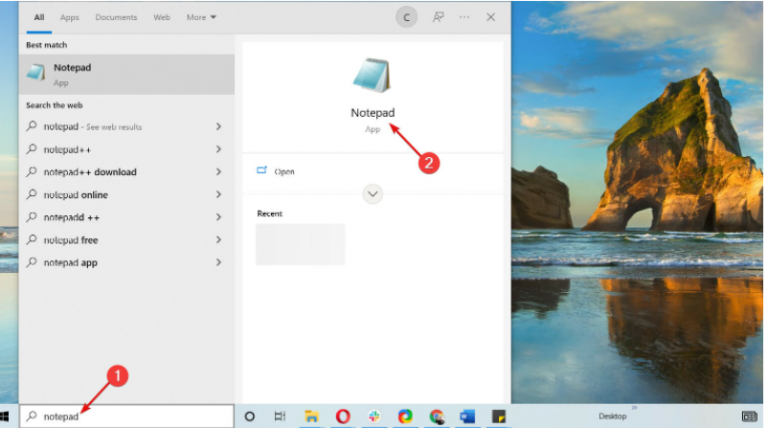
- Copiez ensuite le code de lot mentionné ci-dessous avec le raccourci clavier Ctrl + C puis collez-le à l’aide de Ctrl + V dans la fenêtre du bloc-notes
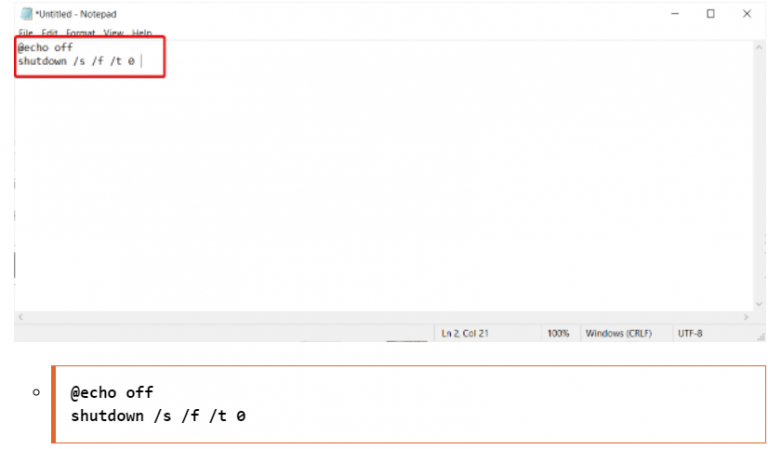
- Appuyez sur Fichier, puis sur Enregistrer sous
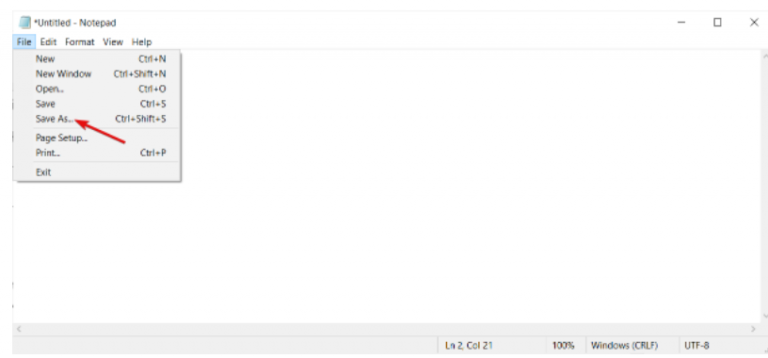
- Sélectionnez Tous les fichiers dans le menu déroulant Type d’enregistrement, puis saisissez Shutdown.bat sous la zone de texte et appuyez sur le bouton Enregistrer.
- Nous choisissons de l’enregistrer sur le bureau mais vous pouvez utiliser d’autres emplacements
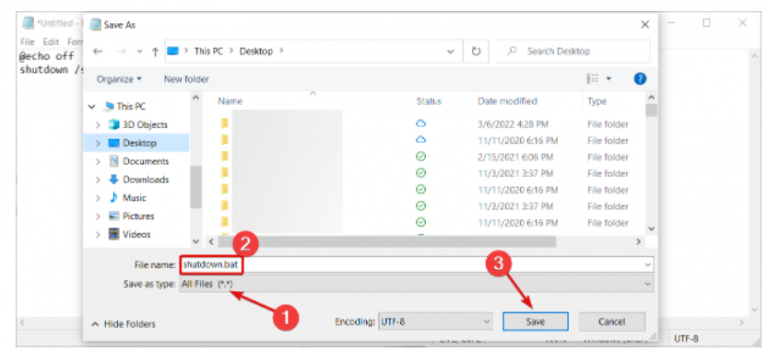
- Ensuite, vous pouvez cliquer sur le fichier de commandes pour arrêter Windows 10 si nécessaire
- Vous pouvez maintenant configurer le fichier de commandes pour redémarrer Windows au lieu de l’arrêter
- Et pour ce faire, entrez Shutdown –r –t 00 sous le fichier batch à la place.
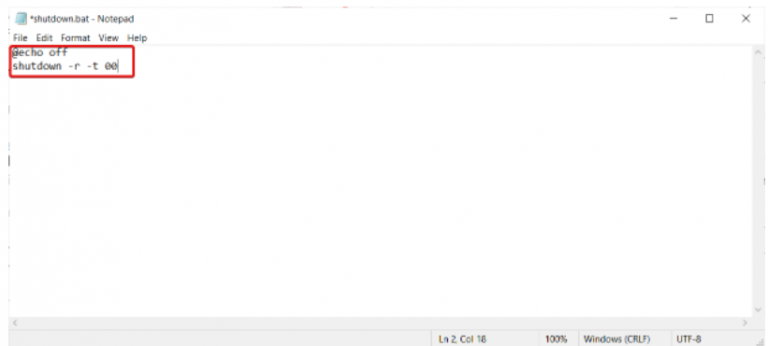
Méthode 3 : planifier un arrêt automatique
- Pour ce faire, ouvrez Exécuter à l’aide de la touche Windows + R, puis tapez taskschd.msc et appuyez sur OK pour ouvrir le planificateur de tâches.
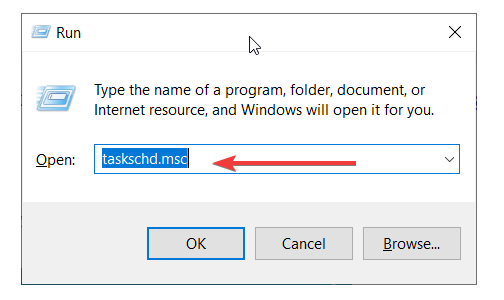
- Cliquez sur l’onglet Action> sélectionnez Créer une tâche de base
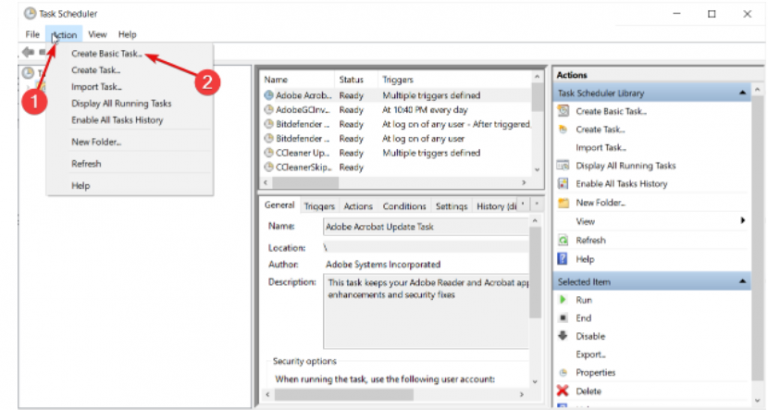
- Entrez un titre dans la zone de texte Nom (par exemple l’arrêt) et appuyez sur le bouton Suivant
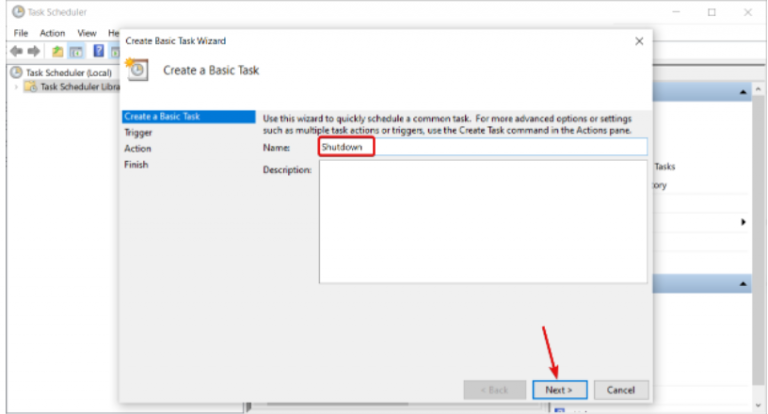
- Sélectionnez l’option Quotidien et appuyez sur le bouton Suivant
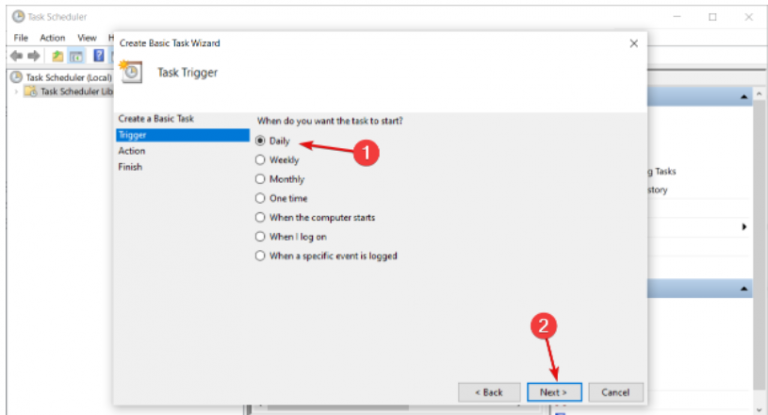
- Choisissez une date de début pour la tâche planifiée et entrez une heure d’arrêt de Windows 10
- Nous vous recommandons de le régler plus près de l’heure actuelle, si vous souhaitez éteindre votre PC plus rapidement
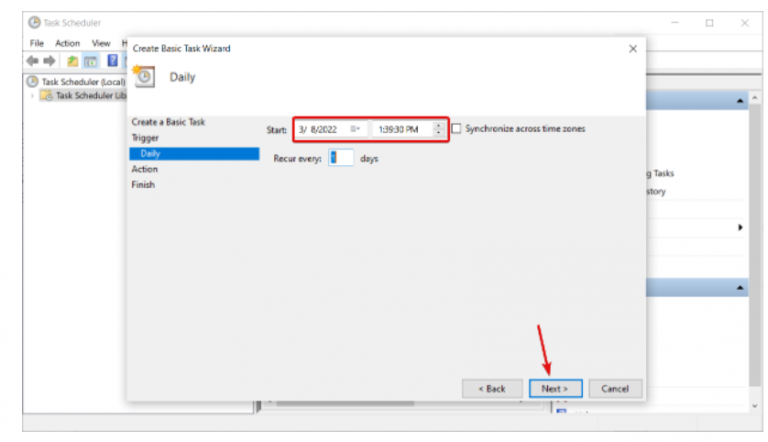
- Sélectionnez ensuite Démarrer une option de programme> appuyez sur le bouton Suivant
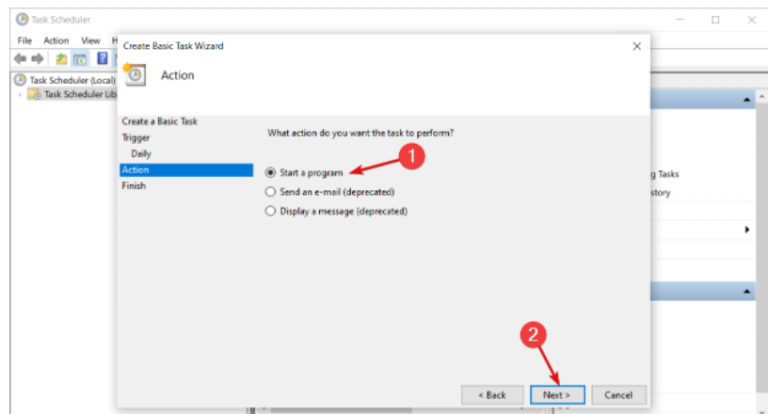
- Saisissez la ligne de mention ci-dessous dans la zone de texte Programme/Script et entrez/s dans la zone Ajouter des arguments, appuyez sur Suivant
C:\Windows\System32\shutdown.exe
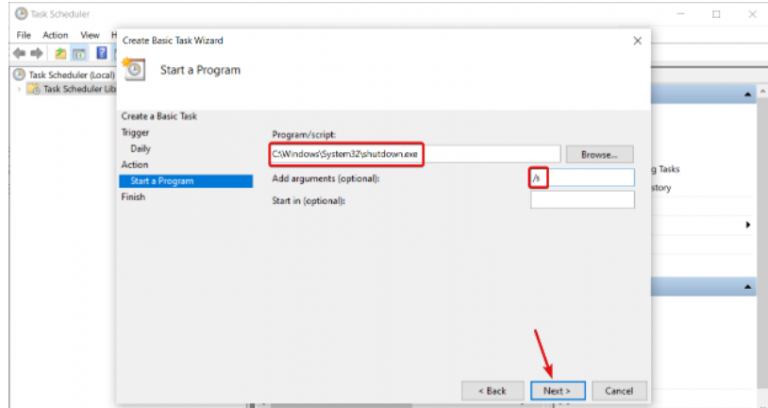
- Appuyez sur Terminer> Votre PC Windows s’éteindra à l’heure que vous avez sélectionnée pour la tâche planifiée
Méthode 4 : Utiliser la boîte de dialogue d’arrêt de Windows 10
- Dans la première étape, réduisez ou fermez Windows
- Appuyez ensuite sur Alt + F4 en même temps> sélectionnez l’arrêt dans le menu déroulant et appuyez sur OK
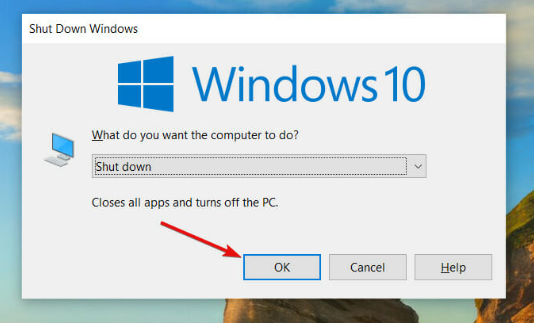
C’est le moyen le plus rapide et le plus simple d’arrêter Windows sans le menu Démarrer.
Méthode 5 : Utiliser Windows PowerShell
- Appuyez simultanément sur la touche Windows + X> sélectionnez Windows PowerShell (Admin)
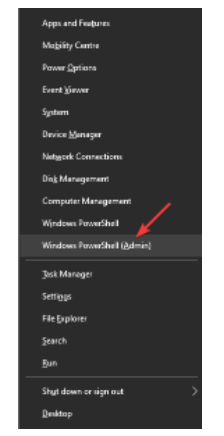
- Tapez la commande de mention ci-dessous et appuyez sur Entrée pour l’exécuter
arrêt /s/f/t 0
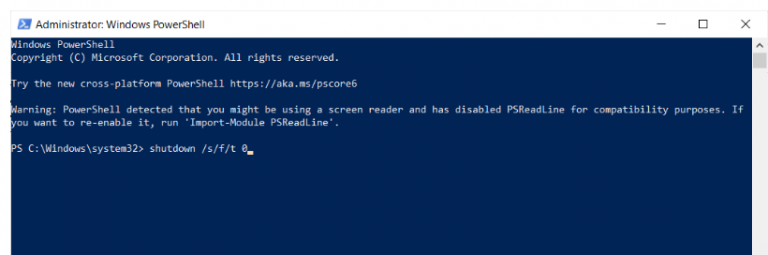
Obtenez la meilleure solution pour les problèmes de PC
Pour résoudre divers problèmes de Windows tels que l’ordinateur lent, le gel, le plantage et d’autres erreurs de PC, vous pouvez utiliser l’outil de réparation de PC et c’est l’outil le plus recommandé pour résoudre tous vos problèmes/erreurs de Windows.
Cet outil effectue une analyse rapide de votre PC et détecte les principales causes responsables de l’erreur. Une fois l’analyse terminée, il résout automatiquement le problème.
En dehors de cela, il empêche également l’utilisateur des erreurs PC majeures telles que les erreurs DDL, les erreurs BSOD et les erreurs de registre. Essayez donc cet outil une fois pour résoudre tous les problèmes/erreurs liés à votre PC.
Télécharger l’outil de réparation de PC
Fermeture!!!
C’est tout sur l’arrêt de Windows 10 sans menu Démarrer. Si vous avez aimé le message, continuez à visiter cette page pour des tutoriels plus utiles.