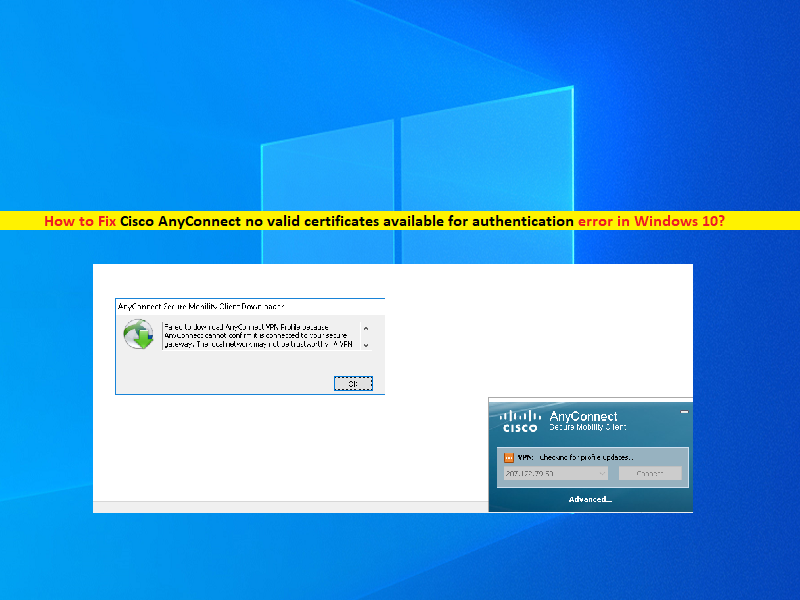
Qu’est-ce que “Cisco AnyConnect aucun certificat valide disponible pour l’authentification” dans Windows 10 ?
Dans cet article, nous allons discuter de Comment réparer Cisco AnyConnect aucun certificat valide disponible pour l’authentification, Remplacer le magasin de certificats Cisco AnyConnect dans Windows 10. Vous serez guidé avec des étapes/méthodes simples pour résoudre le problème. Commençons la discussion.
« Cisco AnyConnect » : Cisco AnyConnect Secure Mobility Client est un produit logiciel aux multiples facettes. Il ne fournit pas seulement un accès VPN via Secure Socket Layers (SSL), mais offre également une sécurité renforcée grâce à divers modules intégrés. Ceux-ci incluent Cisco Network Access Manager, Cisco AnyConnect ISE Agent et Cisco AnyConnect Web Security Client. Il est disponible sur un large éventail de plates-formes, notamment Windows, MacOS, Linux, iOS, Android, etc.
« Cisco AnyConnect aucun certificat valide disponible pour l’authentification, erreur de remplacement du magasin de certificats AnyConnect » : il s’agit d’une erreur courante associée à Cisco AnyConnect qui se produit généralement lorsque Cisco AnyConnect ne parvient pas à accéder au magasin de certificats Cisco AnyConnect et ne trouve donc pas de certificat valide. Ce problème indique que vous ne parvenez pas à accéder au magasin de certificats Cisco AnyConnect sur votre ordinateur Windows et lorsque vous tentez d’accéder au magasin de certificats Cisco AnyConnect, il échoue avec l’erreur de remplacement du magasin de certificats Cisco AnyConnect.
Plusieurs raisons peuvent être à l’origine de l’erreur, notamment l’application Cisco AnyConnect Client elle-même corrompue, l’interférence du pare-feu Windows ou d’un programme antivirus/pare-feu tiers, un problème avec le pilote de l’adaptateur virtuel et d’autres problèmes Windows. Il est possible de résoudre le problème avec nos instructions. Allons chercher la solution.
Comment réparer Cisco AnyConnect sans certificats valides disponibles pour l’authentification dans Windows 10 ?
Méthode 1 : Correction du remplacement du magasin de certificats Cisco AnyConnect avec « PC Repair Tool »
‘PC Repair Tool’ est un moyen simple et rapide de trouver et de corriger les erreurs BSOD, les erreurs DLL, les erreurs EXE, les problèmes de programmes/applications, les problèmes de logiciels malveillants ou de virus, les problèmes de fichiers système ou de registre et d’autres problèmes système en quelques clics.
⇓ Obtenez l’outil de réparation de PC
Méthode 2 : Réparer l’installation du client Cisco AnyConnect
Étape 1 : Ouvrez le « Panneau de configuration » sur le PC Windows via la boîte de recherche Windows et accédez à « Désinstaller un programme > Programmes et fonctionnalités »
Étape 2 : Recherchez et sélectionnez l’application “Cisco AnyConnect”, puis sélectionnez “Modifier> Réparer” pour la réparer. Suivez les instructions à l’écran pour terminer la réparation et une fois terminé, redémarrez votre ordinateur et vérifiez si l’erreur est résolue.
Méthode 3 : Autoriser Cisco AnyConnect VPN via le pare-feu Windows
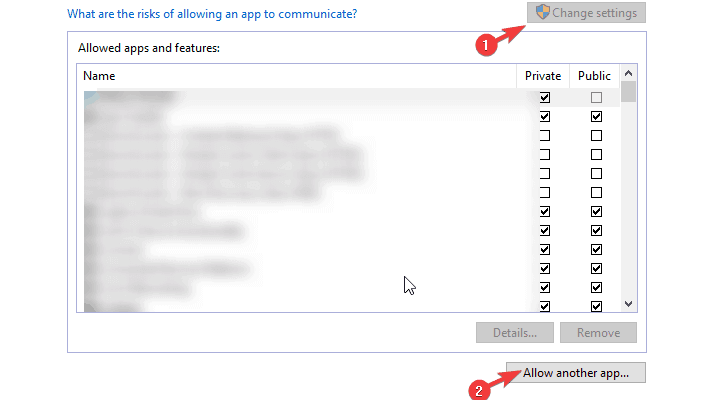
Étape 1 : Ouvrez le « Panneau de configuration » sur le PC Windows et accédez à « Système et sécurité > Pare-feu Windows Defender > Autoriser l’application via le pare-feu Windows Defender »
Étape 2 : Cliquez sur “Modifier les paramètres”, assurez-vous que Cisco AnyConnect VPN est dans la liste, sinon, cliquez sur “Autoriser une autre application” et ajoutez l’installation de Cisco AnyConnect VPN.
Étape 3 : Cochez la case « Privé » et « Public » à côté de « Cisco AnyConnect » et appuyez sur le bouton « Ok » pour enregistrer les modifications et une fois terminé, vérifiez si l’erreur est résolue.
Méthode 4 : vérifier et mettre à jour le pilote de l’adaptateur virtuel
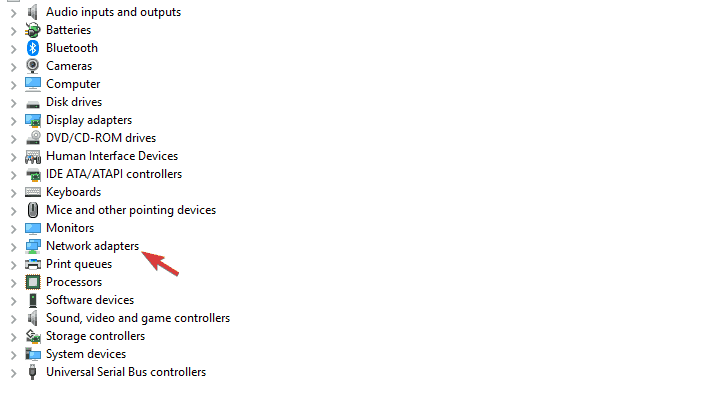
Étape 1 : Ouvrez le « Gestionnaire de périphériques » sur un PC Windows via la boîte de recherche Windows et développez « Adaptateurs réseau »
Étape 2 : Faites un clic droit sur “Adaptateur virtuel” et sélectionnez “Mettre à jour le pilote”, suivez les instructions à l’écran pour terminer la mise à jour et une fois mis à jour, redémarrez votre ordinateur et vérifiez si le problème est résolu.
Téléchargez ou réinstallez la mise à jour du pilote virtuel dans Windows 10 [automatiquement]
Vous pouvez également essayer de mettre à jour tous les pilotes Windows, y compris le pilote virtuel, à l’aide de l’outil de mise à jour automatique des pilotes. Vous pouvez obtenir cet outil via le bouton/lien ci-dessous.
⇓ Obtenez l’outil de mise à jour automatique du pilote
Méthode 5 : Modifier le registre et réparer Cisco AnyConnect VPN
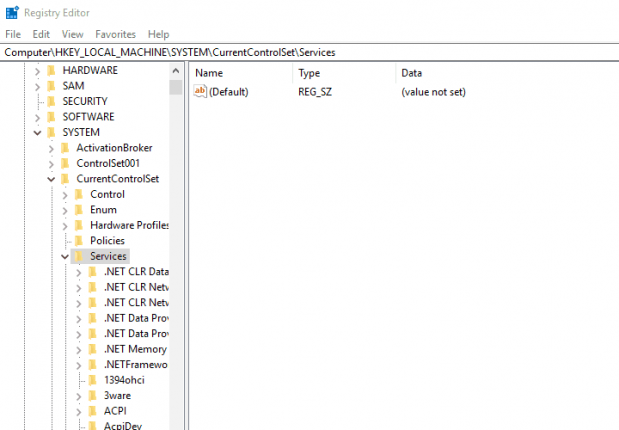
Étape 1 : Ouvrez “Registry Editor” sur un PC Windows via le champ de recherche Windows et accédez au chemin suivant
HKEY_LOCAL_MACHINE/SYSTEM/Current/Control/SetServices/CVirtA
Étape 2 : Cliquez avec le bouton droit sur le registre « DisplayName » et sélectionnez « Modifier » pour modifier, assurez-vous que le seul corps de texte qui le contient Pilote de l’adaptateur système Cisco sous « Données de la valeur » et appuyez sur « Ok » pour enregistrer les modifications. Une fois cela fait, réessayez d’exécuter Cisco AnyConnect et vérifiez si le problème est résolu.
Méthode 6 : Mettre à jour le client VPN Cisco AnyConnect
Étape 1 : Accédez à « ASDM > Configuration > Remote Access VPN > Network (Client) Access > AnyConnect Client Software »
Étape 2 : Vous pouvez soit remplacer l’image existante, soit en ajouter une nouvelle. Une fois cela fait, connectez-vous à ASA et vérifiez si le problème est résolu.
Méthode 7 : créer des points de confiance pour chaque certificat en cours d’installation
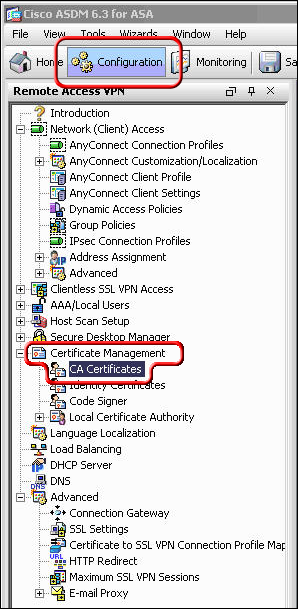
Étape 1 : Ouvrez « Cisco ASDM » et sous « Remote Access VPN », cliquez sur l’onglet « Configuration », développez « Gestion des certificats » et cliquez sur « Certificats CA » et cliquez sur le bouton « Ajouter »
Étape 2 : Attribuez le « Nom TrustPoint » au certificat comme « DigiCertCA2 » et sélectionnez le bouton radio « Installer à partir du fichier » et parcourez « DigiCertCA2.crt », puis cliquez sur « Installer le certificat ». Répétez ce processus d’ajout d’un nouveau point de confiance et d’installation du fichier de certificat pour ‘DigiCertCA.crt’
Étape 3 : Sous « Remote Access VPN », développez « Gestion des certificats » en « Identifier le certificat ». Sélectionnez l’identité que vous avez créée pour CSR avec “Données d’expiration” et cliquez sur “Installer > Installer le certificat”
Étape 4 : Cliquez sur “Avancé > Paramètres SSL > Modifier > Certificat inscrit principal” et sélectionnez votre certificat, puis appuyez sur le bouton “OK”. Une fois cela fait, vérifiez si le problème est résolu.
Méthode 8 : désinstaller puis réinstaller le client VPN Cisco AnyConnect
Étape 1 : Ouvrez le « Panneau de configuration » sur un PC Windows et accédez à « Désinstaller un programme > Programmes et fonctionnalités »
Étape 2: Recherchez et cliquez avec le bouton droit sur “Cisco AnyConnect”, puis sélectionnez “Désinstaller” pour le désinstaller, puis redémarrez votre ordinateur.
Étape 3 : Après le redémarrage, téléchargez et réinstallez la dernière version compatible du Client VPN Cisco AnyConnect sur votre ordinateur. Une fois installé, lancez Cisco AnyConnect VPN Client et vérifiez si le problème est résolu.
Conclusion
Je suis sûr que cet article vous a aidé sur Comment réparer Cisco AnyConnect aucun certificat valide disponible pour l’authentification, Remplacer le magasin de certificats Cisco AnyConnect dans Windows 10 avec plusieurs étapes/méthodes simples. Vous pouvez lire et suivre nos instructions pour le faire. C’est tout. Pour toute suggestion ou question, veuillez écrire dans la zone de commentaire ci-dessous.