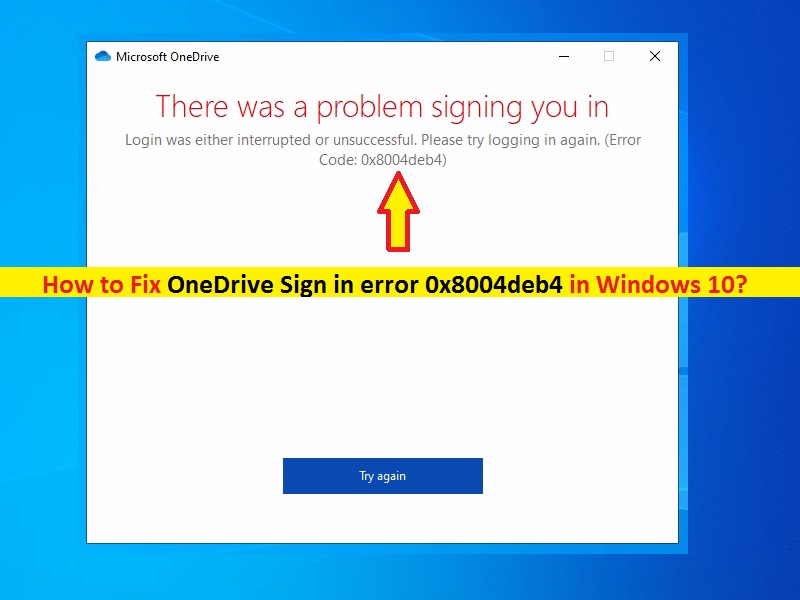
Qu’est-ce que l’« erreur de connexion OneDrive 0x8004deb4 » dans Windows 10 ?
Si vous rencontrez une « erreur de connexion OneDrive 0x8004deb4 » lorsque vous essayez de vous connecter à un compte OneDrive via l’application Microsoft OneDrive dans Windows 10, vous êtes au bon endroit pour la solution. Ici, vous serez guidé avec des étapes/méthodes simples pour résoudre l’erreur. Commençons la discussion.
“Erreur de connexion OneDrive 0x8004deb4”: Il est courant qu’une erreur OneDrive apparaisse généralement lorsque vous essayez de vous connecter / vous connecter à votre compte OneDrive via l’application OneDrive sur un ordinateur Windows 10. Si vous ne le savez pas, Microsoft OneDrive est un service d’hébergement de fichiers et un service de synchronisation exploité par Microsoft dans le cadre de sa version Web d’Office. Ce service vous propose de stocker des fichiers et des données personnelles telles que les paramètres Windows ou les clés de récupération Bitlocker dans le cloud, de partager des fichiers et de synchroniser des fichiers sur Android et iOS, un téléphone Windows, des ordinateurs Windows et MacOS et des appareils Xbox.
Cependant, plusieurs utilisateurs ont signalé avoir été confrontés au “code d’erreur de connexion OneDrive 0x8004deb4” alors qu’ils tentaient de se connecter à OneDrive sur un ordinateur Windows 10. Cette erreur s’affiche avec un message indiquant “Un problème est survenu lors de la connexion. La connexion a été interrompue ou a échoué. Veuillez réessayer de vous connecter. Jetons un coup d’œil à certaines erreurs courantes de connexion à Onedrive.
Certaines autres erreurs courantes de connexion à OneDrive sont :
- erreur de connexion onedrive 0x8004de40
- erreur de connexion onedrive 0x8004da9a
- erreur de connexion onedrive 0x8004deb0
- code d’erreur de connexion onedrive 0x8004de69
- code d’erreur de connexion onedrive 0x8004de85
- code d’erreur de connexion onedrive 0x8004de25
Cette erreur peut être due à un conflit avec les informations d’identification ou le mot de passe de votre OneDrive. Vous devez vous assurer que vous saisissez les informations d’identification ou le mot de passe corrects lorsque vous essayez de vous connecter au compte OneDrive. Certains utilisateurs ont signalé que cette erreur de connexion à OneDrive persiste ou se produit après la mise à jour de la version Office 2016 vers 16.0.7967 ou la version ultérieure sur un ordinateur Windows 10.
Une autre raison possible derrière ce problème peut être un cache corrompu de l’application OneDrive Client installée sur votre ordinateur, un problème avec les paramètres de proxy Internet ou les paramètres réseau et d’autres raisons. Cependant, il est possible de résoudre le problème avec nos instructions. Allons chercher la solution.
Comment corriger l’erreur de connexion OneDrive 0x8004deb4 dans Windows 10 ?
Méthode 1 : Correction des « erreurs de connexion OneDrive » avec « PC Repair Tool »
Si cette erreur se produit en raison de problèmes sur votre ordinateur Windows, vous pouvez essayer de résoudre le problème avec “PC Repair Tool”. Ce logiciel vous propose de rechercher et de corriger les erreurs BSOD, les erreurs EXE, les erreurs DLL, les problèmes de programmes, les problèmes de logiciels malveillants ou de virus, les problèmes de fichiers système ou de registre et d’autres problèmes système en quelques clics. Vous pouvez obtenir cet outil via le bouton/lien ci-dessous.
⇓ Obtenez l’outil de réparation de PC
Méthode 2 : Correction des « erreurs de connexion OneDrive » à l’aide de « l’éditeur du registre »
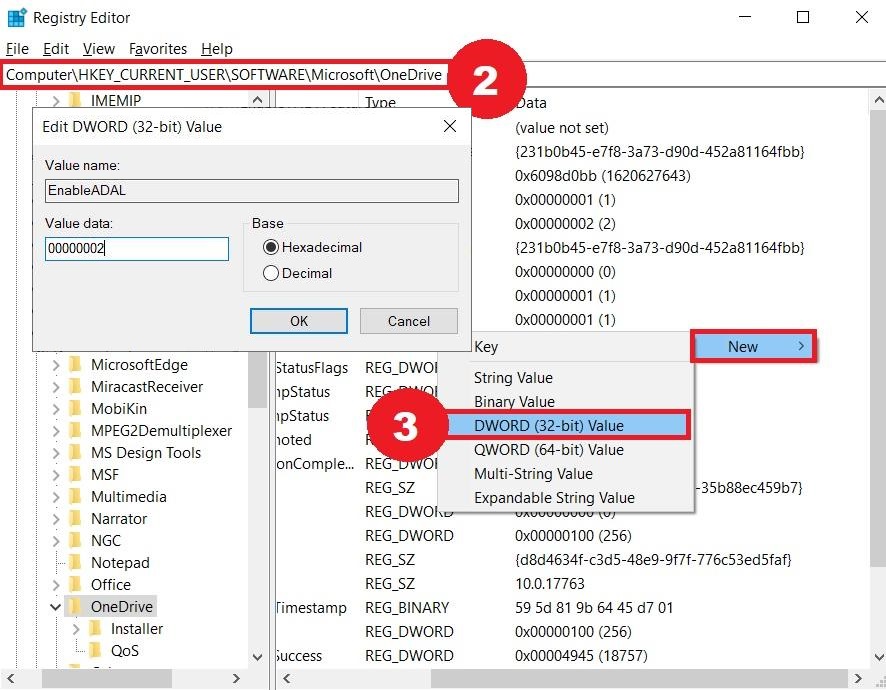
Étape 1 : Appuyez sur les touches « Windows + R » du clavier, tapez « regedit » dans la boîte de dialogue « Exécuter » ouverte et appuyez sur « OK » pour ouvrir « Éditeur du registre »
Étape 2 : Dans “Registry Editor”, accédez au chemin suivant dans le volet de gauche :
HKEY_CURRENT_USER\SOFTWARE\Microsoft\OneDrive
Étape 3: Maintenant, dans le volet droit, cliquez avec le bouton droit dans un espace vide et sélectionnez “Nouveau> Valeur DWORD (32 bits)”
Étape 4 : Nommez la clé « EnableADAL » et appuyez sur la touche « Entrée ». Maintenant, double-cliquez sur cette clé nouvellement créée pour éditer la clé
Étape 5 : Entrez « 00000002 » dans le champ « Données de la valeur » et appuyez sur le bouton « OK » pour enregistrer les modifications.
Étape 6 : Une fois terminé, redémarrez votre ordinateur et vérifiez si vous pouvez vous connecter à votre compte OneDrive sans aucun problème.
Méthode 3 : modifier les paramètres du proxy Internet
Cette erreur peut également se produire en raison de paramètres de serveur proxy incorrects dans Windows 10 (si vous utilisez un serveur proxy). Vous pouvez résoudre le problème en modifiant ou en corrigeant les paramètres du serveur proxy sur l’ordinateur.
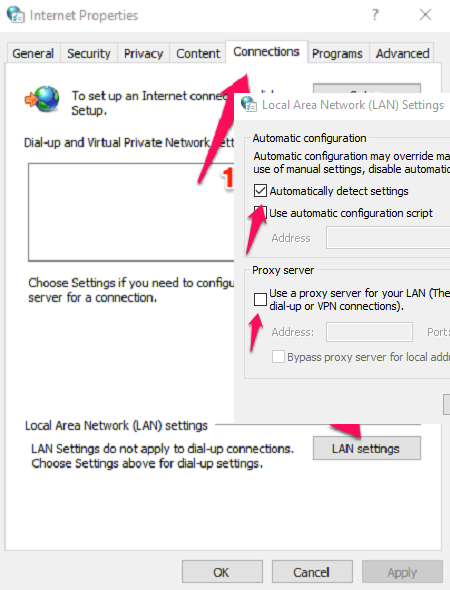
Étape 1: Appuyez sur les touches “Windows + R” du clavier, tapez “inetcpl.cpl” dans la boîte de dialogue “Exécuter” ouverte et appuyez sur le bouton “Ok” pour ouvrir la fenêtre “Propriétés Internet”
Étape 2 : Dans « Propriétés Internet », cliquez sur l’onglet « Connexions » et cliquez sur le bouton « Paramètres LAN » dans la section « Paramètres du réseau local (LAN) ».
Étape 3 : Dans la fenêtre “Paramètres LAN”, décochez la case “Utiliser un serveur proxy pour votre réseau local” et cochez la case “Détecter automatiquement les paramètres” si elle n’est pas cochée
Étape 4 : Enfin, appuyez sur le bouton « Ok » dans la fenêtre « Paramètres LAN », puis cliquez sur « Appliquer » et « OK » dans la fenêtre « Propriétés Internet » pour enregistrer les modifications. Une fois cela fait, veuillez vérifier si le problème est résolu.
Méthode 4 : Réinitialiser l’application OneDrive dans Windows 10
Comme mentionné, le cache corrompu, les fichiers temporaires de l’application OneDrive dans Windows 10 peuvent provoquer ce type d’erreur. Vous pouvez essayer de résoudre le problème en réinitialisant l’application OneDrive afin d’effacer le cache et les fichiers temporaires, et de résoudre le problème.
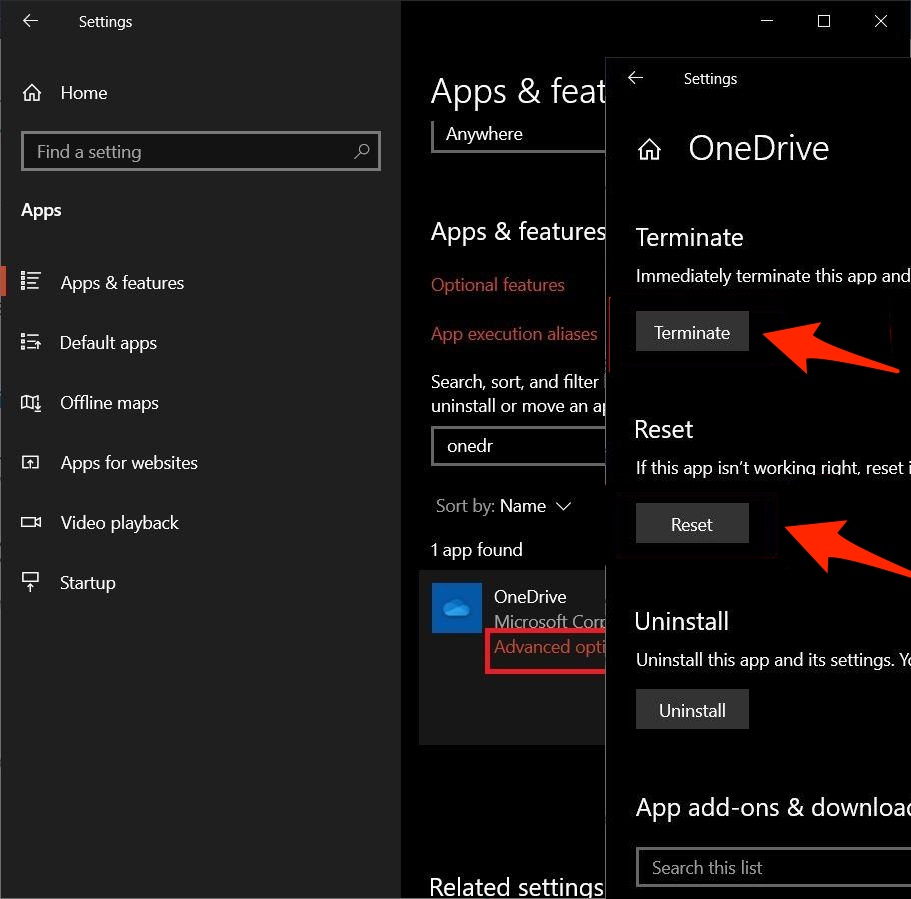
Étape 1 : Ouvrez l’application “Paramètres” dans Windows 10 et accédez à “Applications > Applications et fonctionnalités”.
Étape 2 : Recherchez et sélectionnez l’application “OneDrive” dans la liste des applications, puis sélectionnez “Options avancées”
Étape 3 : Cliquez sur le bouton « Terminer » sous la section « Terminer », puis appuyez sur le bouton « Réinitialiser » sous la section « Réinitialiser ». Cliquez à nouveau sur le bouton “Réinitialiser” pour confirmer la réinitialisation de l’application OneDrive.
Étape 4 : Une fois cela fait, redémarrez l’application OneDrive et essayez de vous connecter au compte OneDrive, et vérifiez si cela fonctionne.
Ou
Étape 1 : Appuyez sur les touches “Windows + X” du clavier et sélectionnez “Invite de commandes en tant qu’administrateur”
Étape 2 : Tapez la commande suivante et appuyez sur la touche “Entrée” pour exécuter
%localappdata%\Microsoft\OneDrive\onedrive.exe/reset
Étape 3 : Une fois exécuté, redémarrez l’application OneDrive et vérifiez si le problème est résolu.
Méthode 5 : Modifier les paramètres des “Propriétés Internet”
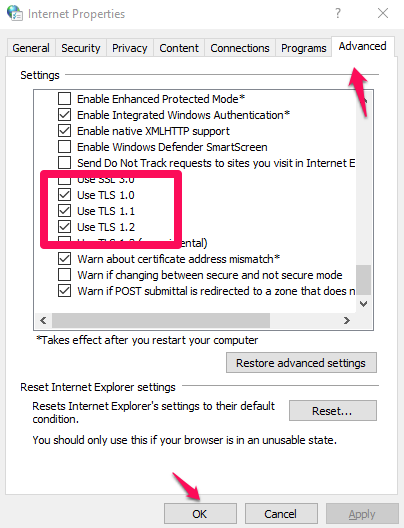
Étape 1 : Ouvrez la fenêtre “Propriétés Internet” à l’aide de la “Méthode 3”
Étape 2 : Dans la fenêtre “Propriétés Internet” ouverte, cliquez sur l’onglet “Avancé”, sous la section “Paramètres”, recherchez et cochez toutes les cases appartenant à TLS, y compris TLS 1.0, TLS 1.1 et TLS 1.2
Étape 3 : Enfin, cliquez sur le bouton “OK” pour enregistrer les modifications et vérifiez si vous pouvez vous connecter au compte OneDrive sans aucun problème.
Méthode 6 : Effectuez la réinitialisation de Winsock via l’invite de commande dans Windows 10
Une façon possible de résoudre le problème consiste à effectuer une opération de réinitialisation de Winsock sur un ordinateur Windows. Essayons.

Étape 1 : Appuyez sur les touches “Windows + X” du clavier et sélectionnez “Invite de commandes en tant qu’administrateur”
Étape 2 : Dans “Invite de commandes”, tapez la commande suivante et appuyez sur la touche “Entrée” pour exécuter
Catalogue de réinitialisation Netsh Winsock
Étape 3 : Une fois exécuté, redémarrez votre ordinateur pour voir les modifications et vérifiez si les « erreurs de connexion OneDrive » sont résolues.
Conclusion
Je suis sûr que cet article vous a aidé à résoudre l’erreur de connexion OneDrive 0x8004deb4 dans Windows 10 avec plusieurs étapes/méthodes simples. Vous pouvez lire et suivre nos instructions pour le faire. C’est tout. Pour toute suggestion ou question, veuillez écrire dans la zone de commentaire ci-dessous.
Les gens ont également demandé :
Q : Impossible de se connecter à OneDrive, il y a un problème avec votre compte ?
R : Si vous rencontrez le problème “Impossible de se connecter à OneDrive, il y a un problème avec votre compte” sur votre PC Windows et que vous ne parvenez pas à vous connecter à votre compte OneDrive, il est probable qu’il y ait un problème avec les informations d’identification OneDrive dans les informations d’identification Windows sur l’ordinateur. Vous pouvez résoudre le problème en effaçant vos informations d’identification OneDrive à partir des informations d’identification Windows sur un PC Windows et en vérifiant si cela fonctionne pour vous. En outre, vous pouvez désactiver votre programme antivirus/pare-feu sur un PC Windows et vérifier s’il fonctionne pour résoudre le problème.
Q : Comment réinstaller OneDrive sur Windows 10 ?
R : L’erreur de connexion OneDrive 0x8004deb4 sur votre ordinateur Windows peut se produire en cas de problème avec l’application Microsoft OneDrive elle-même. Vous pouvez résoudre le problème simplement en désinstallant et en réinstallant OneDrive sur un ordinateur Windows 10. Pour ce faire, suivez les étapes ci-dessous.
Étape 1 : Cliquez avec le bouton droit sur le bouton Démarrer, choisissez Exécuter.
Étape 2 : Tapez “appwiz”
Étape 3 : Recherchez “Microsoft OneDrive” dans la liste et désinstallez-le.
Étape 4 : Redémarrez votre ordinateur.
Étape 5 : Accédez à la page de téléchargement OneDrive ici et cliquez sur le bouton “besoin de réinstaller ?” lien sur la page pour obtenir le nouveau programme d’installation.
Étape 6 : Faites-moi savoir si le programme d’installation rencontre des problèmes cette fois-ci.
Q : Que signifie Impossible de se connecter à OneDrive ?
R : Le problème “Impossible de se connecter à OneDrive” indique que votre PC Windows est peut-être obsolète, qu’il y a un problème de connexion réseau, un problème avec la version de l’application OneDrive et d’autres problèmes Windows. Vous pouvez résoudre le problème en mettant à jour l’application Microsoft OneDrive et le système d’exploitation Windows vers la version la plus récente et compatible et une fois terminé, vérifiez si cela fonctionne pour vous.
Q : Comment réinitialiser OneDrive sur mon ordinateur ?
R : Il est assez simple d’effectuer la réinitialisation de OneDrive sur votre PC Windows. La réinitialisation de OneDrive peut résoudre le problème d’erreur de connexion OneDrive 0x8004deb4 et/ou d’autres problèmes. Pour réinitialiser l’application OneDrive Store sur un PC Windows, suivez les étapes ci-dessous.
Étape 1 : Appuyez sur Démarrer et entrez apps:onedrive.
Étape 2 : Sélectionnez les paramètres de l’application.
Étape 3 : faites défiler la liste et sélectionnez Réinitialiser.