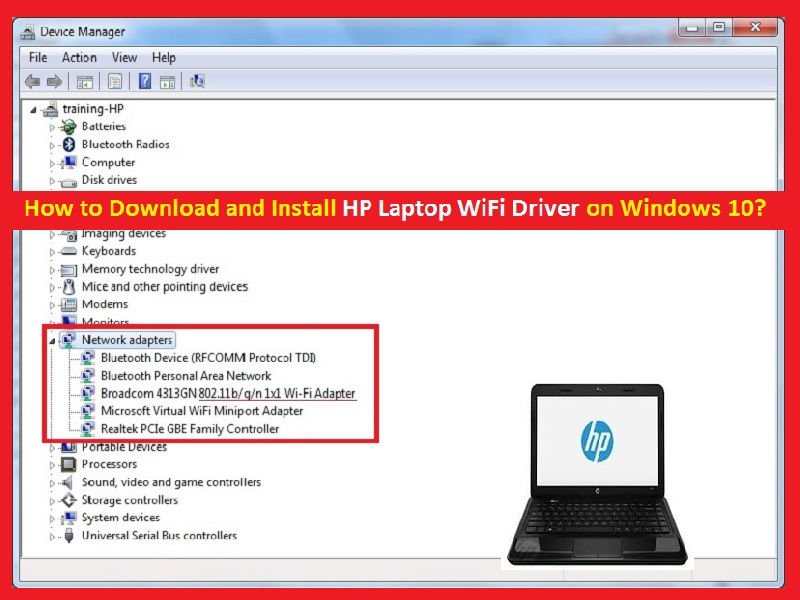
“HP Laptop WiFi Driver” est un logiciel essentiel requis pour communiquer le périphérique réseau / périphérique WiFi avec votre ordinateur portable HP basé sur le système d’exploitation Windows. En d’autres termes, “WiFi Driver” agit comme médiateur entre votre périphérique réseau WiFi et la version du système d’exploitation que vous avez installée sur votre ordinateur portable HP. Par exemple, si votre ordinateur portable HP est basé sur un système d’exploitation Windows 10 64 bits et un périphérique/adaptateur réseau de marque Intel, vous devez vous assurer que le pilote WiFi/le pilote de l’adaptateur réseau est installé en fonction du modèle de votre adaptateur réseau et de l’architecture du système d’exploitation.
Le « réseau Wi-Fi » est un moyen pratique d’accéder à Internet. Mais parfois, cela provoque des problèmes tels que “Wi-Fi ne fonctionne pas”, “Adaptateur réseau manquant Windows 10”, “Problème de connexion réseau” et/ou d’autres problèmes lors de la tentative d’accès à Internet et les problèmes avec le pilote WiFi sont l’une des principales raisons derrière cela. publier. Ainsi, avant de résoudre le problème, vous devez d’abord vérifier si le pilote de l’adaptateur WiFi/réseau est correctement installé.
Pour vérifier si le pilote WiFi est problématique ou non, ouvrez le “Gestionnaire de périphériques”, développez la catégorie “Adaptateurs réseau” et vérifiez si votre adaptateur WiFi/réseau affiche “Point d’exclamation jaune” ou “Marque d’interrogation jaune” dessus, alors vous pouvez essayer pour résoudre ce problème en mettant à jour le pilote Wi-Fi de votre ordinateur portable HP.
Comme mentionné ci-dessus, le pilote WiFi joue un rôle important dans votre PC et sans ce pilote, vous ne pouvez pas connecter votre ordinateur portable HP à Internet via le réseau WiFi. Le pilote WiFI ou le pilote sans fil est la source de moyen d’échange qui vous aide, vous et un groupe de personnes, à vous associer au Web. De nombreux utilisateurs perdent beaucoup de temps à rechercher le bon pilote WiFi pour leurs ordinateurs portables, mais vous venez ici signifie que vous êtes au bon endroit pour cela.
Ici, nous fournissons des étapes simples pour nettoyer le téléchargement/installer le pilote Wi-Fi pour ordinateur portable HP et/ou mettre à jour le pilote Wi-Fi vers la dernière version. Cela résoudra votre problème lié au WiFi, également dû à un pilote WiFi manquant/corrompu et/ou obsolète. Allons chercher la solution.
Comment télécharger et installer le pilote WiFi pour ordinateur portable HP Windows 10 ?
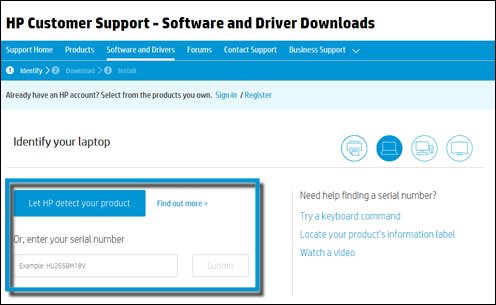
Étape 1 : Dans un premier temps, vous devez visiter la page « Assistance clientèle HP – Téléchargements de logiciels et de pilotes »
Étape 2 : Si une page “Identifions votre produit pour commencer” s’affiche, cliquez sur l’option “Ordinateur portable” dans la liste
Étape 3 : Maintenant, tapez le nom du modèle de votre ordinateur portable HP et entrez votre champ de numéro de série, puis cliquez sur le bouton “Soumettre”. Par exemple, si vous avez un ordinateur portable “HP Pavilion 15-BC444TX”, tapez ceci, puis appuyez sur “Soumettre”
Étape 4 : Si la page Web “Produits correspondants” s’ouvre, sélectionnez votre numéro de modèle dans la liste
Étape 5 : Maintenant, choisissez votre système d’exploitation ou cliquez sur “Modifier”, sélectionnez la version de votre système d’exploitation, puis cliquez sur “Modifier”
Étape 6 : Dans la liste des catégories de logiciels et de pilotes disponibles, cliquez sur « Driver-Network » et cliquez sur le bouton « Download » sous le dernier WiFi/Network Driver.
Étape 7 : Maintenant, double-cliquez sur “Fichier de configuration du pilote” ou “Fichier téléchargé” et suivez les instructions à l’écran pour terminer l’installation.
Comment mettre à jour le pilote Wi-Fi pour ordinateur portable HP à l’aide du “Gestionnaire de périphériques” ?
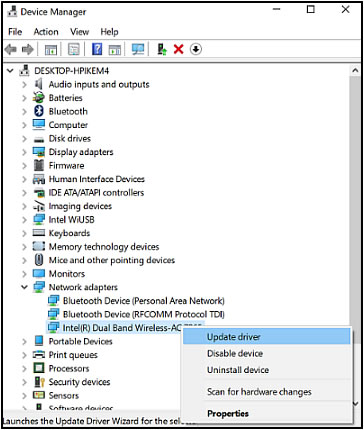
Parfois, “HP WiFi ne fonctionne pas” ou un problème de réseau similaire se produit en raison d’un pilote de carte réseau/WiFi obsolète. Dans ce cas, vous devez mettre à jour le pilote WiFi pour résoudre le problème.
Étape 1: Appuyez simultanément sur les touches “Windows + X” du clavier et sélectionnez “Gestionnaire de périphériques”
Étape 2 : Dans le “Gestionnaire de périphériques” ouvert, localisez et développez la catégorie “Adaptateurs réseau”
Étape 3 : Faites un clic droit sur votre adaptateur réseau sans fil/WiFi et sélectionnez « Mettre à jour le pilote » ou « Mettre à jour le logiciel du pilote… ».
Étape 4 : Dans la fenêtre suivante, sélectionnez “Rechercher automatiquement le logiciel du pilote mis à jour”
Étape 5 : Suivez les instructions à l’écran pour terminer le processus de mise à jour du pilote.
Étape 6 : Une fois terminé, redémarrez votre ordinateur pour enregistrer les modifications et vérifiez si le problème WiFi est résolu.
Comment mettre à jour le pilote HP WiFi à l’aide de “Windows Update” ?
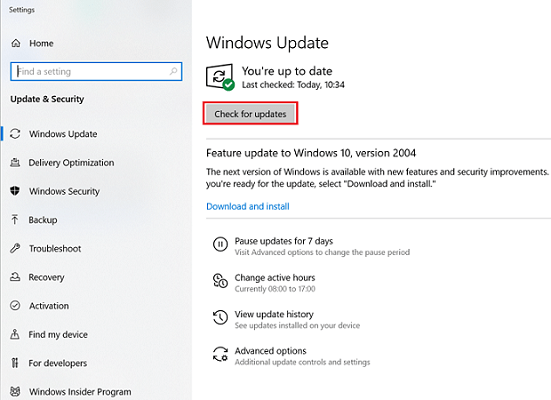
Étape 1 : Appuyez simultanément sur les touches “Windows + I” du clavier pour ouvrir l’application “Paramètres”
Étape 2 : Dans l’application “Paramètres” ouverte, accédez à “Mise à jour et sécurité> Windows Update”
Étape 3 : Cliquez sur “Vérifier les mises à jour” dans la section “Mise à jour Windows”
Étape 4 : Cela téléchargera/installera la mise à jour disponible sur votre appareil et une fois terminé, redémarrez votre ordinateur pour voir les modifications.
Vérifiez que votre signal sans fil/WiFi est activé
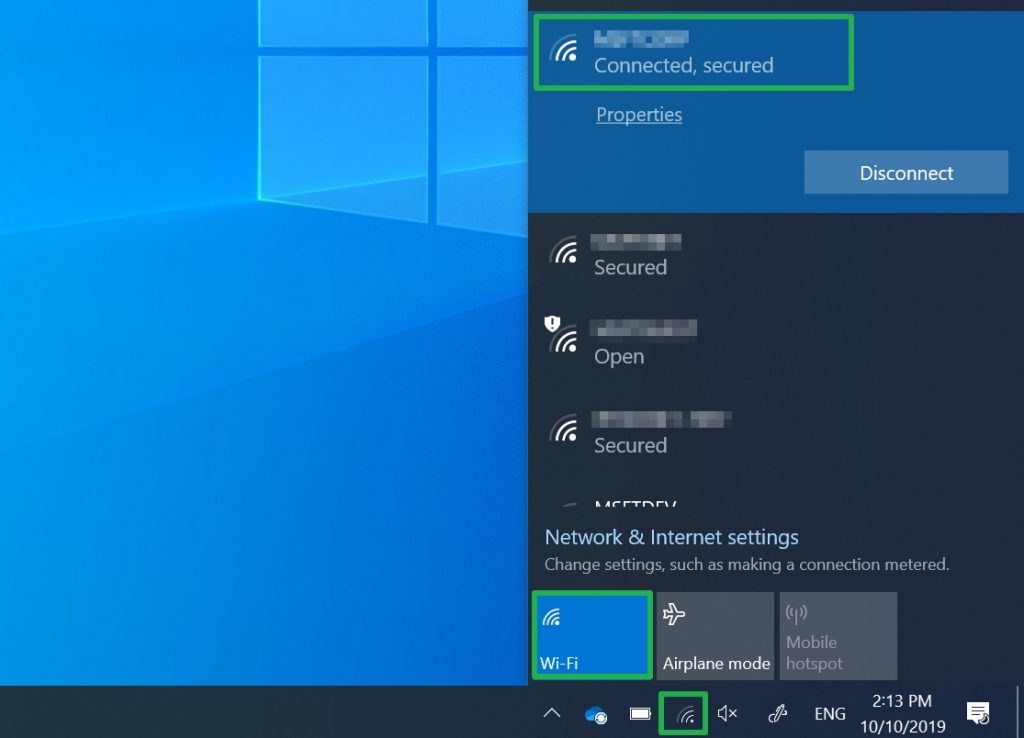
La plupart des ordinateurs portables ont un bouton ou une touche qui active/désactive le signal sans fil/WiFi. De même, votre ordinateur portable HP devrait avoir ce bouton de signal réseau. Vous devez vous assurer que « Signal sans fil/WiFi est activé ». Pour ce faire, appuyez une fois sur le bouton ou la touche WiFi/Réseau, attendez 10 secondes, puis vérifiez si l’icône de connexion sans fil change ou si le voyant LED de votre bouton ou clé sans fil/WiFi s’allume. Si le signal est activé, essayez de vous connecter à Internet.
Conclusion
Je suis sûr que cet article vous a aidé à connaître “HP Laptop WiFi Driver” et comment télécharger/installer le dernier pilote sans fil/WiFi et/ou mettre à jour le pilote vers la dernière version. Vous pouvez lire et suivre nos instructions pour le faire. Pour toute suggestion ou question, veuillez écrire dans la zone de commentaire ci-dessous.