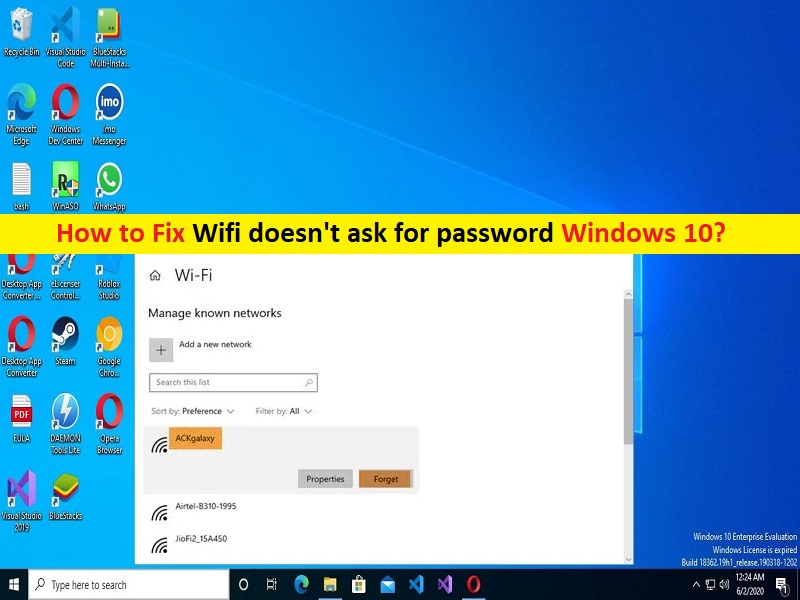
Qu’est-ce que le problème “Wifi ne demande pas de mot de passe” dans Windows 10 ?
Dans cet article, nous allons discuter de Comment réparer le Wifi ne demande pas de mot de passe Windows 10. Vous serez guidé avec des étapes/méthodes simples pour résoudre le problème. Commençons la discussion.
Problème “Wifi ne demande pas de mot de passe” dans Windows 10/11 : il s’agit d’un problème Windows courant considéré comme un problème de connexion WiFi. Ce problème indique que lorsque vous essayez d’accéder au réseau Wi-Fi avec un mot de passe protégé sur un ordinateur Windows 10/11, vous rencontrez le problème « Le Wi-Fi ne demande pas de mot de passe » et c’est pourquoi vous ne parvenez pas à vous connecter à un réseau Wi-Fi. Il peut y avoir plusieurs raisons derrière le problème, y compris le problème avec les paramètres réseau/Wifi sur un PC Windows, un problème avec votre périphérique réseau comme un routeur ou un périphérique WiFi, et d’autres problèmes.
Parfois, ce type de problème est dû à des problèmes temporaires sur votre périphérique réseau (routeur/modem ou Wi-Fi) et avec un ordinateur Windows. Vous pouvez résoudre le problème temporaire simplement en redémarrant votre ordinateur et votre routeur, et après le redémarrage, attendez pour établir la connexion, puis vérifiez si le problème est résolu. Sinon, vous pouvez suivre nos instructions pour le faire. Allons chercher la solution.
Comment réparer le Wifi ne demande pas de mot de passe Windows 10 ?
Méthode 1 : Résoudre le problème « Wifi ne demande pas de mot de passe » avec « PC Repair Tool »
‘PC Repair Tool’ est un moyen simple et rapide de trouver et de corriger les erreurs BSOD, les erreurs EXE, les problèmes de programmes/applications, les infections de logiciels malveillants ou de virus dans l’ordinateur, les fichiers système ou les problèmes de registre, et d’autres problèmes système en quelques clics.
⇓ Obtenez l’outil de réparation de PC
Méthode 2 : Redémarrez votre routeur/modem
Parfois, vous rencontrez ce type de problème en raison d’un problème temporaire avec votre routeur/modem. Vous pouvez redémarrer votre routeur/modem afin de résoudre le problème. Pour ce faire, vous devez débrancher le câble d’alimentation du routeur/modem et éteindre votre routeur. Après quelques minutes, rebranchez le câble d’alimentation au routeur, puis allumez-le. Une fois cela fait, vérifiez si le problème est résolu.
Méthode 3 : Mettre à jour le système d’exploitation Windows 10
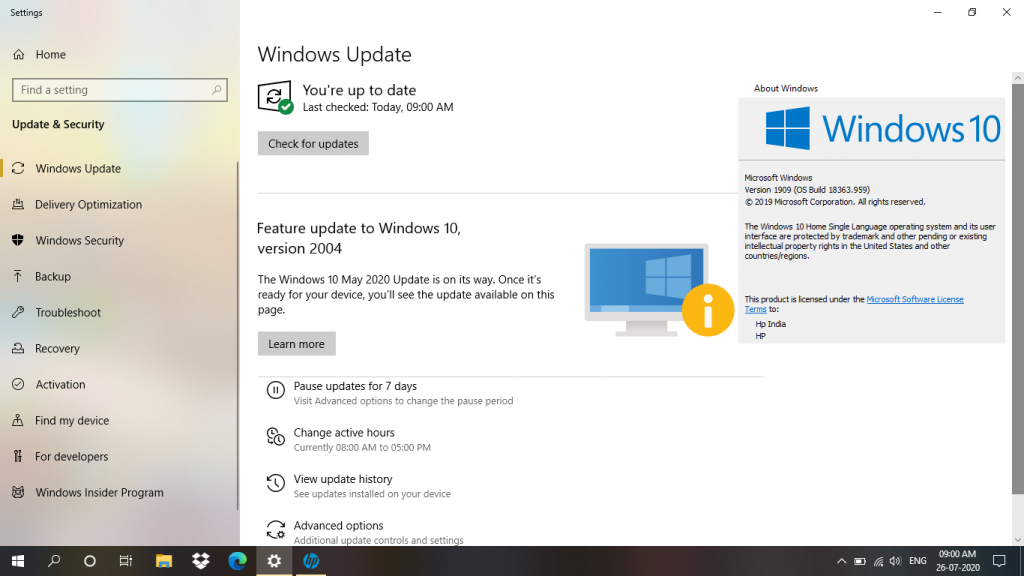
La mise à jour du système d’exploitation Windows vers la dernière version peut résoudre le problème.
Étape 1 : Ouvrez l’application “Paramètres” sur un PC Windows via le champ de recherche Windows, accédez à “Mise à jour et sécurité> Mise à jour Windows”, puis cliquez sur le bouton “Vérifier les mises à jour”.
Étape 2 : Téléchargez et installez toutes les mises à jour disponibles sur l’ordinateur et une fois mises à jour, redémarrez votre ordinateur et vérifiez si le problème est résolu.
Méthode 4 : Changez votre mot de passe Wi-Fi
Changer votre mot de passe WiFi peut résoudre le problème.
Étape 1 : Ouvrez le « Panneau de configuration » sur un PC Windows via la zone de recherche Windows et accédez à « Centre réseau et partage > Modifier les paramètres de l’adaptateur »
Étape 2 : Cliquez avec le bouton droit de la souris sur votre adaptateur réseau sans fil/WiFi actuel et accédez à « État > Propriétés sans fil > Sécurité » et modifiez votre mot de passe. Une fois cela fait, vérifiez si le problème est résolu.
Méthode 5 : Supprimer votre profil WLAN
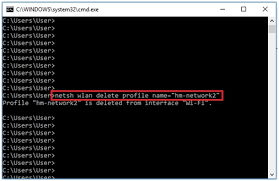
Un autre moyen possible de résoudre le problème consiste à supprimer votre profil WLAN sur l’ordinateur.
Étape 1 : Appuyez sur « cmd » dans la zone de recherche Windows et appuyez sur les touches « MAJ + ENTRÉE » du clavier pour ouvrir « Invite de commandes en tant qu’administrateur »
Étape 2 : Tapez les commandes suivantes une par une et appuyez sur la touche “Entrée” après chacune pour les exécuter.
netsh wlan afficher le profil
netsh wlan supprimer le nom du profil=”nom du profil”
Étape 3 : Remplacez « Nom du profil » dans « Nom du profil » par le nom de votre réseau que vous souhaitez supprimer. Une fois exécuté, redémarrez votre ordinateur et vérifiez si le problème est résolu.
Méthode 6 : Désactiver l’antivirus/pare-feu tiers
Ce problème peut être dû à l’interférence d’un programme antivirus/pare-feu tiers installé sur l’ordinateur. Vous pouvez désactiver votre programme antivirus/pare-feu tiers sur l’ordinateur afin de le réparer, et après la désactivation, veuillez vérifier si le problème est résolu.
Conclusion
Je suis sûr que cet article vous a aidé sur Comment réparer le Wi-Fi ne demande pas de mot de passe Windows 10 avec plusieurs étapes/méthodes simples. Vous pouvez lire et suivre nos instructions pour le faire. C’est tout. Pour toute suggestion ou question, veuillez écrire dans la zone de commentaire ci-dessous.