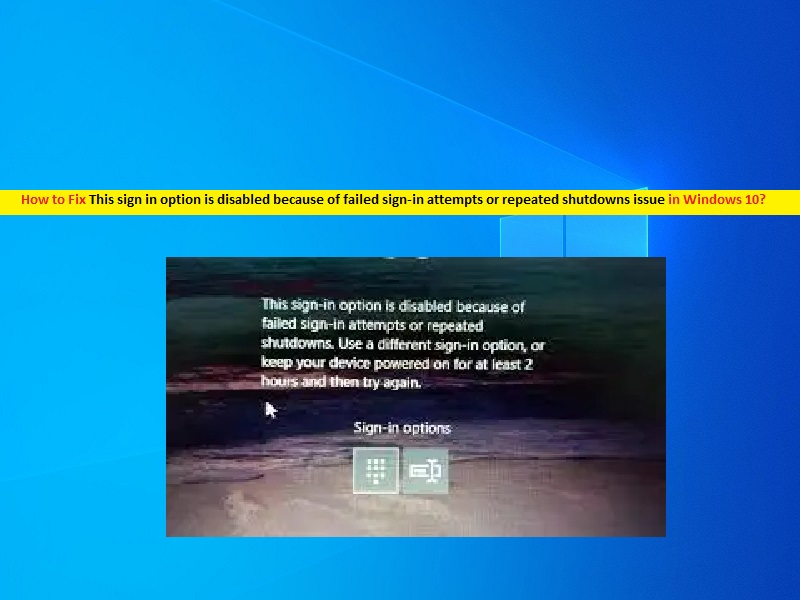
Qu’est-ce que le problème “Cette option de connexion est désactivée en raison d’échecs de tentatives de connexion ou d’arrêts répétés” dans Windows 10 ?
Si vous rencontrez l’erreur “Cette option de connexion est désactivée en raison d’échecs de tentatives de connexion ou d’arrêts répétés” lorsque vous essayez de vous connecter à votre ordinateur Windows 10, vous êtes au bon endroit pour la solution. Dans cet article, vous serez guidé par des étapes/méthodes simples pour résoudre le problème. Commençons la discussion.
“Cette option de connexion est désactivée en raison d’échecs de tentatives de connexion ou d’arrêts répétés” : il s’agit d’un problème Windows courant associé au problème de connexion Windows. Ce problème indique que vous ne pouvez pas vous connecter à votre bureau Windows 10 parce que quelqu’un a tenté de se connecter ou que vous avez entré des mots de passe incorrects pour vous connecter à votre ordinateur Windows.
Cette erreur peut également apparaître si votre ordinateur Windows s’arrête plusieurs fois. Lorsque nous parlons de la sécurité des mots de passe Windows, Windows 10 construit le paramètre de stratégie “Account Locked Threshold” qui détermine le nombre de tentatives infructueuses avant que le compte d’utilisateur de Windows 10 ne soit verrouillé. Ce paramètre Windows indique que le compte verrouillé ne peut pas être utilisé, il est réinitialisé par un administrateur ou le verrouillage de l’unité pour le compte a expiré.
Dans Windows 10, vous êtes autorisé à définir une valeur comprise entre 0 et 999 tentatives de connexion infructueuses. Par exemple, si vous définissez la valeur sur “0”, le compte ne sera jamais verrouillé. Si vous dépassez cette limite, cela signifie que si vous avez tenté de vous connecter plusieurs fois au bureau Windows avec un mot de passe erroné, cela verrouillera les utilisateurs de votre système et, dans ce cas, la réinitialisation de Windows 10 sera une solution possible pour retrouver l’accès au bureau Windows.
En quelque sorte, saisir plusieurs fois un mot de passe erroné pour vous connecter à votre bureau Windows peut entraîner le verrouillage de votre ordinateur, ce qui signifie que vous ne pouvez pas accéder au bureau Windows. Dans ce cas, vous pouvez essayer nos solutions et suivre nos instructions pour résoudre le problème. Allons chercher la solution.
Comment résoudre le problème “Cette option de connexion est désactivée en raison d’échecs de tentatives de connexion ou d’arrêts répétés” dans Windows 10 ?
Méthode 1 : Gardez votre navetteur Windows allumé pendant quelques heures
Si vous rencontrez un problème lorsque vous essayez de vous connecter à votre bureau Windows et que vous avez saisi le mot de passe plusieurs fois, vous pouvez laisser votre ordinateur allumé pendant quelques heures, puis réessayer de vous connecter à l’ordinateur et vérifier s’il fonctionne.
Méthode 2 : déverrouiller le compte d’utilisateur avec le compte administrateur dans Windows 10′
Une façon possible de résoudre le problème consiste à se connecter avec un autre compte administrateur, le cas échéant, et à déverrouiller le compte d’utilisateur à l’origine du problème.
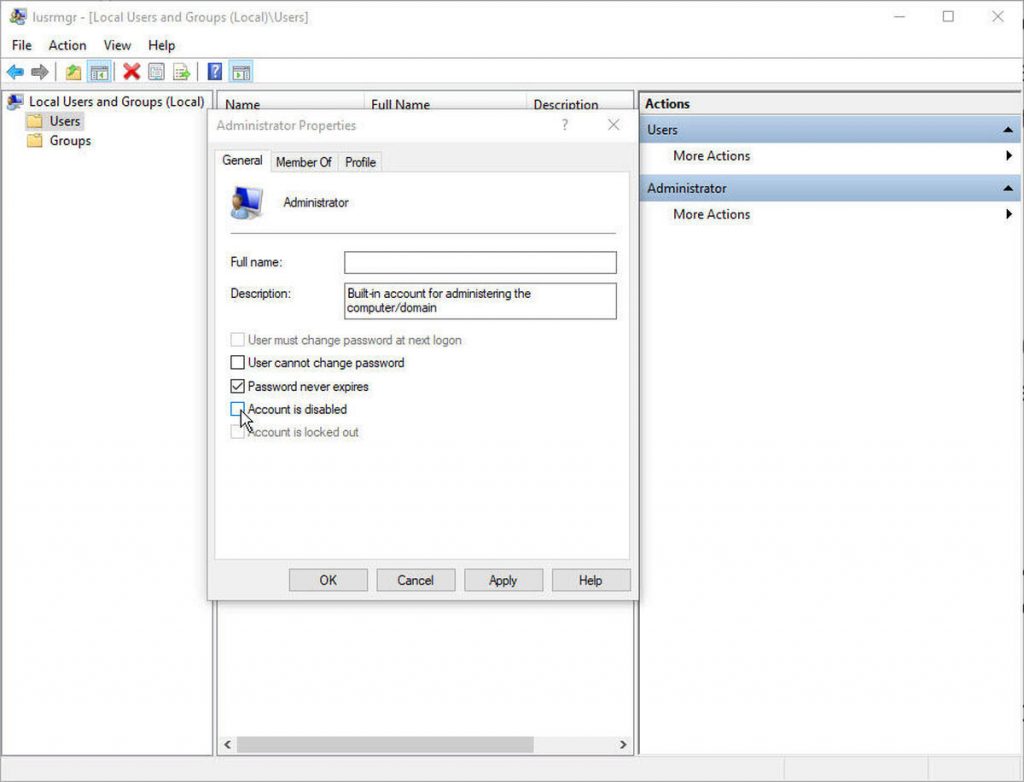
Étape 1 : Redémarrez votre ordinateur et connectez-vous avec un autre compte administrateur, le cas échéant
Étape 2 : Maintenant, appuyez sur les touches « Windows + R » du clavier, tapez « lusrmgr.msc » dans la boîte de dialogue « Exécuter » ouverte et appuyez sur le bouton « OK » pour ouvrir la fenêtre « Utilisateur local et groupes ».
Étape 3 : Dans la fenêtre ouverte, cliquez sur le dossier “Utilisateur” et sélectionnez le compte d’utilisateur verrouillé, cliquez dessus avec le bouton droit de la souris et sélectionnez “Propriétés”.
Étape 4 : décochez la case “Le compte est verrouillé” et enregistrez les modifications
Étape 5 : Maintenant, redémarrez votre ordinateur et connectez-vous avec le compte d’utilisateur à l’origine du problème, puis vérifiez si le problème est résolu.
Méthode 3 : Modifier la politique de verrouillage de compte dans Windows 10
Assurez-vous d’avoir un compte administrateur auquel vous avez accès. Si oui, vous pouvez modifier la politique de verrouillage du compte afin de résoudre le problème.

Étape 1 : Appuyez sur les touches « Windows + R » du clavier, tapez « gpedit.msc » dans la boîte de dialogue « Exécuter » ouverte et appuyez sur le bouton « OK » pour ouvrir « Éditeur de stratégie de groupe ».
Étape 2 : Accédez au chemin suivant
Configuration ordinateur\Paramètres Windows\Paramètres de sécurité\Stratégies de compte\Stratégie de verrouillage de compte
Étape 3 : Dans cette section, vous verrez trois politiques, notamment les politiques « Durée de verrouillage du compte », « Seuil de verrouillage du compte » et « Réinitialiser le compteur de verrouillage du compte après ».
Étape 4 : Modifiez la politique de seuil de verrouillage sur « 0 ». Cela garantira que vous ne serez plus jamais bloqué
Étape 5 : Vous pouvez également définir la durée de verrouillage du compte. Cela garantira que le compte sera à nouveau accessible une fois le temps écoulé.
Étape 6 : Vous pouvez configurer un seuil de verrouillage de compte. Une fois cela fait, redémarrez votre ordinateur pour voir les modifications et vérifiez si le problème est résolu.
Résoudre les problèmes de PC Windows avec ‘PC Repair Tool’ [Solution recommandée]
‘PC Repair Tool’ est un moyen simple et rapide de trouver et de corriger les erreurs BSOD, les erreurs DLL, les erreurs EXE, les problèmes de programmes, les problèmes de logiciels malveillants ou de virus, les problèmes de fichiers système ou de registre et d’autres problèmes système en quelques clics. Vous pouvez obtenir cet outil via le bouton/lien ci-dessous.
⇓ Obtenez l’outil de réparation de PC
Conclusion
J’espère que cet article vous a aidé à résoudre le problème “Cette option de connexion est désactivée en raison d’échecs de tentatives de connexion ou d’arrêts répétés” dans Windows 10 avec plusieurs étapes/méthodes simples. Vous pouvez lire et suivre nos instructions pour résoudre le problème. Si le message vous a vraiment aidé, vous pouvez le partager avec d’autres personnes pour les aider. C’est tout. Pour toute suggestion ou question, veuillez écrire dans la zone de commentaire ci-dessous.
Les gens ont également demandé :
Q : Comment corriger l’erreur de connexion Microsoft ?
R : Si vous rencontrez une erreur lorsque vous essayez de vous connecter à votre compte Microsoft, vous pouvez essayer de résoudre le problème en redémarrant votre appareil en mode sans échec, puis en vous connectant avec votre profil d’origine. Vérifiez si vos paramètres et fichiers sont restaurés et une fois corrigés, redémarrez votre appareil en mode normal et reconnectez-vous avec le profil d’origine et vérifiez si cela fonctionne.
Q : Comment puis-je déverrouiller l’option de connexion ?
R : Vous pouvez essayer d’autres options de connexion. Pour ce faire, vous devez aller dans Démarrer > Paramètres > Comptes > Options de connexion. Sous Exiger une connexion, sélectionnez une option pour déterminer quand Windows doit vous demander de vous reconnecter.
Q : Pourquoi mes options de connexion ne fonctionnent-elles pas ?
R : Les raisons possibles du problème peuvent être le profil utilisateur corrompu en raison d’une installation ou d’une mise à jour endommagée. Vous pouvez essayer de résoudre le problème en réparant le profil utilisateur avec l’outil d’analyse SFC intégré à Windows.
Q : Comment réparer la connexion sur Windows 10 ?
R : Vous pouvez essayer de résoudre le problème de connexion sur Windows 10 à l’aide de l’application Services. Pour ce faire, vous devez appuyer sur le bouton Fenêtre + R, dans la “zone d’exécution”, tapez : services.msc et appuyez sur la touche Entrée, dans Services, faites défiler jusqu’à Credential Manager, double-cliquez dessus et en plus de “Type de démarrage”, choisissez “Automatique “, Cliquez sur “Appliquer”, puis sur “Démarrer”, puis sur “OK”. Redémarrer l’ordinateur.
Q : Pourquoi je ne peux pas me connecter à mon compte Microsoft Teams ?
Vous n’utilisez pas les bons identifiants. Les informations d’identification Windows avec lesquelles vous vous êtes connecté sont différentes de vos informations d’identification Microsoft 365. Essayez de vous reconnecter avec la bonne combinaison e-mail/mot de passe. Si vous continuez à recevoir ce code d’état, contactez votre administrateur informatique.