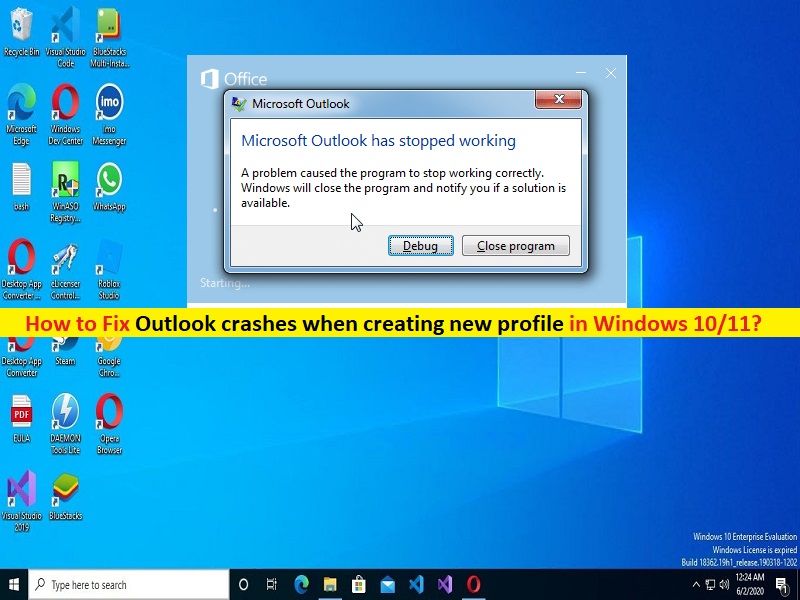
Qu’est-ce que le problème “Outlook se bloque lors de la création d’un nouveau profil” dans Windows 10/11 ?
Dans cet article, nous allons discuter de la façon de corriger les plantages d’Outlook lors de la création d’un nouveau profil dans Windows 10/11. Vous serez guidé avec des étapes/méthodes simples pour résoudre le problème. Commençons la discussion.
« Outlook » : Outlook ou Microsoft Outlook est un système logiciel de gestion des informations personnelles de Microsoft, disponible dans le cadre de la suite Microsoft Office. Outlook inclut des fonctions telles que le calendrier, la gestion des tâches, la gestion des contacts, la prise de notes, la journalisation et la navigation sur le Web. Les particuliers peuvent utiliser Outlook en tant qu’application autonome, les organisations peuvent le déployer en tant que logiciel multi-utilisateurs pour des fonctions partagées telles que les boîtes aux lettres, les calendriers, les dossiers, l’agrégation de données et la planification de rendez-vous.
Cependant, plusieurs utilisateurs ont signalé qu’ils étaient confrontés à des plantages d’Outlook lors de la création d’un nouveau profil dans l’application Outlook Client sur un ordinateur Windows 10/8/7 ou Windows 11. Ce problème indique que vous ne parvenez pas à créer un nouveau profil dans l’application client Outlook et lorsque vous essayez de créer un nouveau profil Outlook, vous pouvez rencontrer un problème de blocage d’Outlook sur l’ordinateur pour certaines raisons. Plusieurs raisons peuvent être à l’origine du problème, notamment l’interférence des paramètres du serveur proxy, des paramètres Internet/réseau incorrects et d’autres problèmes.
Ce problème peut être dû à un cache corrompu de l’application Outlook, à une application Outlook obsolète ou corrompue, à l’interférence d’un antivirus/pare-feu tiers ou d’un autre logiciel en conflit, à un problème avec le compte Outlook, à des compléments Outlook problématiques installés et à d’autres problèmes Windows. Il est possible de résoudre le problème avec nos instructions. Allons chercher la solution.
Comment résoudre les plantages d’Outlook lors de la création d’un nouveau problème de profil dans Windows 10/11 ?
Méthode 1 : Correction des plantages d’Outlook lors de la création d’un nouveau profil avec “PC Repair Tool”
‘PC Repair Tool’ est un moyen simple et rapide de trouver et de corriger les erreurs BSOD, les erreurs DLL, les erreurs EXE, les problèmes de programmes/applications, les problèmes de logiciels malveillants ou de virus, les problèmes de fichiers système ou de registre et d’autres problèmes système en quelques clics.
⇓ Obtenez l’outil de réparation de PC
Méthode 2 : Redémarrez votre ordinateur
Ce problème peut être dû à un problème temporaire dans l’ordinateur. Vous pouvez résoudre un problème temporaire simplement en redémarrant votre ordinateur, puis en relançant le client Outlook et en réessayant de créer un nouveau profil dans Outlook, vérifiez si cela fonctionne pour vous.
Méthode 3 : mettre à jour l’application Outlook
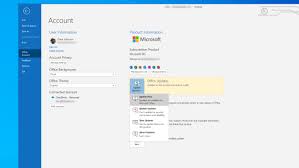
La mise à jour de l’application client Outlook vers la version la plus récente et compatible peut résoudre le problème.
Étape 1 : Ouvrez l’application “Outlook” sur un PC Windows et cliquez sur “Fichier> Compte Office> Options de mise à jour” et cliquez sur “Mettre à jour maintenant”.
Étape 2 : Attendez la fin de la mise à jour et une fois terminé, vérifiez si le problème est résolu.
Méthode 4 : Réparez votre compte Outlook
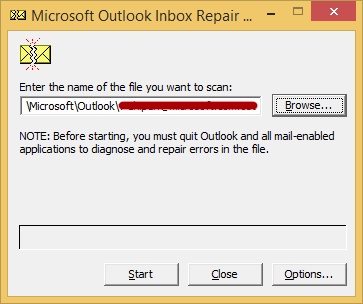
Ce problème peut être dû à un problème avec les paramètres de votre compte Outlook. Vous pouvez réparer le compte Outlook pour corriger ses paramètres.
Étape 1 : Ouvrez l’application “Outlook” sur un PC Windows et accédez à “Fichier> Paramètres du compte> Paramètres du compte”.
Étape 2 : Sélectionnez votre compte et cliquez sur “Réparer”, cliquez sur “Suivant” et suivez les instructions à l’écran pour terminer le processus de réparation de votre compte et une fois terminé, relancez l’application Outlook et vérifiez si le problème est résolu.
Méthode 5 : supprimer les compléments Outlook stockés inutilement
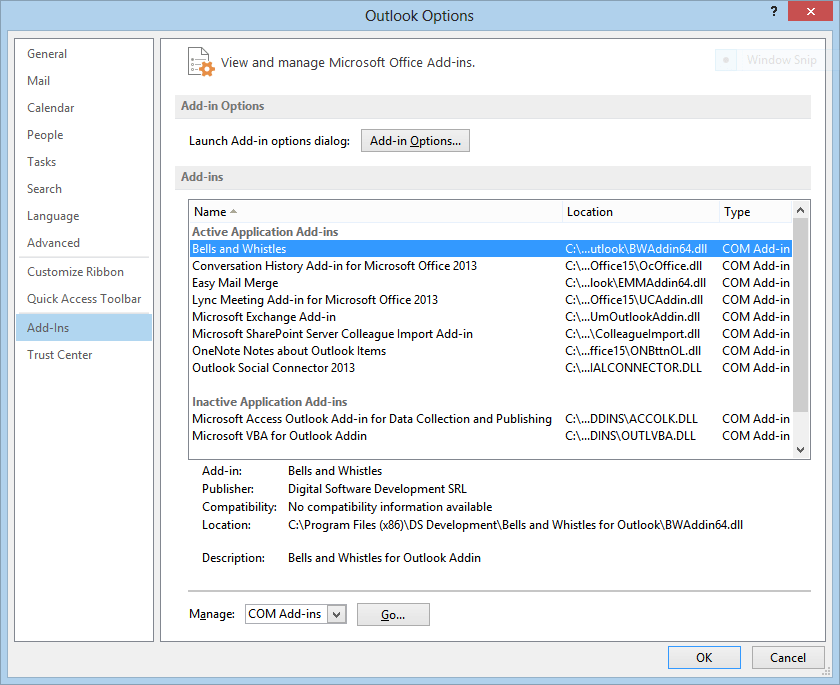
Ce problème peut être dû aux complhttps://pctransformation.com/de/wp-content/uploads/sites/14/2022/03/image-4-4.pngéments Outlook de la faculté installés dans Outlook. Vous pouvez résoudre le problème en supprimant tous les compléments problématiques dans Outlook.
Étape 1 : Ouvrez l’application “Outlook” sur un PC Windows et cliquez sur “Fichier > Options”
Étape 2 : Cliquez sur « Compléments », vérifiez que l’option « Gérer » est définie sur « Compléments COM » et cliquez sur « Aller »
Étape 3 : Décochez la case à côté des compléments non essentiels pour les désactiver, puis cliquez sur le bouton “OK”. Une fois cela fait, relancez Outlook et vérifiez si cela fonctionne pour vous.
Méthode 6 : reconstruire le fichier de données Outlook
Les fichiers de données Outlook corrompus ou endommagés peuvent également être à l’origine de ce problème pour vous. Vous pouvez reconstruire les fichiers de données Outlook afin de corriger.
Étape 1 : Ouvrez l’application “Outlook” sur un PC Windows et accédez à “Fichier> Paramètres du compte> Paramètres du compte”.
Étape 2 : Cliquez sur l’onglet “Fichiers de données”, sélectionnez votre compte et cliquez sur “Ouvrir l’emplacement du fichier”.
Étape 3 : si vous trouvez un fichier .ost dans la fenêtre actuelle, cliquez avec le bouton droit sur le fichier et sélectionnez “Renommer” pour le renommer. Modifiez l’extension du nom de fichier en .old et enregistrez-le.
Étape 4 : Une fois cela fait, redémarrez l’application Outlook et attendez qu’elle reconstruise votre fichier de données. Après cela, relancez l’application Outlook et vérifiez si cela fonctionne pour vous.
Méthode 7 : réinstaller Office 365
Si le problème persiste, vous pouvez désinstaller puis réinstaller Office 365 sur l’ordinateur afin de le résoudre.
Étape 1 : Ouvrez le « Panneau de configuration » sur le PC Windows via la boîte de recherche Windows et accédez à « Désinstaller un programme > Programmes et fonctionnalités »
Étape 2 : Recherchez et cliquez avec le bouton droit sur Microsoft Office 365, puis sélectionnez “Désinstaller” pour le désinstaller, puis redémarrez votre ordinateur.
Étape 3 : Après le redémarrage, accédez à la page “https://www.office.com/” et connectez-vous à votre compte
Étape 4 : Cliquez sur “Installer Office” et cliquez sur “Applications Office 365” pour le télécharger. Une fois téléchargé, double-cliquez sur le fichier d’installation téléchargé et suivez les instructions à l’écran pour terminer l’installation.
Étape 5 : Une fois installé, relancez l’application Outlook et vérifiez si le problème est résolu.
Méthode 8 : Modifier ou ajouter la clé de registre ProxySettingsUser pour corriger les plantages d’Outlook lors de la création d’un nouveau problème de profil
Étape 1 : Ouvrez l’application “Registry Editor” sur un PC Windows via le champ de recherche Windows et accédez au chemin suivant.
HKEY_LOCAL_MACHINE\Software\Policies\Microsoft\Windows\CurrentVersion\Paramètres Internet
Étape 2 : Recherchez la clé “ProxySettingsUser” dans le volet de droite. S’il n’est pas trouvé, cliquez avec le bouton droit sur l’espace vide dans le volet de droite et sélectionnez “Nouveau> Valeur DWORD (32 bits)”, nommez la valeur de la clé de registre en “ProxySettingsUser”.
Étape 3 : Double-cliquez sur la nouvelle entrée créée pour la modifier. Définissez ‘1’ ou ‘2’ selon le proxy appliqué par utilisateur ou le proxy appliqué pour tous les utilisateurs respectivement, puis appuyez sur le bouton ‘Ok’ pour enregistrer les modifications
Étape 4 : Une fois terminé, redémarrez votre ordinateur et vérifiez si le problème est résolu.
Méthode 9 : désactiver la détection automatique des paramètres
Étape 1 : Appuyez sur les touches « Windows + R » du clavier, tapez « inetcpl.cpl » dans la fenêtre « Exécuter » et appuyez sur « OK » pour ouvrir la fenêtre « Propriétés Internet ».
Étape 2 : Cliquez sur l’onglet « Connexions », cliquez sur « Paramètres LAN », décochez la case « Détecter automatiquement les paramètres » et appuyez sur « OK > OK » pour enregistrer les modifications et redémarrer votre ordinateur, et vérifiez si le problème est résolu.
Conclusion
Je suis sûr que cet article vous a aidé à résoudre les plantages d’Outlook lors de la création d’un nouveau profil sous Windows 10/8/7 ou Windows 11 en plusieurs étapes/méthodes simples. Vous pouvez lire et suivre nos instructions pour le faire. C’est tout. Pour toute suggestion ou question, veuillez écrire dans la zone de commentaire ci-dessous.