Êtes-vous aux prises avec des Airpods Mic qui ne fonctionnent pas sous Windows 11 ? Si oui, continuez à lire l’article jusqu’à la fin. Nous vous guiderons avec les méthodes éprouvées pour résoudre le problème, alors veuillez patienter.
Les Airpods ont été conçus de manière à être entièrement compatibles avec les iPhones et autres appareils Apple, mais si vous le souhaitez, vous pouvez les connecter à n’importe quel ordinateur portable/PC Windows 11.
Et plusieurs personnes utilisent des Airpods en se connectant à leur PC/ordinateur portable Windows, mais certains utilisateurs ont partagé leur grief selon lequel après avoir connecté leurs Airpods à Windows, leur micro cesse de répondre. Ce n’est pas un gros problème et cela peut être facilement résolu, alors sans plus tarder, commençons la discussion.

Avant de passer aux méthodes complexes, nous aimerions souligner quelques conseils de base que vous devez appliquer.
- Assurez-vous que vos Airpods sont complètement chargés.
- Assurez-vous qu’il est propre
- Vérifiez si vos Airpods fonctionnent correctement sur iPhone
- Assurez-vous que le volume est allumé
- Essayez de reconnecter les Airpods et pour ce faire, retirez simplement l’appareil et associez-le à nouveau
Méthodes de dépannage recommandées pour les Airpods Mic ne fonctionnant pas sous Windows 11
Méthode 1 : Autoriser les applications à accéder à votre micro
Vous êtes susceptible de rencontrer le problème ci-dessus si vous n’avez pas autorisé les applications à accéder au micro et que plusieurs utilisateurs ont affirmé qu’ils étaient aux prises avec le problème d’arrêt du micro car leurs applications ne disposent pas de l’autorisation suffisante. Donc, pour le réparer, vérifiez vos paramètres de confidentialité et assurez-vous que les applications peuvent accéder à votre Airpods Mic et pour ce faire, suivez les directives ci-dessous :
- Accédez à Paramètres> sélectionnez Confidentialité et sécurité
- Ensuite, faites défiler jusqu’à Microphone, puis assurez-vous d’avoir activé Microsoft Access
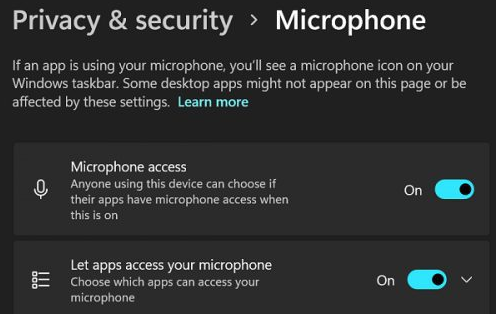
- Laissez les applications accéder à votre micro
- Après cela, faites défiler jusqu’à l’application qui ne parvient pas à capturer votre entrée Airpods Mic
- Assurez-vous de basculer sur les applications afin qu’il puisse accéder à votre microphone
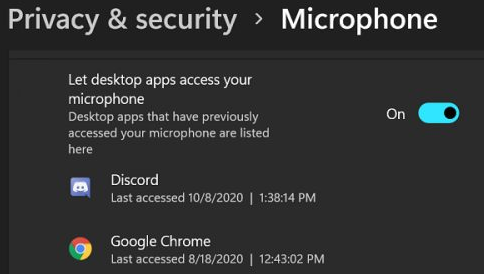
Méthode 2 : dissociez puis réassociez vos appareils
Dans la deuxième méthode, nous vous suggérons de dissocier vos appareils, de dissocier puis de réassocier l’appareil pour résoudre les problèmes et résoudre vos problèmes. Et pour faire de même, suivez les instructions ci-dessous :
- Allez dans Paramètres Windows> sélectionnez Bluetooth et appareils
- Localisez vos Airpods
- Cliquez ensuite sur les trois points et choisissez Supprimer l’appareil
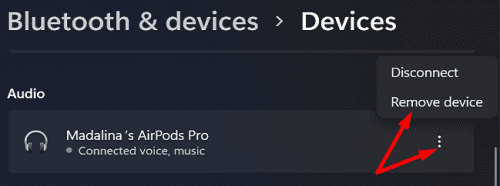
Une fois que vous avez dissocié les appareils, attendez quelques secondes, puis remettez les écouteurs dans le boîtier> redémarrez votre PC. Enfin, couplez à nouveau les Airpods avec votre PC/ordinateur portable Windows.
Méthode 3 : Utiliser l’option audio mains libres AG
Vous pouvez également utiliser l’option audio mains libres AG et pour faire la même chose, appuyez sur l’icône du haut-parleur> sélectionnez l’option Casque (Airpods mains libres AG Audio). Ce n’est pas une solution mais au moins vous pouvez utiliser votre micro.
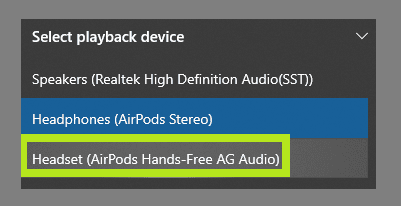
Méthode 4 : exécutez l’utilitaire de résolution des problèmes audio
Pour ce faire, suivez les instructions ci-dessous :
- Revenez à Système> Son> Entrée
- Ensuite, faites défiler jusqu’à Avancé
- Sélectionnez Entrée dans Résoudre les problèmes de son courants
- Suivez ensuite les instructions à l’écran pour exécuter l’outil de dépannage.
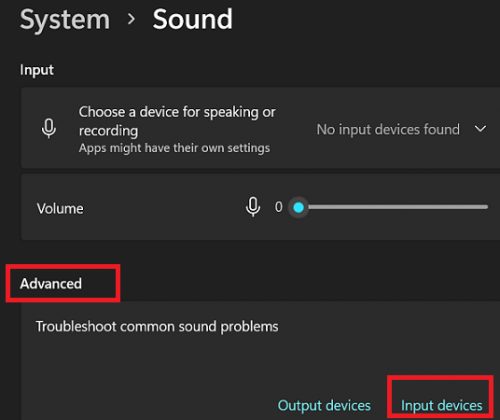
Méthode 5 : Définir les Airpods comme périphérique par défaut
Si vous rencontrez toujours des difficultés avec le micro Airpods qui ne fonctionne pas sous Windows 11, assurez-vous de définir les Airpods comme appareil de lecture et d’enregistrement par défaut et pour ce faire, suivez les étapes ci-dessous :
- Allez dans Paramètres> sélectionnez Système
- Appuyez sur Son> puis faites défiler jusqu’à Entrée
- Après cela, définissez vos Airpods comme appareil par défaut pour parler et enregistrer.
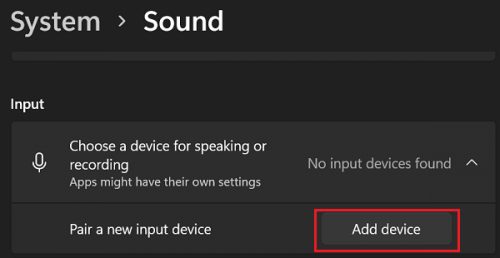
Accédez aux paramètres de votre application et définissez votre Airpod comme microphone par défaut. Supposons que si vous utilisez Zoom, allez dans les paramètres> sélectionnez Audio et enfin sélectionnez vos Airpods comme microphone par défaut.
Ligne de fond !!!
C’est tout à propos d’Airpods Mic qui ne fonctionne pas sous Windows 11. J’espère que la rédaction vous a été utile et que vous pouvez maintenant facilement résoudre le problème ci-dessus.
En dehors de cela, écrivez-nous sur notre page Facebook et Twitter si vous avez des questions ou des préoccupations à ce sujet.