Windows possède de nombreuses fonctionnalités intégrées qui aident les utilisateurs à prévenir plusieurs problèmes critiques. Dans ce blog particulier, nous discuterons de l’une des fonctionnalités intégrées, à savoir l’outil de réparation automatique de Windows 10. Cet outil de réparation est l’un des principaux outils de Windows car cet outil est utilisé pour réparer les erreurs de démarrage. Mais malheureusement, parfois, les utilisateurs sont bloqués car les outils ne parviennent pas à repérer le compte administrateur lié à votre PC et finissent par faire face à la boucle de réparation automatique de Windows 10 sans compte administrateur.
Si vous êtes également ennuyé par le problème mentionné ci-dessus et que vous recherchez un guide de dépannage, vous pouvez vous fier totalement au blog, continuez à lire le blog jusqu’à la fin.
Pourquoi j’ai une boucle de réparation automatique Windows, pas de compte administrateur ?
Selon les rapports, c’est l’un des problèmes les plus fréquemment émis par les utilisateurs de Windows et après avoir beaucoup enquêté, nous avons sélectionné quelques coupables potentiels, ce qui conduit au problème mentionné ci-dessus.
- Vous êtes susceptible de rencontrer le problème si vous avez corrompu MBR ou BCD
- L’une des principales raisons pour lesquelles nous avons conclu est le système de fichiers corrompu sur votre PC
- On peut également souffrir du problème ci-dessus s’ils ont des paramètres de registre incorrects
Méthodes de dépannage recommandées pour la boucle de réparation automatique de Windows 10 sans compte administrateur
Méthode 1 : optez pour un outil de réparation de PC
Nous vous recommandons vivement d’opter pour un outil de réparation de PC. Cet outil a le potentiel de réparer tous les fichiers système endommagés. Comme mentionné précédemment, les fichiers système corrompus / endommagés sont l’une des principales raisons, donc si vous rencontrez des problèmes avec le problème ci-dessus, vous devez vraiment analyser votre système avec un outil de réparation, non seulement il réparera les fichiers endommagés, mais vous empêchera également de plusieurs dysfonctionnements mineurs et majeurs du PC en une seule fois.
Obtenez l’outil de réparation de PC à partir d’ici
Méthode 2 : Installation propre de Windows
Si vous ne voulez pas utiliser l’outil de réparation automatique, vous pouvez procéder avec les méthodes manuelles et dans cette section, nous vous suggérons de réinstaller Windows, mais avant de désinstaller, veuillez sauvegarder toutes vos données importantes. Si Windows ne démarre pas, optez pour un lecteur USB externe pour récupérer vos fichiers.
Étape 1 : Si Windows ne démarre pas, sauvegardez vos fichiers
- Appuyez sur le bouton d’alimentation/maintenez-le enfoncé jusqu’à ce que votre PC s’éteigne
- Après cela, appuyez à nouveau sur le bouton d’alimentation pour allumer l’appareil
- Ensuite, répétez ces étapes 3 trois jusqu’à ce que vous soyez invité avec un logo Windows ou un écran Veuillez patienter
- Appuyez sur Voir les options de réparation avancées
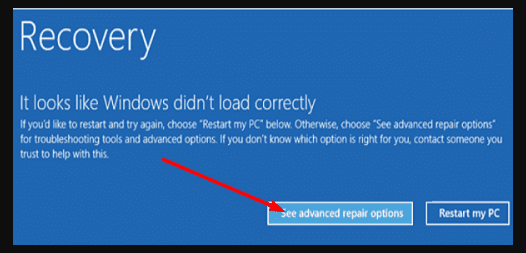
- Sélectionnez Invite de commandes
Remarque : N’oubliez pas que cette option n’est pas disponible pour tous les utilisateurs.
- Tapez ensuite notepad.exe sous la fenêtre CMD pour lancer le Bloc-notes
- Appuyez sur le menu Fichier dans le Bloc-notes> sélectionnez Ouvrir
- Après cela, utilisez la nouvelle fenêtre Mini File Explorer pour localiser les fichiers ou dossiers que vous souhaitez sauvegarder sur votre clé USB.
- Cliquez avec le bouton droit sur le fichier ou le dossier concerné, puis sélectionnez Envoyer vers une clé USB
Remarque : Gardez à l’esprit qu’il n’y aura pas de barre de progression observable et que votre appareil semblera gelé lors de la copie. Vous devez attendre que les fichiers soient copiés et que votre ordinateur se débloque.
Étape 2 : Installation propre de Windows à l’aide du support d’installation USB
Vous devez avoir accès à un deuxième ordinateur pour télécharger l’outil de création de support, puis suivre les instructions à l’écran pour créer le support d’installation USB. Et ensuite, vous pouvez utiliser le support d’installation pour réinstaller Windows 10 sur l’ordinateur.
Insérez ensuite le support d’installation USB sur votre système et démarrez votre machine à partir du support d’installation USB et appuyez sur le bouton Installer maintenant, suivez les instructions à l’écran pour terminer le processus.
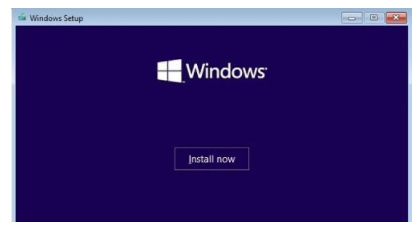
Une fois que vous avez effectué l’installation propre du système d’exploitation, configurez les paramètres et créez un nouveau compte.
Méthode 3 : Entrez en mode sans échec et réparez votre ordinateur
Pour faire de même, suivez les instructions ci-dessous :
- Appuyez sur le bouton d’alimentation/maintenez-le enfoncé jusqu’à ce que le système soit complètement éteint
- Ensuite, répétez ces étapes 3 à 5 fois jusqu’à ce que vous soyez invité avec l’option Recovery Environment
Remarque : Éteignez l’ordinateur à l’aide du bouton d’alimentation si la méthode ci-dessus ne fonctionne pas pour vous. Appuyez ensuite sur le bouton d’alimentation/maintenez-le enfoncé pendant 20 à 30 secondes, puis attendez 10 secondes après le redémarrage de votre machine.
- Accédez à Dépannage une fois que l’environnement de récupération est disponible
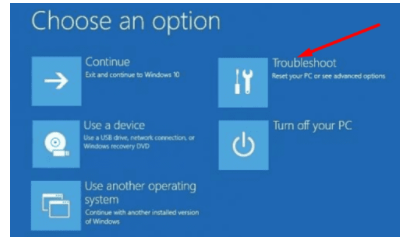
- Choisissez Options avancées, puis accédez à Réinitialiser ce PC
- Sélectionnez l’option “Conserver les fichiers et applications personnels”
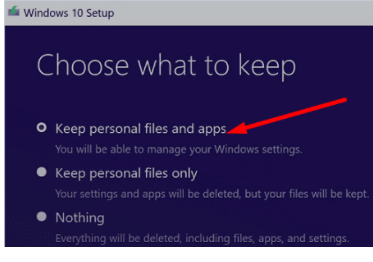
- Appuyez sur le bouton Réinitialiser
Gardez à l’esprit que si vous accédez aux options avancées, vous ne pourrez pas utiliser la réparation du système, la réparation du démarrage ou l’invite de commande, car pour faire de même, vous devez vous connecter à un compte administrateur. C’est pourquoi il est suggéré d’utiliser l’option Réinitialiser.
Fermeture!!!
C’est tout à propos de la boucle de réparation automatique de Windows 10 sans compte administrateur. J’ai fait de mon mieux pour vous fournir toutes les informations nécessaires pour résoudre le problème et maintenant c’est à vous de suivre nos directives. Et j’espère vraiment que le message vous aidera certainement à résoudre le problème.
En dehors de cela, écrivez-nous sur notre page Facebook et Twitter si vous avez des questions ou des préoccupations à ce sujet. Merci d’avoir lu.