Qu’est-ce que la « limitation thermique de l’ordinateur portable » ?
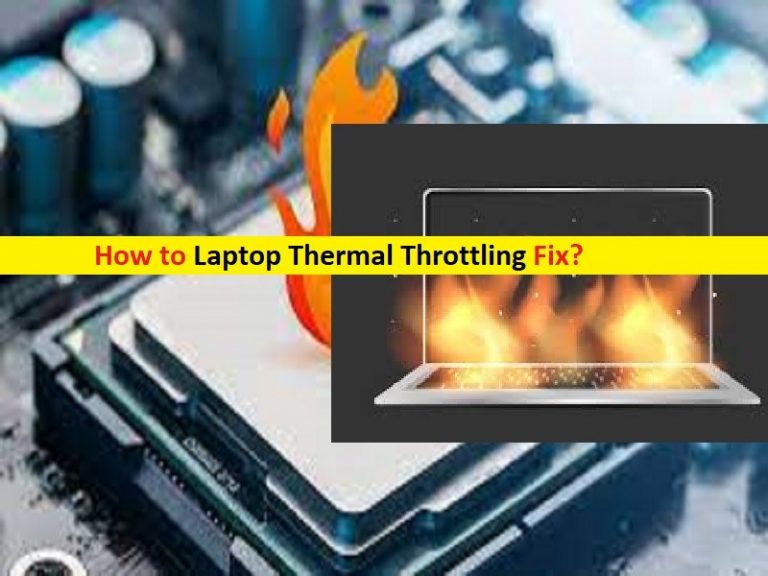
Dans cet article, nous allons discuter de la façon de corriger la limitation thermique d’un ordinateur portable. Vous serez guidé avec des étapes/méthodes simples pour résoudre le problème. Commençons la discussion.
‘Thermal Throttling’ : Thermal Throttling est un mécanisme de sécurité pour Windows PC pour le protéger de la chaleur excessive, conçu par Microsoft. Si vous ne le savez pas, une surchauffe peut causer des dommages permanents aux composants tels que le GPU, le CPU, les modules de mémoire et d’autres matériels. Ainsi, l’étranglement thermique – le mécanisme de sécurité peut contribuer à protéger votre PC contre une chaleur excessive et à prévenir les dommages aux composants tels que le GPU, le CPU, les modules de mémoire et d’autres matériels.
Correction de l’étranglement thermique de l’ordinateur portable :
Lorsque votre ordinateur portable dégage plus de chaleur en raison d’une charge importante, cela affecte les performances et ralentit l’ordinateur portable. Dans ce cas, vous pouvez effectuer un test de limitation thermique de l’ordinateur portable et corriger le problème de surchauffe de l’ordinateur portable et éviter que votre ordinateur portable ne soit endommagé.
Lorsque votre PC/ordinateur portable atteint une température élevée ou supérieure à la température critique du processeur, c’est-à-dire 80 degrés Celsius, ses performances sont réduites pour empêcher la chaleur excessive de s’accumuler et commencer à refroidir. Il optimise l’utilisation globale de l’énergie en ajustant automatiquement la vitesse du microprocesseur et en évitant la chaleur interne et les dommages aux composants. Dans la plupart des cas, la surchauffe est générée par le CPU ou le GPU chaque fois que cela prend beaucoup de charges et une utilisation intensive, ce qui se produit lorsque vous jouez à un jeu intensif, une mauvaise circulation d’air, une utilisation prolongée de l’ordinateur portable et un overclocking.
Comment réparer l’étranglement thermique d’un ordinateur portable ?
Méthode 1 : Étapes de base pour empêcher la limitation thermique de l’ordinateur portable
Étape 1 : Vous devez vous assurer qu’il n’y a pas de poussière dans les composants internes de l’ordinateur portable car ils pourraient bloquer le flux d’air et l’obstruer en raison de sa nature compacte et ne laisser aucun espace pour un refroidissement adéquat, ce qui à son tour provoque une surchauffe.
Étape 2 : Essayer de minimiser l’utilisation de votre ordinateur portable car la limitation thermique de l’ordinateur portable peut se produire lorsque le PC est utilisé pendant une longue période.
Étape 3 : Lorsque vous jouez à des jeux sur votre ordinateur portable, assurez-vous de diminuer les paramètres de qualité graphique avant de jouer
Étape 4 : Effectuez une surveillance de la régularité des vérifications logicielles, ce qui aide à détecter la limitation thermique de l’ordinateur portable.
Étape 5 : Essayez de réduire la vitesse de l’horloge
Étape 6 : Un coussin de refroidissement ou même un tapis de refroidissement peut vous aider à maintenir la température globale de l’ordinateur portable à un niveau bas.
Méthode 2 : activer le mode de meilleures performances
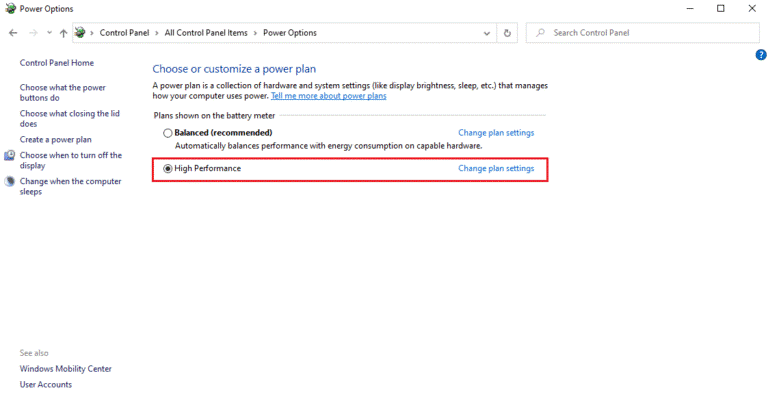
Ce problème peut survenir en raison du mode d’économie de batterie dans les paramètres de votre PC/ordinateur portable. Vous pouvez définir un mode de performance plus élevé afin de corriger.
Étape 1 : Ouvrez le « Panneau de configuration » dans le PC Windows via la boîte de recherche Windows et accédez à « Options d’alimentation » via la recherche dans le Panneau de configuration
Étape 2 : Modifiez le « Plan d’alimentation » en mode « Haute performance », enregistrez les modifications et vérifiez si le problème est résolu.
Méthode 3 : modifier les paramètres du plan d’alimentation
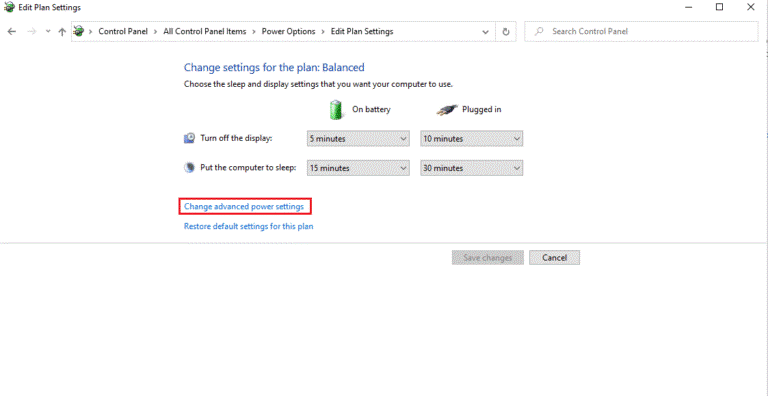
Un autre moyen possible de résoudre le problème consiste à modifier les paramètres du plan d’alimentation sur l’ordinateur.
Étape 1 : Ouvrez la fenêtre “Options d’alimentation” en utilisant la méthode ci-dessus et sélectionnez “Modifier les paramètres du plan> Modifier les paramètres d’alimentation avancés”
Étape 2 : Dans la fenêtre Options d’alimentation, recherchez et développez l’option “Gestion de l’alimentation du processeur”.
Étape 3 : Sélectionnez et développez l’option “Taux maximal du processeur”, modifiez l’option “Sur batterie” et “Plug in” sur “100 %”
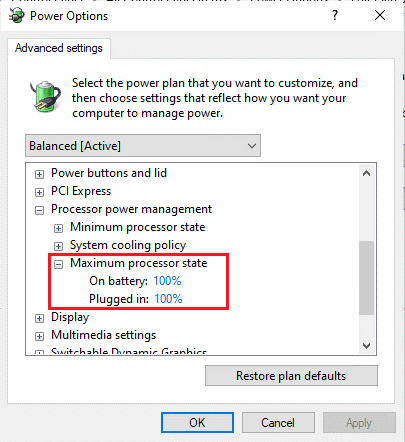
Étape 4 : Sélectionnez l’option “Taux maximal du processeur” et réglez l’option “ON Battery” et l’option “Branché” sur “100 %”
Étape 5 : Enfin, appuyez sur le bouton “Appliquer > Ok” pour enregistrer les modifications, puis redémarrez votre ordinateur et vérifiez si le problème est résolu.
Méthode 4 : Correction de la limitation thermique des ordinateurs portables à l’aide de l’Éditeur du Registre
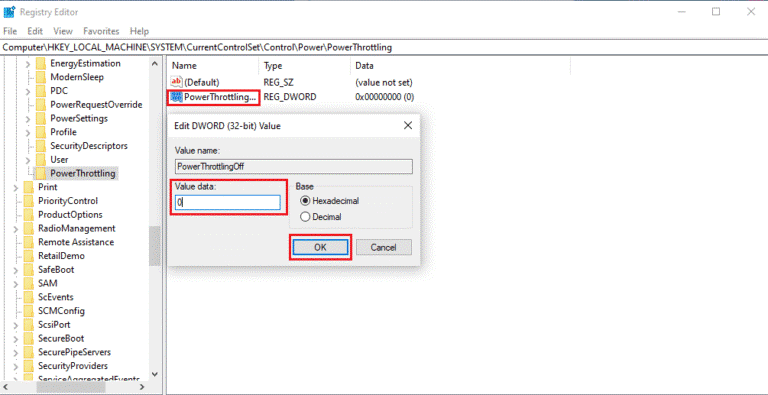
Étape 1 : Ouvrez l’application “Registry Editor” sur un PC Windows via le champ de recherche Windows et accédez au chemin suivant
Ordinateur\HKEY_LOCAL_MACHINE\SYSTEM\CurrentControlSet\Control
Étape 2: Localisez le dossier “Power”, cliquez dessus avec le bouton droit de la souris et sélectionnez “Nouveau> Clé” et nommez la clé “PowerThrottling”.
Étape 3: Sélectionnez la clé nouvellement créée, cliquez avec le bouton droit sur le volet droit et sélectionnez “Nouveau> Valeur DWORD (32 bits)”
Étape 4 : Nommez la clé nouvellement créée comme « PowerThrottlingOff » et appuyez sur la touche « Entrée ». Double-cliquez sur la valeur créée pour la modifier, définissez ses données de valeur sur « 1 » à partir de « 0 » et cliquez sur le bouton « OK » pour enregistrer les modifications et vérifier si le problème est résolu.
Méthode 5 : Utiliser de la pâte thermique
Un autre moyen possible de résoudre le problème consiste à appliquer de la pâte thermique afin qu’il n’y ait pas d’air entre le processeur. Vous savez bien que l’air est un mauvais conducteur de chaleur. Ainsi, lorsque le processeur chauffe, la conductivité thermique diminue en raison de la présence d’air, ce qui ne permet pas l’excès de chaleur du processeur à l’extérieur. L’application de pâte thermique sur l’espace bloque l’air et permet au système thermique de se refroidir avec une meilleure conductivité thermique.
Comment effectuer un test de limitation thermique pour ordinateur portable ?
Si vous pensez que votre PC est étranglé, assurez-vous d’effectuer souvent un test d’étranglement thermique de l’ordinateur portable.
Méthode 1 : Utilisation de l’outil de surveillance des ressources
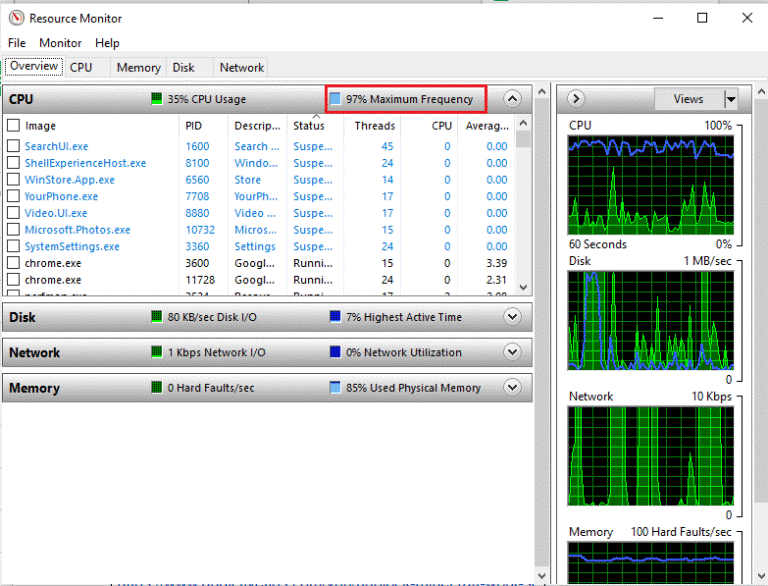
Étape 1 : Appuyez sur les touches « Windows + R » du clavier, tapez « perfmon.exe/res » dans la fenêtre « Exécuter » et appuyez sur le bouton « OK ».
Étape 2 : Vous pouvez trouver Resource Monitor Tool sur votre écran, comme illustré. La fréquence maximale mise en surbrillance expliquait la consommation électrique actuelle de votre CPU.
Méthode 2 : Utiliser le Gestionnaire des tâches
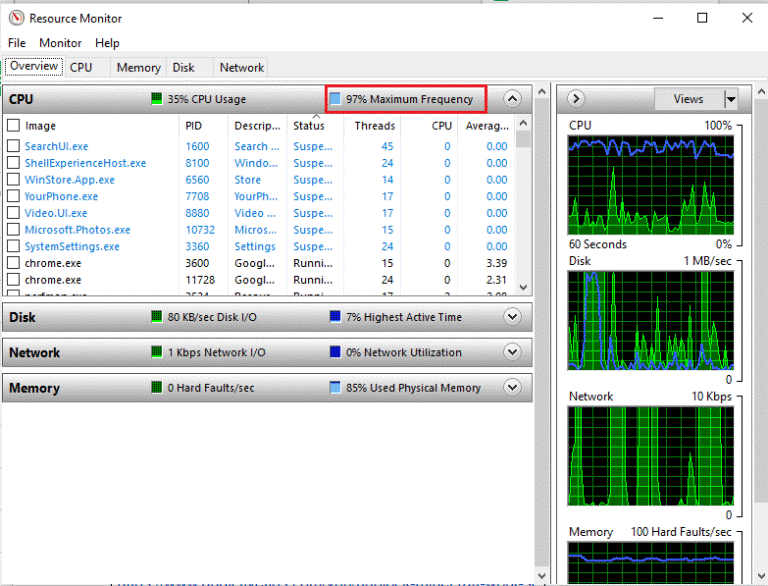
Étape 1 : Appuyez sur les touches “CTRL + SHIFT + ESC” du clavier pour ouvrir le “Gestionnaire des tâches”
Étape 2 : Cliquez sur l’onglet “Détails”, cliquez avec le bouton droit de la souris sur n’importe quel “En-tête de colonne” et sélectionnez l’option “Sélectionner les colonnes”.
Étape 3: Faites défiler vers le bas et sélectionnez “Power Throttling” et cliquez sur le bouton “Ok”
Étape 4 : Si tous les processus sont désactivés, votre système est en meilleure performance
Méthode 3 : Utilisation d’un outil tiers – HWiNFO
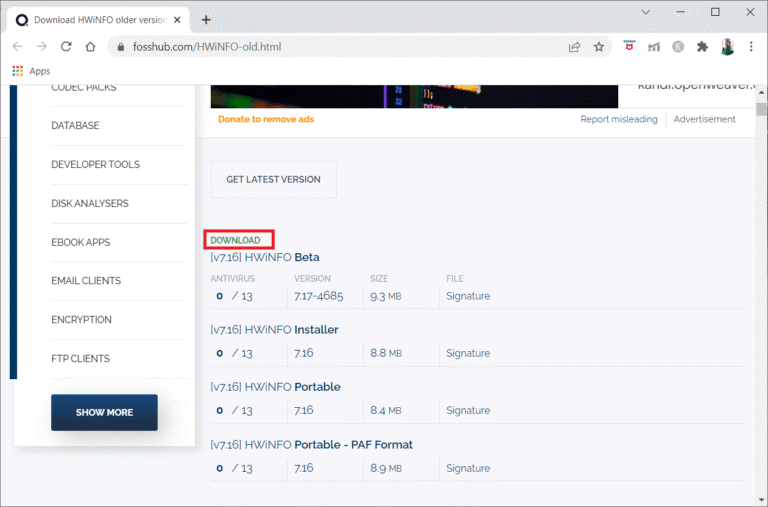
Étape 1 : Au début, vous devez télécharger et installer l’application HWiNFO sur votre ordinateur
Étape 2 : Une fois installé, lancez l’application, sélectionnez l’option “Capteurs uniquement” et cliquez sur le bouton “Démarrer” pour lancer le processus d’installation.
Étape 3 : Faites défiler vers le bas et vérifiez la valeur de température de la section DTS du processeur. Notez les valeurs de température. Si les valeurs sont très élevées que d’habitude et que le processeur de votre ordinateur portable chauffe trop, il s’étranglera.
Résoudre le problème de PC/ordinateur portable Windows avec ‘PC Repair Tool’ :
‘PC Repair Tool’ est un moyen simple et rapide de trouver et de corriger les erreurs BSOD, les erreurs DLL, les erreurs EXE, les problèmes de programmes/applications, les problèmes de logiciels malveillants ou de virus, les problèmes de fichiers système ou de registre et d’autres problèmes système en quelques clics.
⇓ Obtenez l’outil de réparation de PC
Conclusion
Je suis sûr que cet article vous a aidé à corriger la limitation thermique d’un ordinateur portable avec plusieurs étapes/méthodes simples. Vous pouvez lire et suivre nos instructions pour le faire. C’est tout. Pour toute suggestion ou question, veuillez écrire dans la zone de commentaire ci-dessous.