Qu’est-ce que « Erreur d’écran noir Twitch » dans Windows 10 ?
Si vous rencontrez une « erreur d’écran noir Twitch » dans Windows 10 lorsque vous essayez de diffuser une vidéo sur la plate-forme Twitch, vous êtes au bon endroit pour la solution. Ici, vous serez guidé avec des étapes/méthodes simples pour résoudre le problème. Commençons la discussion.
« Twitch » – Service de streaming vidéo : Twitch est un service américain de streaming vidéo en direct qui propose la diffusion en direct de jeux vidéo, y compris la diffusion de compétitions d’esport. En outre, il propose des diffusions musicales, du contenu créatif et plus encore. Il est exploité par Twitch – filiale d’Amazon, Inc. Il est disponible pour les navigateurs Android, iOS et Web. Vous pouvez profiter du service Twitch via votre navigateur comme Google Chrome sur vos appareils Windows.
Le service Twitch vous propose de diffuser certains jeux populaires comme Fornite, League of Legends, Dota 2, PlayerUnknown’s Battlegronds, HearthStone, Overwatch et Counter-Strike: Global Offensive et des jeux populaires. Comme mentionné, ce service est disponible pour Android, iOS, PlayStation 3 et 4, Xbox 360 et Xbox One. Twitch peut également être consulté sur les appareils basés sur Windows, Mac et Linux OS.
« Erreur d’écran noir Twitch » : cependant, plusieurs utilisateurs ont signalé avoir rencontré une erreur « écran noir Twitch » alors qu’ils tentaient de diffuser la vidéo de Twitch sur leur appareil Windows 10. Cette erreur indique qu’il y a quelque chose qui ne va pas avec votre navigateur ou l’application Twitch où vous exécutez le service Twitch, ou avec le serveur/site Twitch. S’il s’agit d’un problème côté serveur Twitch tel que le serveur/le site Twitch est temporairement en panne, vous devrez alors attendre que le problème côté serveur soit résolu.
Ce problème peut également être dû à un problème dans votre navigateur ou dans votre PC Windows. Un cache de navigateur corrompu ou obsolète peut provoquer ce type de problème lorsque vous essayez d’exécuter le service Twitch dans votre navigateur comme Google Chrome sur un PC Windows 10. Dans ce cas, vous pouvez effacer le cache du navigateur, les cookies ou les données afin de corriger l’erreur.
Parfois, ce problème se produit en raison d’un conflit entre la fonctionnalité d’accélération matérielle et l’application ou le service Twitch. Vous pouvez désactiver la fonction « Hardware Acceleration » afin de résoudre le problème. Une autre raison possible derrière le problème « écran noir Twitch » peut être un problème avec votre adresse IP, une mauvaise configuration des paramètres réseau ou des paramètres DNS corrompus, mal configurés de l’ordinateur, JavaScript bloqué par votre routeur et d’autres raisons. Allons-y pour la solution.
Comment réparer l’erreur d’écran noir Twitch dans Windows 10 ?
Méthode 1 : Résoudre le problème « écran noir Twitch » avec « PC Repair Tool »
Si ce problème survient en raison de certains problèmes sur votre ordinateur Windows, vous pouvez essayer de résoudre le problème avec « PC Repair Tool ». Ce logiciel vous propose de rechercher et de corriger les erreurs BSOD, les erreurs d’écran noir, les erreurs DLL, les erreurs EXE, les problèmes de programmes, les problèmes de logiciels malveillants ou de virus, les problèmes de fichiers système ou de registre et d’autres problèmes système en quelques clics. Vous pouvez obtenir cet outil via le bouton/lien ci-dessous.
Méthode 2 : Désactiver la fonctionnalité « Hardware Acceleration » dans Google Chrome
Si vous diffusez Twitch sur le navigateur Google Chrome, vous pouvez désactiver la fonction « Accélération matérielle » dans Chrome afin de résoudre le problème.
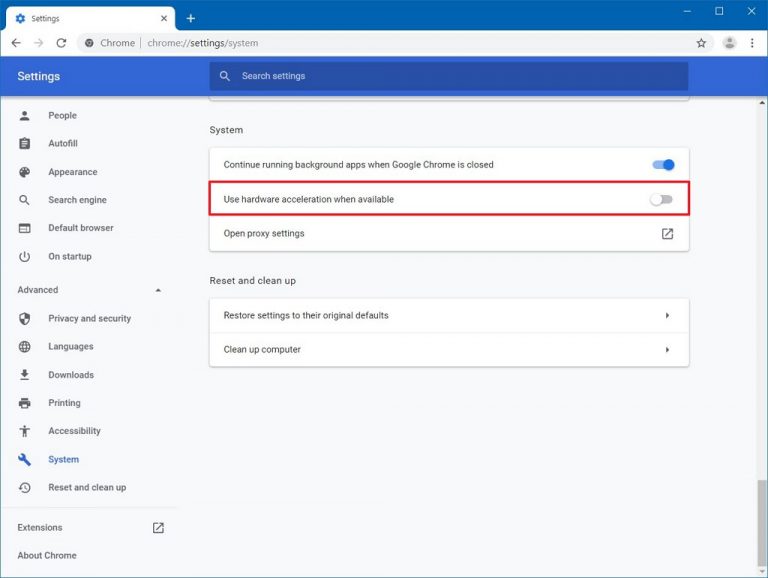
Étape 1 : Ouvrez le navigateur « Google Chrome » et cliquez sur l’icône « Trois points » ou sur l’icône « Menu Chrome » dans le coin supérieur droit, puis sélectionnez « Paramètres »
Étape 2: Dans la page “Paramètres” ouverte, faites défiler jusqu’à l’option “Avancé” et cliquez dessus
Étape 3 : recherchez l’option « Utiliser l’accélération matérielle lorsqu’elle est disponible » et désactivez-la, puis cliquez sur le bouton « Relancer » à côté de cette option
Étape 4 : Une fois terminé, essayez de diffuser le service Twitch et vérifiez si le problème est résolu.
Méthode 3 : Activer ‘TLS (Transport Layer Security)’ dans Windows 10
Assurez-vous que TLS (Transport Layer Security) est activé sur votre appareil afin de diffuser Twitch sous Windows 10.
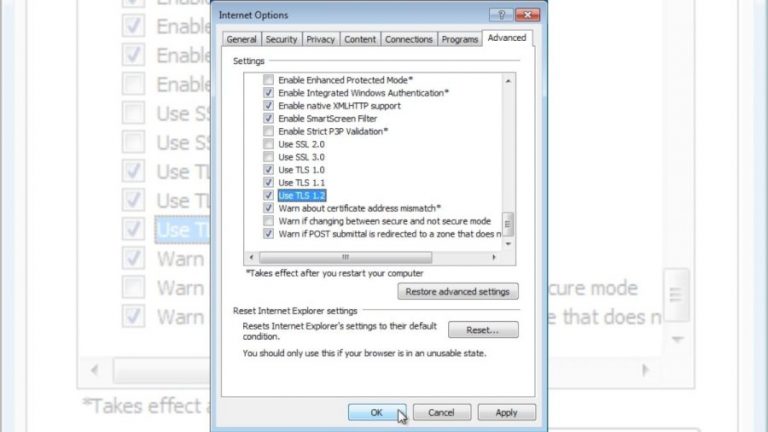
Étape 1 : Ouvrez le « Panneau de configuration » dans Windows 10
Étape 2 : Allez dans « Réseau et Internet > Options Internet »
Étape 3 : Dans la fenêtre « Propriétés Internet » ouverte, cliquez sur l’onglet « Avancé »
Étape 4 : Cochez toutes les options TLS, puis appuyez sur « Appliquer » et « OK » pour enregistrer les modifications. Maintenant, vérifiez si l’erreur d’écran noir est résolue.
Méthode 4: Modifier les paramètres DNS dans Windows 10
Vous pouvez modifier les paramètres DNS dans votre Windows 10 afin de résoudre le problème.
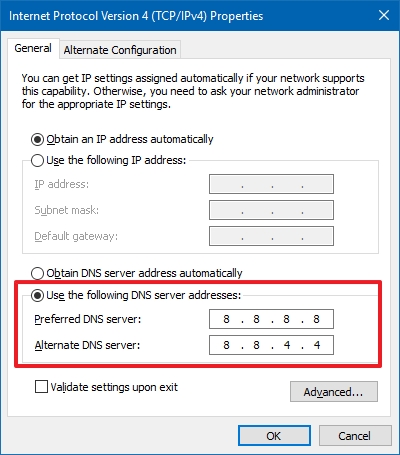
Étape 1 : Ouvrez le « Panneau de configuration » dans Windows 10 et accédez à « Réseau et Internet > Centre réseau et partage »
Étape 2 : Dans la page ouverte, cliquez sur « Modifier les paramètres de l’adaptateur » dans le volet de gauche
Étape 3 : Maintenant, recherchez et cliquez avec le bouton droit sur votre carte réseau et sélectionnez « Propriétés »
Étape 4 : Dans la fenêtre « Propriétés », recherchez et sélectionnez l’option « Internet Protocol Version 4 (TCP/IPv4) » et cliquez sur le bouton « Propriétés »
Étape 5 : Dans la fenêtre ouverte, cliquez sur le bouton radio « Utiliser les adresses de serveur DNS suivantes » et entrez les adresses « 1.1.1.1 » et « 1.0.0.1 » dans le champ Serveur DNS préféré et alternatif
Étape 6 : Enfin, cliquez sur « Ok » pour enregistrer les modifications et redémarrez votre ordinateur. Après le redémarrage, veuillez vérifier si l’erreur est résolue.
Méthode 5 : Réinitialiser la configuration IP via la commande Rapide
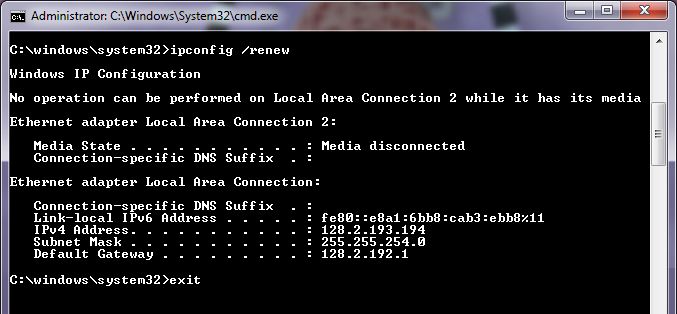
Étape 1 : Appuyez sur les touches « Windows + X » du clavier et sélectionnez « Invite de commandes en tant qu’administrateur »
Étape 2 : Dans l’invite de commande ouverte, tapez la commande suivante une par une et appuyez sur la touche « Entrée » après chaque exécution.
ipconfig /flushdns
ipconfig /renouveler
Étape 3 : Une fois exécuté, redémarrez votre ordinateur pour voir les modifications et vérifiez si le problème est résolu.
Méthode 6 : Vérifiez votre routeur/modem et problème de navigateur
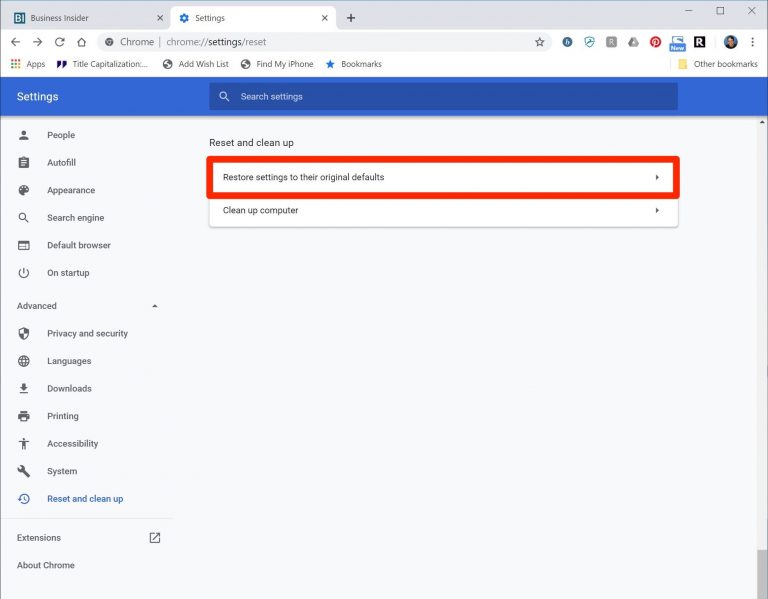
« Erreur d’écran noir Twitch » peut également se produire en raison d’un problème avec votre routeur. Vous devez vous assurer qu’il n’y a pas de pare-feu ou de bloqueurs JavaScript sur votre routeur. Vous pouvez essayer de passer à des réseaux privés à partir d’un réseau public comme le WiFi à l’hôpital et dans d’autres environnements publics. Vous pouvez résoudre votre problème de routeur, le cas échéant, en réinitialisant votre routeur. Pour ce faire, déconnectez tous les appareils ou câbles connectés à votre routeur et éteignez votre routeur, puis effectuez une réinitialisation en appuyant sur le bouton « Réinitialiser » sur le routeur.
Parfois, ce problème peut également se produire en raison d’un cache de navigateur obsolète, de cookies ou de données et/ou de paramètres de navigateur mal configurés. Dans ce cas, vous pouvez réinitialiser votre navigateur et/ou effacer le cache du navigateur, les cookies et les données afin de résoudre le problème. De plus, certaines extensions de navigateur ou plug-ins installés dans votre navigateur peuvent provoquer un conflit avec le service Twitch. Vous pouvez désactiver ces extensions ou toutes les extensions ou plug-ins de navigateur afin de résoudre le problème.
Conclusion
Je suis sûr que cet article vous a aidé sur Comment corriger l’erreur d’écran noir Twitch dans Windows 10 de plusieurs manières simples. Vous pouvez lire et suivre nos instructions pour le faire. Si la publication vous a vraiment aidé, vous pouvez la partager avec d’autres pour les aider. C’est tout. Pour toute suggestion ou question, veuillez écrire dans la zone de commentaire ci-dessous.
