Le système d’exploitation Windows s’appuie sur des services et des processus pour fonctionner correctement, mais parfois ces processus commencent à causer des problèmes. Et de nombreux utilisateurs ont signalé que l’un de ces processus iastordatasvc leur posait problème.
Iastordatasvc (Intel Storage Data Service) est un composant majeur du système d’exploitation Windows utilisé par la technologie Intel Rapid Storage pré-installée. Sa fonction principale est d’assurer un transfert de données correct sur votre PC ainsi que d’accorder un accès rapide aux programmes/applications que vous utilisez normalement.
C’est un programme qui consomme environ 60 à 80 % de la mémoire du processeur et qui affecte donc directement la vitesse de votre ordinateur. Généralement, cela se produit lorsque les utilisateurs exécutent une application, puis le PC ralentit automatiquement.
Cette erreur se produit non seulement avec une utilisation élevée du processeur, mais également une utilisation élevée de la mémoire et du disque, ainsi qu’une surchauffe et des performances lentes. Habituellement, vu dans les ordinateurs HP, il apparaît très probablement sur n’importe quel PC utilisant la technologie Intel Rapid Storage.
Si iastordatasvc sur votre PC s’avère être authentique et utilise souvent une utilisation élevée du processeur, cela peut être un problème. Dans ces situations, suivez les instructions mentionnées ci-dessous pour résoudre le problème de Windows 10 d’utilisation élevée du processeur iastordatasvc.
Comment réparer iastordatasvc à haute utilisation du processeur Windows 10 ?
Méthode 1 : désinstallez et réinstallez la technologie Intel Rapid Storage : la cause principale de ce problème est le logiciel Intel Rapid Storage Technology de votre ordinateur. Donc, pour le réparer, désinstallez-le en suivant les étapes ci-dessous :
Appuyez sur Win + R> écrivez “appwiz.cpl> appuyez sur OK
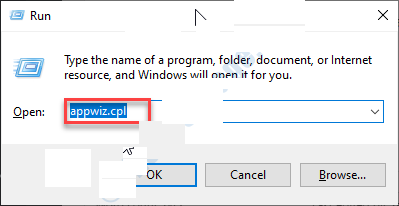
Dans la liste des programmes installés, trouvez Intel Rapid Storage Technology
Double-cliquez dessus et choisissez Désinstaller
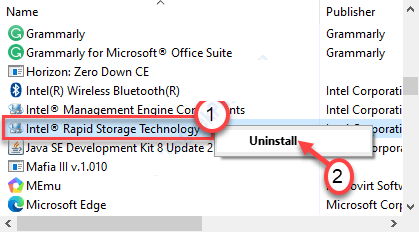
Une fois terminé, redémarrez votre ordinateur
Après cela, installez la technologie Intel Rapid Storage sur le site officiel, exécutez-la et installez-la.
Méthode 2 : Exécuter une analyse complète du système : il est conseillé aux utilisateurs d’effectuer une analyse complète du système sur un PC Windows 10 pour supprimer les logiciels malveillants, les virus et les logiciels espions. Cette erreur peut se produire en raison d’une infection virale présente sur votre système. Voici les étapes à suivre :
Recherchez la sécurité Windows et cliquez dessus
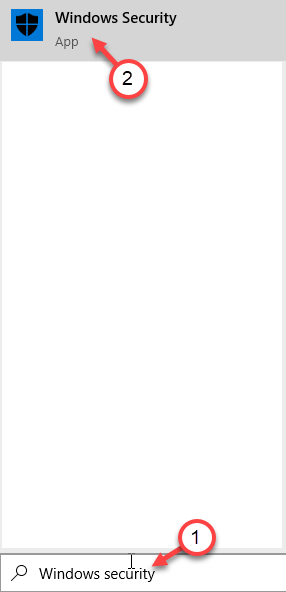
À l’intérieur, cliquez sur “Protection contre les virus et les menaces”
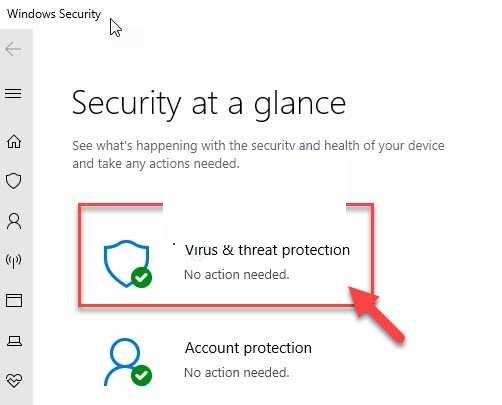
Après cela, pour afficher les options d’analyse disponibles, cliquez sur “Options d’analyse”
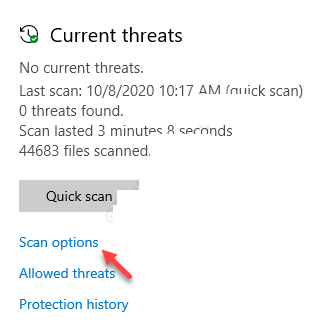
Appuyez ensuite sur « Analyse complète », puis appuyez sur le bouton Analyser maintenant
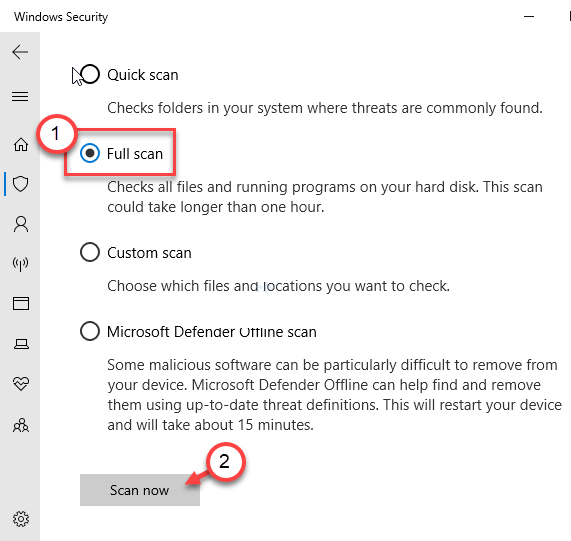
Attendez que l’analyse soit terminée et suivez les instructions pour nettoyer votre ordinateur.
Cependant, vous pouvez exécuter une analyse complète du système à l’aide de Spyhunter ou de tout antivirus tiers présent sur votre ordinateur.
Méthode 3 : tuer manuellement le service IAStorData : la suppression de IAStorData n’est qu’une solution de contournement. Vous pouvez le faire chaque fois que vous démarrez votre système.
Pour ouvrir le Gestionnaire des tâches, appuyez sur Ctrl + Maj + Échap
Une fois ouvert, recherchez le service IAStorData
Faites un clic droit dessus puis cliquez sur Fin de tâche
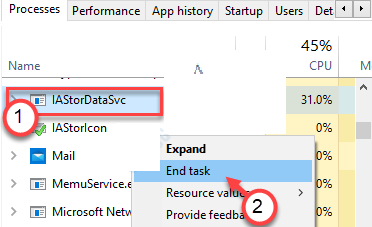
Enfin, quittez le gestionnaire de tâches.
Méthode 4 : Désactiver le service IAStorData : Vous pouvez désactiver/désactiver le démarrage automatique du service Intel Raid Storage. Suivez ces instructions :
Dans l’invite Exécuter, tapez services.msc et appuyez sur Entrée.
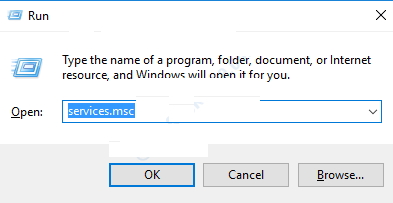
Recherchez les services Intel Rapid Storage Technology, puis double-cliquez dessus.
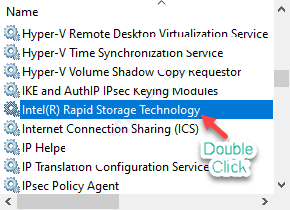
Modifiez le type de démarrage sur Désactivé.
Pour arrêter le service, cliquez sur l’option « Stop »
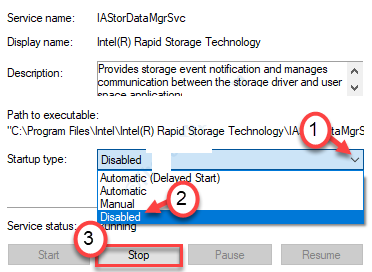
Cliquez sur Appliquer puis sur OK pour enregistrer la modification.
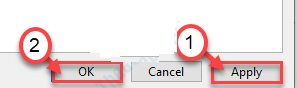
Quittez la fenêtre Services et voyez si le problème est résolu pour vous.
Méthode 5 : Exécuter Windows Update : L’exécution de Windows Update peut résoudre ce problème car vos pilotes peuvent être obsolètes, ce qui entraîne une surchauffe, une utilisation élevée du processeur et une distorsion des performances de Windows. Suivez ces étapes pour le faire :
Appuyez sur Win + I> sélectionnez Mise à jour et sécurité> accédez à l’onglet Windows Update
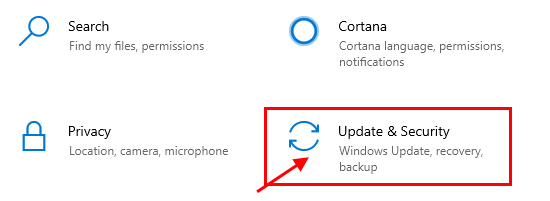
Enfin, cliquez sur le bouton « vérifier les mises à jour »
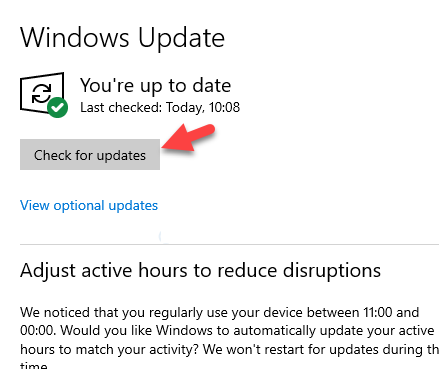
J’espère installer les dernières mises à jour pour vous permettre de dépanner iastordatasvc à haute utilisation du processeur Windows 10.
Solutions recommandées
J’espère qu’après avoir suivi la solution ci-dessus, vous pourrez réparer iastordatasvc à haute utilisation du processeur Windows 10, mais si vous ne parvenez pas à suivre les solutions manuelles données, il est recommandé d’analyser votre PC avec l’outil de réparation de PC.
Cet outil est spécialement conçu pour traiter tous les types d’erreurs Windows et d’autres facteurs qui affectent les performances du PC. Il est également capable de réparer la base de données de registre infectée, les fichiers DLL endommagés, les fichiers système corrompus, les problèmes d’application, etc.
![Comment réparer iastordatasvc à haute utilisation du processeur Windows 10 [Résoudre]](https://pctransformation.com/fr/wp-content/uploads/sites/13/2021/06/maxresdefault-14.jpg)