Qu’est-ce que le problème « Windows 11 snap ne s’ouvre pas sur l’ancien PC » ?
Si vous rencontrez le problème « Windows 11 snap ne s’ouvrira pas sur l’ancien PC » ou « Windows 11 snap ne fonctionnera pas sur les anciens moniteurs », alors vous êtes au bon endroit pour la solution. Ici, vous serez guidé avec des moyens simples de résoudre le problème. Commençons la discussion.
Fonctionnalité « Snap » dans Windows 11 : Windows Snap est une fonctionnalité de productivité qui vous permet d’organiser logiquement des applications ou d’autres Windows à l’écran. La fonction Snap est disponible dans Windows 7 avec Aero Snap vous propose de faire glisser une fenêtre vers le bord gauche ou droit de l’écran, dans Windows 8 disponible car Metro Snap vous propose d’afficher deux applications de métro ou une application de bureau et une application de métro, côte à côte -côté à l’écran.
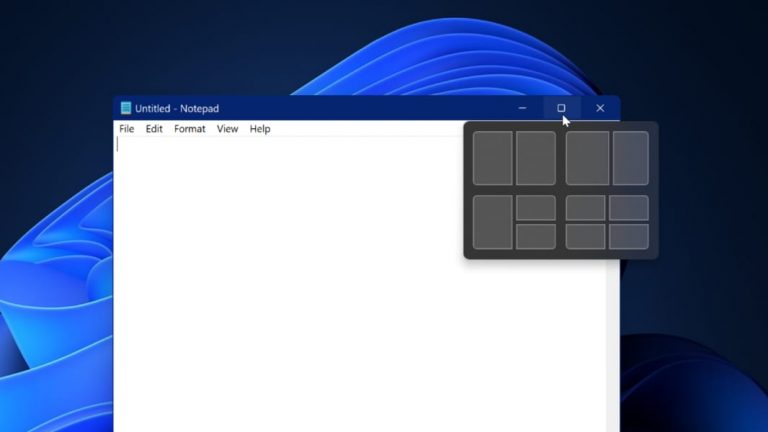
Dans Windows 10, la fonction Snap est disponible en tant qu’assistant Snap – essentiellement un remplacement pour le commutateur qui affiche les vignettes des fenêtres ouvertes restantes lorsque vous couvrez une fenêtre. Cette fonctionnalité d’accrochage de Windows 10 vous propose d’accrocher Windows au coin de l’écran où ils occuperont par défaut 25% de la disponibilité à l’écran.
La fonction Snap est également disponible sur la dernière version du système d’exploitation Windows « Windows 11 » en tant que « Snap Layouts ». Cette fonctionnalité d’accrochage dans Windows 11 fournit un menu volant qui affiche les dispositions de fenêtre d’accrochage possibles lorsque vous passez la souris sur le bouton « Maximiser la fenêtre » de n’importe quelle application ou fenêtre. En outre, vous êtes autorisé à enregistrer la mise en page Windows que vous avez créée avec « Snap Layouts » et pouvez y accéder ultérieurement à l’aide de « Snap Groups » – nouvelle fonctionnalité Windows.
Comment réparer le snap de Windows 11 ne s’ouvre pas sur l’ancien PC
La fonction Snap “Snap Layouts” dans Windows 11 vous permet d’effectuer facilement plusieurs tâches en divisant l’écran en plusieurs parties. Cependant, les utilisateurs ont signalé qu’ils étaient confrontés au problème “Windows 11 snap ne s’ouvrira pas sur l’ancien PC” en essayant d’accéder à la fonction “Snap Layouts” sur Windows 11. Ce problème se produit généralement sur le PC avec un ancien moniteur connecté ou sur de vieux ordinateurs portables.
Avant de résoudre le problème, vous devez vérifier la configuration système requise pour utiliser la fonction Snap de Windows 11. Microsoft a expliqué que les dispositions Snap à trois colonnes nécessitent un écran d’une largeur de 1920 pixels effectifs ou plus dans Windows 11. Cela signifie que vous devriez avoir un moniteur de PC ou un écran d’ordinateur portable avec une résolution Full HD en tant qu’écran large HD 1080p.
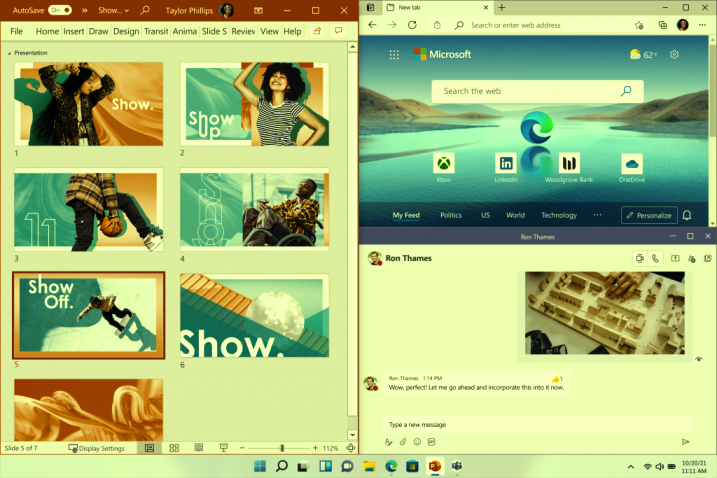
Pour vérifier si votre appareil est compatible avec Windows 11 ou non, vous pouvez télécharger l’application PC Health Check de Microsoft ou Whynotwin11 Tool sur votre appareil, et l’exécuter afin de vérifier ce qui vous empêche d’installer Windows 11. Cependant, en utilisant cet outil si vous avez correctement installé Windows 11 sur votre appareil, vous devez vérifier si Snap Feature fonctionne ou non sur votre appareil.
Comme mentionné, la fonction Snap ne fonctionnera sur Windows 11 que si vous disposez d’un moniteur de PC avec une résolution Full HD ou d’un ordinateur portable avec une résolution Full HD (1080p) afin d’utiliser la disposition à trois colonnes de Snap. Cela signifie que vous pouvez facilement accéder à la fonction Snap de Windows 11 si vous avez des moniteurs avec 1920p ou plus large qui bénéficieront de groupes Snap étendus et de mises en page Snap étendues.
Conclusion
Je suis sûr que cet article vous a aidé sur « Comment réparer le snap de Windows 11 ne s’ouvre pas sur l’ancien PC ». Vous pouvez résoudre le problème en remplaçant le moniteur de votre PC par un moniteur avec une résolution supérieure à 1920p ou un moniteur à résolution Full HD afin d’utiliser la fonction Snap de mise en page à trois colonnes dans Windows 11. C’est tout. Pour toute suggestion ou question, veuillez écrire dans la zone de commentaire ci-dessous.
