De nombreux utilisateurs signalent qu’en utilisant des câbles HDMI pour connecter des appareils à un écran externe, ils ont trouvé un message d’erreur « L’appareil est utilisé par une autre application ». De plus, le message peut indiquer que vous devez fermer toute application qui lit de l’audio sur l’appareil et réessayer.
En utilisant la prise HDMI, ils ont constaté que l’audio ne serait pas lu ou exécuté sur leur appareil. HDMI signifie High-Definition Multimedia Interface. Il s’agit d’une interface audio/vidéo propriétaire permettant de transmettre des données non compressées et des données audio numériques compressées ou non compressées à partir d’un périphérique source compatible HDMI.
Les principales raisons de l’apparition de ce message d’erreur sont des pilotes défectueux, incorrects ou corrompus installés sur votre système. Il existe également d’autres raisons possibles pour ce message d’erreur. Maintenant, comment réparer l’appareil est utilisé par une autre application ?
Ci-dessous, quelques solutions testées sont décrites, appliquez-les une par une et vérifiez le problème après avoir appliqué chacune d’elles.
Des méthodes pour réparer l’appareil sont utilisées par une autre application
Méthode 1 : Exécuter l’utilitaire de résolution des problèmes de mise à jour Windows : il est recommandé d’analyser votre PC avec l’utilitaire de résolution des problèmes de mise à jour Windows intégré pour résoudre divers problèmes informatiques. Voici les étapes pour l’exécuter :
Cliquez sur Démarrer > Paramètres > appuyez sur Entrée
Dans les paramètres Windows, cliquez sur Mise à jour et sécurité
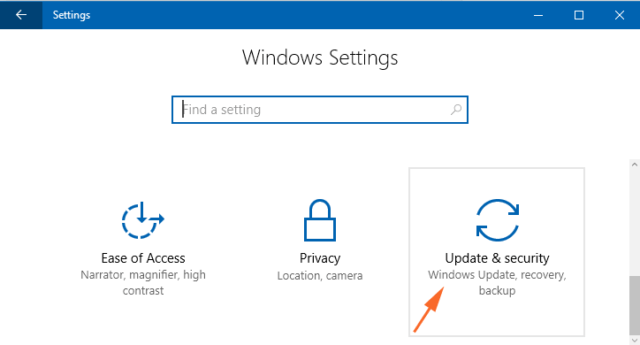
Appuyez ensuite sur le Dépannage situé sur le côté gauche de la fenêtre
Allez dans la section Windows Update, cliquez sur le bouton Exécuter l’utilitaire de résolution des problèmes
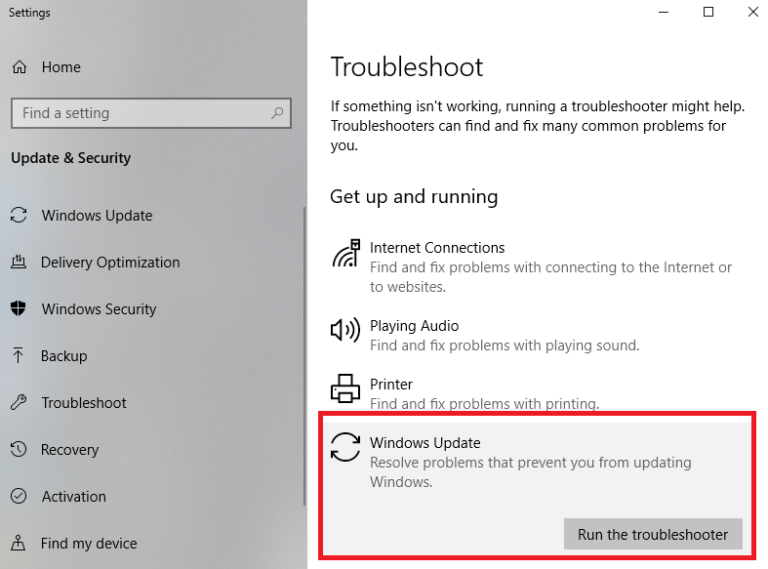
L’utilitaire de résolution des problèmes prendra un certain temps pour analyser et détecter le problème et le corrigera automatiquement
Enfin, redémarrez votre système pour vérifier si l’erreur est corrigée ou non.
Méthode 2 : Redémarrez le service audio Windows : ce service gère l’audio pour les programmes Windows. Si ce service est arrêté, les périphériques audio et les effets ne peuvent pas fonctionner correctement. Si ce service est désactivé, tous les services qui en dépendent ne pourront pas démarrer ou généreront des erreurs. Pour redémarrer le service audio Windows, suivez les étapes ci-dessous :
Appuyez sur Win + I> tapez services.msc> OK
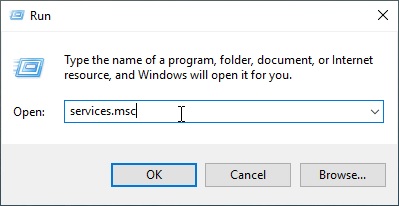
Dans la fenêtre Services, faites un clic droit sur Windows Audio et sélectionnez Redémarrer
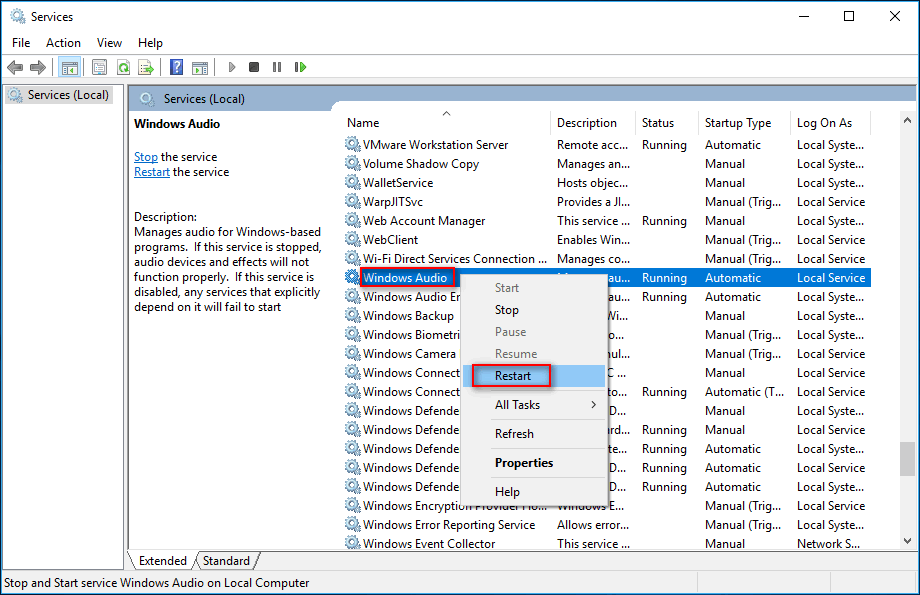
Méthode 3 : Mettre à jour le pilote audio : Comme nous l’avons vu plus haut, cette erreur s’est produite en raison d’un pilote audio obsolète ou incorrect. Si tel est le cas, vous devez essayer de mettre à jour le pilote en suivant les instructions mentionnées ci-dessous :
Appuyez sur Win + X> le menu Power User s’ouvre> et dans la liste, sélectionnez Device Manager
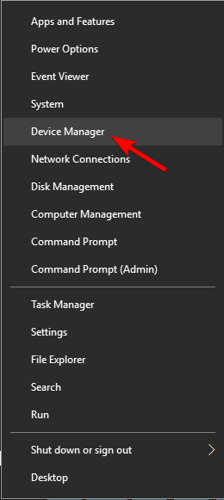
À l’intérieur, faites un clic droit sur votre périphérique audio et choisissez Mettre à jour le pilote dans le menu contextuel
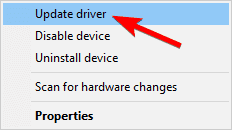
Maintenant, choisissez Rechercher automatiquement les pilotes mis à jour et attendez que Windows trouve et télécharge les pilotes mis à jour.
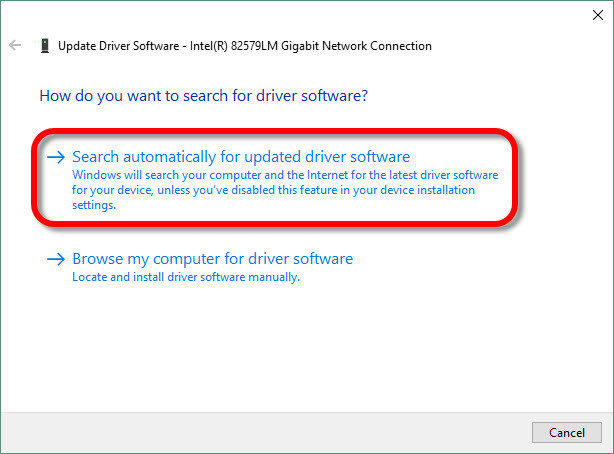
Si les méthodes manuelles ne fonctionnent pas pour mettre à jour le pilote, vous pouvez cliquer sur le bouton de téléchargement ci-dessous pour mettre à jour le pilote automatiquement.
Méthode 4 : Restaurer le pilote audio à la version précédente : Le pilote de restauration est une fonctionnalité du gestionnaire de périphériques Windows disponible dans toutes les versions de Windows. Cette fonction vous permet de désinstaller le pilote actuellement installé d’un périphérique matériel, puis d’installer le pilote précédemment installé.
Si vous avez récemment installé un pilote audio mis à jour, le périphérique est utilisé par une autre application, un message d’erreur s’affiche. Si tel est le cas, vous pouvez restaurer le pilote à une version précédente. Pour ce faire, suivez ces étapes :
Ouvrez le Gestionnaire de périphériques dans Windows 10
Développez, Son, Vidéo et contrôleurs de jeu, faites un clic droit sur le périphérique audio et choisissez Propriétés
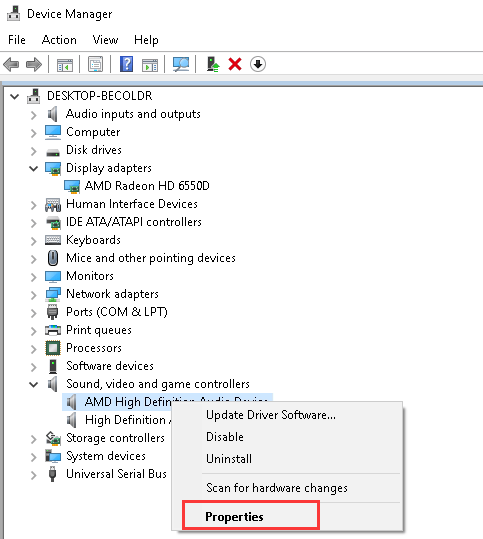
Sous l’onglet Pilote, cliquez sur le bouton Restaurer le pilote
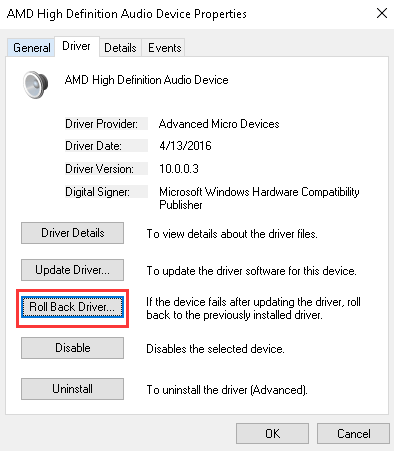
Et suivez les instructions à l’écran pour terminer l’opération.
Méthode 5 : Désactiver les options Autoriser l’application à prendre le contrôle exclusif : Selon les utilisateurs, ce problème peut être résolu en fermant simplement les autres applications qui peuvent utiliser le son et en désactivant l’option permettant aux applications de prendre le contrôle exclusif.
Pour désactiver cette option, cliquez avec le bouton droit sur l’icône du haut-parleur dans la barre des tâches et choisissez « Périphériques de lecture » dans le menu contextuel.
Maintenant, sélectionnez le périphérique audio problématique et cliquez sur « Propriétés »
À l’intérieur, sélectionnez l’onglet “Avancé” et décochez l’option “Autoriser les applications à prendre le contrôle exclusif de cet appareil”.
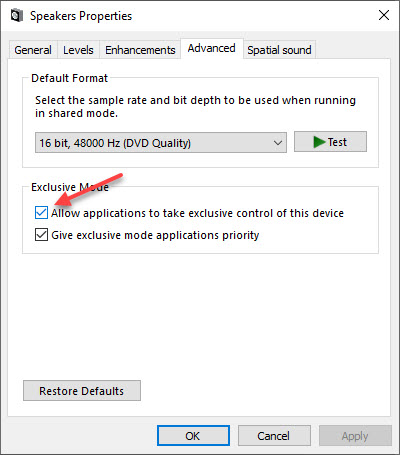
Cliquez sur « Appliquer » et « OK » pour enregistrer les modifications.
Après avoir terminé, redémarrez l’ordinateur pour voir si cela corrige l’erreur.
Solutions recommandées pour réparer l’appareil est utilisé par une autre application
Pour résoudre ce problème, vous pouvez utiliser l’outil de réparation de PC car c’est un outil très efficace pour résoudre tous les types d’erreurs et de problèmes de PC.
Il analysera simplement votre ordinateur et récupèrera les causes profondes du problème. Et une fois le processus de numérisation terminé, le problème est résolu automatiquement.
En dehors de cela, il fonctionne très bien pour corriger divers types d’erreurs système telles que DLL, BSOD, erreurs de jeu, erreurs d’application et également protéger votre PC contre les attaques de virus/programmes malveillants.
