Qu’est-ce que « Erreur d’écriture sur le disque Steam » dans Windows 10 ?
Si vous rencontrez une « erreur d’écriture sur le disque Steam » lorsque vous essayez de télécharger/installer ou mettre à jour des jeux sur Steam sur votre ordinateur Windows 10, vous êtes au bon endroit pour la solution. Ici, vous serez guidé avec des étapes/méthodes simples pour résoudre le problème. Commençons la discussion.
« Steam » : Steam est un client logiciel autonome – un service de distribution numérique de jeux vidéo de « Valve ». Ce service propose des services de gestion des droits numériques (DRM), d’hébergement de serveurs, de streaming vidéo et de réseaux sociaux. En outre, Steam vous offre l’installation et la mise à jour automatique des jeux, ainsi que des fonctionnalités communautaires telles que les listes d’amis et les groupes, le stockage en nuage et les fonctionnalités vocales et de discussion dans le jeu.
Cependant, plusieurs utilisateurs du client Steam ont signalé avoir rencontré une « erreur d’écriture sur le disque Steam » alors qu’ils tentaient d’installer ou de mettre à jour certains jeux comme Dota 2, Fallout 4, Grand Theft Auto V et PlayerUnknown’s Battlegrounds sur Steam Client sur un ordinateur Windows 10. L’erreur est apparue avec un message disant “Une erreur s’est produite lors de l’installation/la mise à jour de [titre du jeu] (erreur d’écriture sur le disque)”. En quelque sorte, cette erreur du client Steam vous empêche d’installer ou de mettre à jour des jeux sur Steam pour certaines raisons.
« Une erreur s’est produite lors de l’installation/de la mise à jour de [titre du jeu] (erreur d’écriture sur le disque) »
Une erreur d’écriture sur disque Steam se produit lorsque Steam ne parvient pas à terminer le processus d’installation ou de mise à jour car le client Steam ne peut pas écrire sur le disque. Un moyen possible de résoudre le problème consiste à supprimer Steam et à télécharger à nouveau l’intégralité du contenu, y compris les jeux, et à vérifier si le problème est résolu. Ce problème peut également se produire si votre ordinateur Windows présente des défauts du secteur du disque dur, c’est pourquoi Steam ne peut pas terminer le processus d’installation.
Une autre raison possible derrière « l’erreur d’écriture sur le disque Steam » est votre antivirus tiers et le pare-feu Windows. Il est possible que votre antivirus tiers et le pare-feu Windows Defender bloquent le téléchargement/l’installation ou la mise à jour du jeu sur Steam pour certaines raisons de sécurité. Dans ce cas, vous pouvez désactiver temporairement votre logiciel antivirus afin de résoudre le problème.
Ce problème peut également être dû à une corruption des fichiers du jeu ou à un type de corruption de fichier affectant l’installation Steam de Game. Il est possible de résoudre le problème avec nos instructions. Allons-y pour la solution.
Comment corriger l’erreur d’écriture de disque Steam dans Windows 10 ?
Méthode 1 : Corrigez « Erreur d’écriture du disque Steam » avec « PC Repair Tool »
Si ce problème survient en raison d’un problème sur votre ordinateur Windows, vous pouvez essayer de résoudre le problème avec « PC Repair Tool ». Ce logiciel vous propose de rechercher et de corriger les erreurs BSOD, les erreurs DLL, les erreurs EXE, les problèmes de programmes, les problèmes de logiciels malveillants ou de virus, les fichiers système ou les problèmes de registre et d’autres problèmes système en quelques clics.
Méthode 2 : vérifier et modifier les paramètres Steam
Si vous ne le savez pas, Steam Client est divisé en différentes régions. Steam Client détecte automatiquement votre région via votre réseau et la définit par défaut. Si vous rencontrez un problème avec les serveurs surchargés dans une région spécifique, vous pouvez modifier les paramètres du client Steam afin de résoudre le problème.
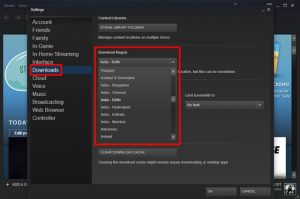
Étape 1 : Ouvrez « Steam Client » sur l’ordinateur et accédez à « Steam > Paramètres »
Étape 2: Maintenant, sélectionnez “Téléchargements> Télécharger la région” et sélectionnez d’autres régions que vous ne possédez pas
Étape 3 : Une fois terminé, redémarrez Steam Client et vérifiez si l’erreur est résolue.
Méthode 3 : Désactiver l’antivirus/le pare-feu Windows tiers
Comme mentionné, ce problème se produit si votre antivirus/pare-feu tiers interfère depuis/pendant l’installation du jeu. Vous pouvez désactiver temporairement l’antivirus/le pare-feu afin de résoudre le problème.
Pour désactiver l’antivirus : faites un clic droit sur l’icône de votre antivirus dans la « Barre d’état système », et sélectionnez « Désactiver », « Stop » ou des options similaires pour désactiver votre antivirus
Pour désactiver le pare-feu Windows, suivez les étapes ci-dessous :
Étape 1 : Tapez « Windows Defender Firewall » dans « Windows Search Box » et ouvrez-le à partir des résultats qui s’affichent
Étape 2 : Allez dans « Activer ou désactiver le pare-feu Windows Defender » et cochez la case « Désactiver le pare-feu Windows Defender » dans les paramètres réseau « Privé » et « Public ».
Étape 3 : Enregistrez les modifications et vérifiez si l’erreur est résolue.
Méthode 4: Liste blanche de Steam et du jeu dans le pare-feu/antivirus
Vous pouvez également essayer de supprimer le jeu et le client Steam de votre antivirus/pare-feu de la liste que votre antivirus recherche. La liste blanche du jeu et Steam empêchent votre antivirus/pare-feu d’analyser ce programme.
Étape 1 : Ouvrez les paramètres « Windows Defender Firewall » dans le « Panneau de configuration »
Étape 2 : Allez dans « Autoriser une application ou une fonctionnalité via le pare-feu Windows Defender », et cliquez sur le bouton « Modifier les paramètres »
Étape 3: Recherchez et cliquez sur “Autoriser une autre application” et cliquez sur l’option “Parcourir”, maintenant, allez à l’emplacement lorsque le jeu et Steam sont installés, et ajoutez-le
Étape 4 : Maintenant, cochez les cases « Privé » et « Public », puis enregistrez les modifications. Une fois terminé, veuillez vérifier si l’erreur est résolu.
Méthode 5 : Configurer Steam Launcher pour qu’il s’exécute en tant qu’administrateur
Étape 1 : Ouvrez « Explorateur de fichiers » et accédez au chemin « C:/Program Files (x86)/Steam »
Étape 2 : Assurez-vous que le dossier n’est pas en « lecture seule ». Faites un clic droit sur l’icône “Steal Launcher” et sélectionnez “Propriétés”
Étape 3 : Cliquez sur l’onglet « Compatibilité », cochez la case « Exécuter en tant qu’administrateur » et appuyez sur « Appliquer » et « OK » pour enregistrer les modifications.
Étape 4 : Après cela, redémarrez Steam et vérifiez si l’erreur est résolue.
Méthode 6 : Exécutez l’analyse SFC et l’analyse CHKDSK
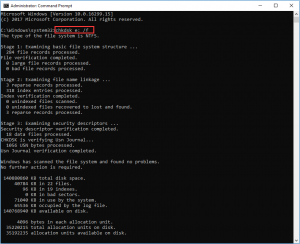
Étape 1 : Appuyez sur les touches « Windows + X » du clavier et sélectionnez « Invite de commandes en tant qu’administrateur »
Étape 2 : Exécutez l’analyse SFC. Tapez la commande ‘sfc / scannow’ et appuyez sur la touche ‘Entrée’ pour exécuter
Étape 3 : Une fois exécuté, exécutez l’analyse CHKDSK. Tapez la commande ‘chkdsk C: /f’ et appuyez sur la touche ‘Entrée’ pour exécuter
Étape 4 : Une fois terminé, redémarrez votre ordinateur et vérifiez si l’erreur est résolue.
Méthode 7 : Réinitialiser la configuration Steam locale
Étape 1 : Appuyez sur les touches « Windows + R » du clavier, tapez « steam://flushconfig » dans la boîte de dialogue « Exécuter » ouverte et appuyez sur le bouton « OK »
Étape 2 : Cela réinitialisera la configuration Steam locale. Une fois cela fait, redémarrez Steam Client et vérifiez si l’erreur est résolue.
Méthode 8: Vérifiez la corruption dans Steam ou les fichiers de jeu
Étape 1 : Ouvrez « Explorateur de fichiers » et accédez au dossier « C:/Program Files (x86)/Steam »
Étape 2 : Allez dans le dossier « Logs » et ouvrez « Workshop_log.txt »
Étape 3 : Dans le fichier texte ouvert, recherchez les erreurs récentes telles que :
“[2017-04-12 12:47:31] [AppID 346110] Mise à jour annulée : la validation du fichier a échoué : échec du déplacement du fichier inchangé “C:\Program Files (x86)\Steam\steamapps\workshop\content\346110\570371714 \LinuxNoEditor\NPC\Female\Assets\Nude\Nude_Human_Female_Body_D.uasset.z.uncompressed_size” (échec d’écriture du disque)”
Étape 4: Le premier numéro écrit dans l’URL est APPID. Dans ce cas, APPID (346110) pour APK Survival Evolved. Accédez au dossier racine du mod comme « 570371714 » et supprimez les fichiers mentionnés ci-dessus.
Étape 5 : Une fois terminé, redémarrez Steam Client et vérifiez si l’erreur est résolue.
Méthode 9: Effacer le cache de téléchargement Steam
Étape 1 : Ouvrez « Steam » et accédez à « Paramètres »
Étape 2 : Cliquez sur « Téléchargements » et sélectionnez « Effacer le cache de téléchargement ».
Étape 3 : Une fois terminé, redémarrez Steam Client et vérifiez si l’erreur est résolue.
Méthode 10 : Vérifier l’intégrité des fichiers de jeu Steam
Parfois, ce problème est dû à une corruption des fichiers de jeu Steam. Vous pouvez résoudre le problème en exécutant la commande « Vérifier l’intégrité des fichiers de jeu » dans Steam.
Étape 1 : Ouvrez le client Steam et accédez à la « Bibliothèque »
Étape 2 : Recherchez et cliquez avec le bouton droit sur le jeu qui provoque l’erreur, puis sélectionnez « Propriétés »
Étape 3 : Cliquez sur l’onglet « Fichiers locaux » et sélectionnez le bouton « Vérifier l’intégrité des fichiers du jeu ».
Étape 4: Cela réparera tous les fichiers de jeu endommagés, puis les restaurera. Une fois cela fait, redémarrez Steam et vérifiez si le problème est résolu.
Méthode 11: Supprimer la protection en écriture du lecteur Steam
Le mode de protection en écriture dans le lecteur vous empêche de le modifier et entraîne une « erreur d’écriture sur le disque Steam » lorsque vous essayez d’installer ou de mettre à jour des jeux sur Steam. Vous pouvez supprimer la protection en écriture afin de résoudre le problème.
Étape 1 : Appuyez sur les touches « Windows + X » du clavier et sélectionnez « Invite de commandes en tant qu’administrateur »
Étape 2: Tapez la commande ‘Diskpart’ et appuyez sur la touche ‘Entrée’ pour exécuter
Étape 3: Maintenant, tapez ‘List Disk’ et appuyez sur la touche ‘Enter’
Étape 4 : Tapez « Sélectionnez le disque 0 ». Si « 0 » est un lecteur avec un numéro de périphérique protégé en écriture, appuyez sur la touche « Entrée »
Étape 5: Maintenant, tapez la commande “attributes disk clear readonly” et appuyez sur la touche “Entrée” pour l’exécuter.
Étape 6 : Une fois cela fait, redémarrez votre ordinateur et vérifiez si l’erreur est résolue.
Conclusion
Je suis sûr que cet article vous a aidé à résoudre l’erreur d’écriture de disque Steam dans Windows 10 avec plusieurs étapes/méthodes simples. Vous pouvez lire et suivre nos instructions pour le faire. C’est tout. Pour toute suggestion ou question, veuillez écrire dans la zone de commentaire ci-dessous.
