Qu’est-ce que le « code d’erreur media_err_src_not_supported » dans Windows 10 ?
Si vous rencontrez « Error code media_err_src_not_supported » en essayant de visionner une vidéo sur une page Web ou sur un lecteur vidéo sur votre ordinateur Windows 10, vous êtes au bon endroit pour la solution. Ici, vous serez guidé avec des étapes/méthodes simples pour résoudre le problème. Commençons la discussion.
« Code d’erreur media_err_src_not_supported » : il s’agit d’un problème Windows courant associé aux problèmes de lecteur multimédia. Cette erreur apparaît généralement lorsque vous essayez de diffuser une vidéo sur un lecteur multimédia ou une application de lecteur vidéo installée sur votre ordinateur Windows 10. En outre, ce problème se produit lorsque vous essayez de visionner une vidéo sur une page Web sur votre navigateur Web. Jetons un œil au message d’erreur.
“ERREUR : (CODE : 4 MEDIA_ERR_SRC_NOT_SUPPORTED) Le support n’a pas pu être chargé, soit parce que le serveur ou le réseau a échoué ou parce que le format n’est pas pris en charge”
Les utilisateurs ont signalé qu’ils ne peuvent pas lancer de lecteurs vidéo sur une seule page (vidéo à 360 degrés), le premier lecteur vidéo fonctionne correctement, le second et les autres ne fonctionnent pas. Certains utilisateurs ont signalé que « Je me souviens que Chrome n’aimait pas avoir plusieurs éléments vidéo avec la même source et annulerait les demandes de réseau. Essayez d’ajouter une source différente comme « blood.mp4>1 » et « blood.mp4?2 » afin de résoudre le problème, et assurez-vous également que tout est sur HTTPS au lieu d’autoriser HTTPS, si possible ».
Le problème « Code d’erreur media_err_src_not_supported » peut également se produire avec toutes les applications tierces, y compris les applications multimédias et les logiciels basés sur serveur. Les raisons possibles de ce problème peuvent être un système d’exploitation Windows obsolète, des problèmes d’applications, des paramètres système incorrects, etc. Il est possible de résoudre le problème avec nos instructions. Allons-y pour la solution.
Comment corriger le code d’erreur media_err_src_not_supported dans Windows 10 ?
Méthode 1 : Corrigez « Error code media_err_src_not_supported » avec « PC Repair Tool »
‘PC Repair Tool’ est un moyen simple et rapide de trouver et de corriger les erreurs BSOD, les erreurs DLL, les erreurs EXE, les problèmes de programmes, les problèmes de logiciels malveillants ou de virus, les fichiers système ou les problèmes de registre, ou d’autres problèmes système en quelques clics. Vous pouvez obtenir cet outil via le bouton/lien ci-dessous.
Méthode 2 : Exécutez l’utilitaire de résolution des problèmes “Windows Store Apps”
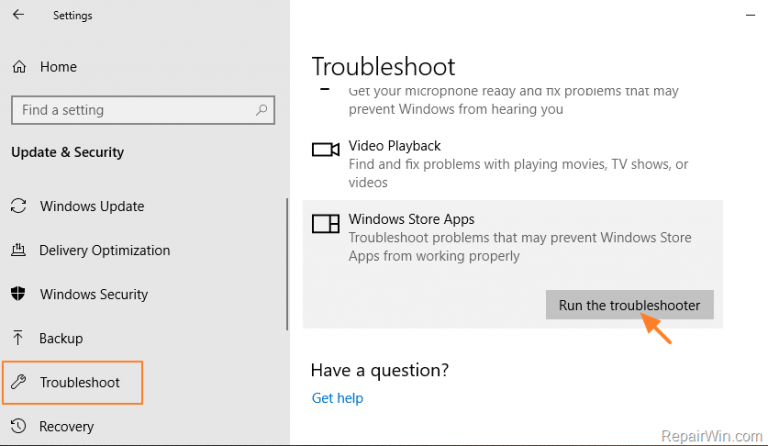
L’utilitaire de résolution des problèmes “Windows Store Apps” intégré à Windows 10 peut résoudre le problème.
Étape 1 : Appuyez sur les touches « Windows + I » du clavier pour ouvrir l’application « Paramètres » dans Windows 10
Étape 2 : Allez dans « Mise à jour et sécurité > Dépannage », recherchez et sélectionnez le dépanneur « Applications Windows Store » et cliquez sur « Exécuter le dépanneur »
Étape 3 : Suivez les instructions à l’écran pour terminer le processus de dépannage.
Étape 4 : Une fois terminé, vérifiez si le problème est résolu.
Méthode 3: réinitialiser l’application
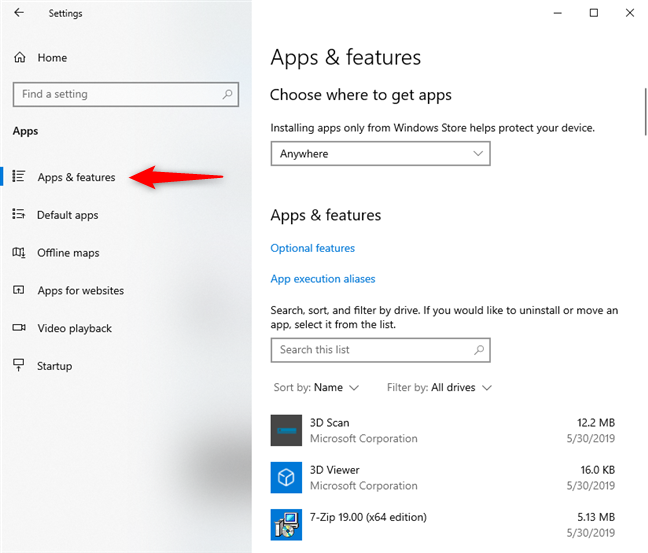
Parfois, ce problème se produit avec le lecteur multimédia/vidéo en raison d’un problème avec le logiciel lui-même. Vous pouvez réinitialiser l’application afin de résoudre le problème.
Étape 1 : Ouvrez l’application « Paramètres » et accédez à « Applications > Applications et fonctionnalités »
Étape 2 : Recherchez et sélectionnez l’application problématique, puis cliquez sur « Options avancées > Réinitialiser ». Et cliquez sur « Réinitialiser » dans la boîte de dialogue de confirmation
Étape 3 : Une fois terminé, redémarrez votre ordinateur et vérifiez si le problème est résolu.
Méthode 4 : Désactiver l’antivirus/le pare-feu tiers
Cette erreur peut également se produire si votre logiciel antivirus/pare-feu Windows tiers interfère avec le lecteur multimédia ou l’application lors de l’exécution de contenu vidéo. Dans ce cas, vous pouvez désactiver votre antivirus/pare-feu afin de résoudre le problème.
Étape 1 : Ouvrez l’application « Paramètres » et accédez à « Windows et sécurité > Pare-feu et protection du réseau > Réseau privé »
Étape 2 : Sélectionnez l’option « Désactiver le pare-feu Windows Defender » et une fois cela fait, relancez l’application et vérifiez si l’erreur est résolue.
Méthode 5 : réinstaller l’application
Vous pouvez le désinstaller puis le réinstaller afin de résoudre le problème.
Étape 1 : Ouvrez l’application « Paramètres » et accédez à « Applications > Applications et fonctionnalités »
Étape 2 : Recherchez et sélectionnez l’application problématique, puis sélectionnez « Désinstaller »
Étape 3 : Une fois désinstallé, ouvrez le site officiel de l’application et téléchargez la dernière version de celle-ci
Étape 4 : Double-cliquez sur « Fichier d’installation téléchargé » et suivez les instructions à l’écran pour terminer l’installation. Une fois cela fait, redémarrez votre ordinateur et vérifiez si l’erreur est résolue.
Méthode 6 : Réinitialiser le Microsoft Store
Si l’erreur persiste, vous pouvez essayer de résoudre le problème en réinitialisant le Microsoft Store.
Étape 1 : Ouvrez l’application « Paramètres » et accédez à « Applications > Applications et fonctionnalités »
Étape 2 : Recherchez et sélectionnez « Microsoft Store », puis sélectionnez « Options avancées > Réinitialiser » et cliquez sur « Réinitialiser » dans la boîte de dialogue de confirmation
Étape 3 : Une fois terminé, redémarrez votre ordinateur et vérifiez si le problème est résolu.
Méthode 7 : mettre à jour le système d’exploitation Windows 10
La mise à jour du système d’exploitation Windows 10 peut résoudre tout problème sur l’ordinateur Windows et améliorer les performances.
Étape 1 : Ouvrez l’application « Paramètres » et accédez à « Mise à jour et sécurité > Windows Update »
Étape 2 : Cliquez sur le bouton « Vérifier les mises à jour ». Cela téléchargera automatiquement la dernière mise à jour Windows disponible sur l’ordinateur.
Étape 3: Redémarrez votre ordinateur une fois terminé et vérifiez si l’erreur est résolue.
Conclusion
J’espère que cet article vous a aidé sur Comment corriger le code d’erreur media_err_src_not_supported dans Windows 10 avec plusieurs méthodes/étapes. Vous pouvez lire et suivre nos instructions pour résoudre le problème. C’est tout. Pour toute suggestion ou question, veuillez écrire dans la zone de commentaire ci-dessous.
