Qu’est-ce que le problème « Impossible de cliquer sur la barre des tâches » dans Windows 10 ?
Dans cet article, nous allons discuter de « Comment réparer Je ne peux pas cliquer sur la barre des tâches Windows 10 ». Vous serez guidé avec des méthodes automatiques et manuelles simples pour résoudre le problème. Commençons la discussion.
Problème « Impossible de cliquer sur la barre des tâches » : il s’agit d’un problème Windows courant associé au problème de la barre des tâches Windows. Ce problème indique que vous ne pouvez pas accéder ou cliquer sur la barre des tâches pour certaines raisons. Ce problème se produit généralement après la mise à niveau de Windows d’une ancienne version de Windows comme Windows 7 ou 8 vers Windows 10. Ce problème vous empêche de cliquer sur le calendrier/l’horloge, le bouton de notification ou de cliquer avec le bouton droit sur les boutons pour Chrome, Spotify, etc.
Plusieurs utilisateurs de Windows 10 ont signalé qu’ils étaient confrontés au problème « Impossible de cliquer sur la barre des tâches » sur leur ordinateur Windows 10 alors qu’ils essayaient de cliquer sur le bouton ou les icônes présentés dans la barre des tâches. Ils ont expliqué que ce problème se produit peut-être après la mise à jour/la mise à niveau de Windows. Ce problème les empêche de cliquer sur quoi que ce soit dans la barre des tâches, comme l’icône WiFi, le centre d’action, le mélangeur de volume, la barre de démarrage ou de rechercher quoi que ce soit.
Comme mentionné, la raison possible de ce problème est la mise à jour/la mise à niveau de Windows. Dans ce cas, vous pouvez installer la dernière mise à jour Windows sur votre ordinateur Windows 10 afin de résoudre le problème. Une autre raison possible derrière le problème peut être la corruption des fichiers système ou du registre, la corruption des disques durs/image, une attaque de logiciels malveillants ou de virus dans l’ordinateur, et d’autres raisons. Cependant, il est possible de résoudre le problème avec nos instructions. Allons-y pour la solution.
Comment réparer Impossible de cliquer sur la barre des tâches Windows 10 ?
Méthode 1 : Résoudre le problème « Impossible de cliquer sur la barre des tâches » avec « PC Repair Tool »
Si ce problème survient en raison d’un problème sur votre ordinateur Windows, vous pouvez résoudre le problème avec « PC Repair Tool ». Ce logiciel vous propose de rechercher et de corriger les erreurs BSOD, les erreurs DLL, les erreurs EXE, les problèmes de programmes, les problèmes de logiciels malveillants ou de virus, les fichiers système ou les problèmes de registre et d’autres problèmes système en quelques clics. Vous pouvez obtenir cet outil via le bouton/lien ci-dessous.
Méthode 2 : Exécuter l’analyse SFC et l’analyse DISM
Vous pouvez résoudre votre problème de fichiers système avec l’analyse « SFC » et réparer votre problème d’image de disque dur avec l’analyse « DISM » afin de résoudre le problème « Impossible de cliquer sur la barre des tâches ».
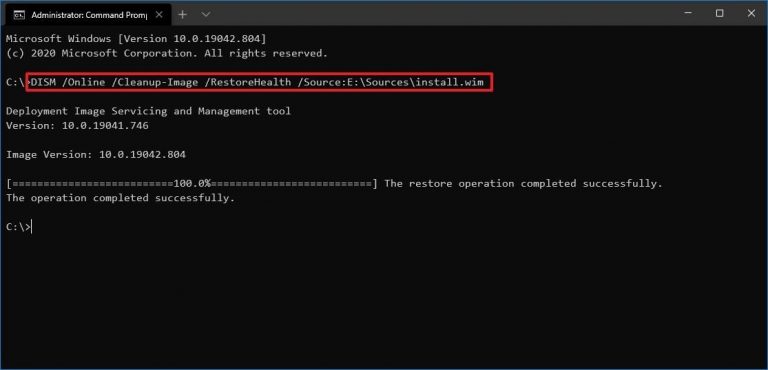
Étape 1 : Appuyez sur les touches « Windows + X » du clavier et sélectionnez « Invite de commandes en tant qu’administrateur »
Étape 2 : Exécutez l’analyse SFC. Tapez la commande ‘sfc / scannow’ et appuyez sur la touche ‘Entrée’ pour exécuter
Étape 3 : Une fois exécuté, exécutez l’analyse DISM. Tapez la commande suivante et appuyez sur la touche ‘Entrée’ pour exécuter
DISM /En ligne /Cleanup-Image /RestoreHealth
Étape 4 : Une fois exécuté, redémarrez votre ordinateur et vérifiez si l’erreur est résolue.
Méthode 3: Redémarrez l’Explorateur Windows
Un moyen possible de résoudre le problème consiste à redémarrer les processus de l’Explorateur Windows sur l’ordinateur Windows 10.
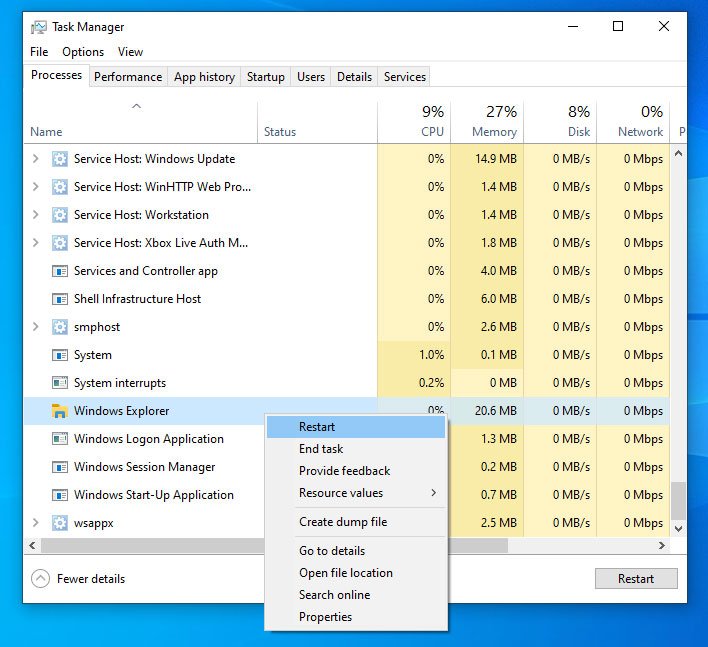
Étape 1 : Appuyez sur les touches ‘CTRL + SHIFT + ESC’ du clavier pour ouvrir le ‘Gestionnaire des tâches’
Étape 2 : Sous l’onglet « Processus », recherchez et cliquez avec le bouton droit sur chaque processus de l’Explorateur Windows un par un, puis appuyez sur l’option « Redémarrer »
Étape 3 : Une fois terminé, veuillez vérifier si le problème est résolu.
Méthode 4 : Redémarrez le service « Tile Data Model Server »
Vous pouvez également essayer de résoudre le problème en redémarrant le service “Tile Data Model Server”.

Étape 1 : Appuyez sur les touches « Windows + R » du clavier, tapez « services.msc » dans la boîte de dialogue « Exécuter » ouverte et appuyez sur le bouton « OK » pour ouvrir la fenêtre « Services »
Étape 2: Recherchez et cliquez avec le bouton droit sur le service “Tile Data Model Server”, et sélectionnez l’option “Redémarrer”
Étape 3 : Une fois terminé, redémarrez votre ordinateur et vérifiez si le problème est résolu.
Méthode 5 : Exécutez l’analyse du système à la recherche de logiciels malveillants ou de virus avec l’antivirus « SpyHunter »
Parfois, ce problème se produit peut-être en raison d’une attaque de logiciels malveillants ou de virus sur l’ordinateur. Vous pouvez résoudre le problème en exécutant une analyse du système avec le logiciel antivirus SpyHunter sur l’ordinateur. Ce logiciel vous propose de trouver et de supprimer toutes les menaces, y compris les derniers logiciels malveillants sur l’ordinateur Windows. Vous pouvez obtenir cet outil via le bouton/lien ci-dessous.
Méthode 6 : mettre à jour le système d’exploitation Windows 10
La mise à jour du système d’exploitation Windows 10 vers la dernière version peut résoudre le problème et améliorer les performances.
Étape 1 : Ouvrez l’application « Paramètres » dans Windows 10 et accédez à « Mise à jour et sécurité > Windows Update »
Étape 2 : Cliquez sur le bouton « Vérifier les mises à jour ». Cela téléchargera/installera automatiquement la dernière mise à jour Windows disponible sur l’ordinateur.
Étape 3 : Une fois terminé, redémarrez votre ordinateur pour voir les modifications et vérifiez si l’erreur est résolue.
Méthode 7 : effectuer l’opération de restauration du système
Si l’erreur persiste, vous pouvez essayer de résoudre le problème en exécutant la restauration du système. Vous pouvez restaurer votre ordinateur Windows au point de restauration lorsque tout fonctionnait bien.
Étape 1 : Tapez « Restauration du système » dans « Boîte de recherche Windows » et ouvrez-le à partir du résultat qui apparaît
Étape 2 : Dans la fenêtre « Restauration du système », cliquez sur « Suivant », sélectionnez un point de restauration lorsque tout fonctionnait bien, puis cliquez sur « Suivant > Terminer » pour redémarrer le processus de restauration.
Étape 3 : Une fois terminé, redémarrez votre ordinateur et vérifiez si le problème est résolu.
Méthode 8 : Créer un nouveau compte utilisateur dans Windows 10
Si vous ne parvenez pas à résoudre le problème avec les méthodes ci-dessus, vous pouvez essayer de résoudre le problème en créant un nouveau compte d’utilisateur dans Windows et en vous connectant avec celui-ci.
Étape 1 : Ouvrez l’application « Paramètres » dans la fenêtre 10 et accédez à « Comptes > Autres comptes d’utilisateurs > Ajouter un compte »
Étape 2: Entrez le nom d’utilisateur et appuyez sur “Suivant> Terminer”.
Étape 3 : Une fois créé, redémarrez votre ordinateur et connectez-vous avec le compte d’utilisateur nouvellement créé, et vérifiez si le problème est résolu.
Conclusion
J’espère que cet article vous a aidé sur Comment réparer Impossible de cliquer sur la barre des tâches Windows 10 en plusieurs étapes simples. Vous pouvez lire et suivre nos instructions pour résoudre le problème. C’est tout. Pour toute suggestion ou question, veuillez écrire dans la zone de commentaire ci-dessous.
