Le code d’erreur Windows 0xc004f025 indique un problème lié à l’activation de Windows. Certains utilisateurs Windows ont signalé ce problème lorsqu’ils tentent d’activer une clé de licence de produit via SLMGR.
Windows Script Host, Erreur 0xC004F025, Accès refusé, l’action demandée nécessite des privilèges élevés
Le nom signifie en fait Windows Software Licensing Management Tool. Il s’agit d’un script visuel de base utilisé pour configurer les licences sur n’importe quel serveur Windows 2008, soit la version complète, soit la version principale.
La plupart des raisons courantes de l’apparition de cette erreur sont le type de compte de l’utilisateur connecté. Pour activer ou réarmer les fenêtres, l’utilisateur connecté doit être un administrateur.
Ici, vous obtiendrez les solutions appropriées qui vous aideront à vous débarrasser très facilement de l’erreur d’hôte de script Windows 0xc004f025 de votre Windows. Alors, continuez à lire cet article et appliquez les solutions les unes après les autres.
Solution 1 : Exécutez l’utilitaire de résolution des problèmes d’activation de Windows 10 : L’utilitaire de résolution des problèmes d’activation est un autre outil intégré de Windows 10 qui peut vous aider à résoudre ce problème. Pour ce faire, suivez les étapes mentionnées ci-dessous.
Pour utiliser cette méthode, connectez-vous à votre PC en tant qu’administrateur. Si vous n’avez pas ce compte, créez manuellement un compte d’utilisateur ou d’administrateur local sur un appareil Windows 10.
Cliquez sur le bouton Démarrer et choisissez l’icône Paramètres
Dans la fenêtre suivante, sélectionnez l’option Mise à jour et sécurité donc Activation dans le volet de gauche.
Basculez vers le côté droit correspondant et appuyez sur l’option Dépannage
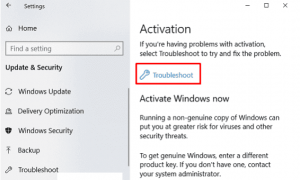
Ce processus détectera et réparera automatiquement les défauts sous-jacents qui restreignent l’activation de Windows 10.
Solution 2 : Utilisation de l’invite de commande : Si l’accès à l’écran de connexion vous est refusé en raison de l’échec de l’erreur d’activation, l’exécution de la commande slmgr.vbs-rearm peut résoudre cette anomalie. Cette commande efface tous les attributs pour réinitialiser l’état de la licence, résolvant ainsi ce problème. Suivez ces étapes:
Pour ouvrir le menu Alimentation, appuyez sur Win + X
Dans la liste des options, sélectionnez l’option Exécuter
Dans la zone de texte, tapez cmd et appuyez simultanément sur Ctrl + Maj + Entrée
Si UAC vous y invite, cliquez sur Oui
Sur l’invite de commande élevée, tapez slmgr-rearm et appuyez sur Entrée
Pour confirmer la tâche suivante, cliquez sur OK sur l’écran suivant
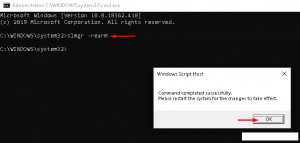
Une fois terminé, redémarrez votre ordinateur
Solution 3 : vérifiez la clé de produit : Parfois, cette erreur peut survenir lorsque vous mettez à jour Windows vers sa dernière version à l’aide d’une clé de produit incorrecte. Tout ce que vous avez à faire est de reconfirmer la valeur-clé en suivant les étapes ci-dessous :
Tout d’abord, ouvrez les applications Paramètres à l’aide de Win + I
Développez la catégorie Mise à jour et sécurité suivie de Activation dans la colonne de gauche.
Déplacez-vous vers le volet de droite et appuyez sur le lien Modifier la clé de produit dans la section Mettre à jour la clé de produit
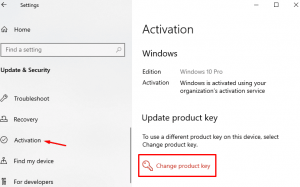
Dorénavant, tapez la clé d’activation Windows authentique et cliquez sur le bouton Suivant
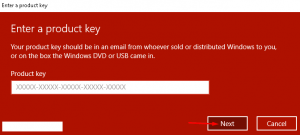
Pour terminer la tâche en cours, suivez maintenant les instructions à l’écran
Cela devrait vous aider à résoudre ce problème sur votre ordinateur.
Solution 4 : effectuez une nouvelle installation de Windows : si les correctifs ci-dessus ne fonctionnent pas et que vous rencontrez toujours le problème, le système d’exploitation est peut-être corrompu ou endommagé. Si tel est le cas, effectuez une nouvelle installation de Windows à l’aide de l’outil de création de support. Voici les étapes qui vous aideront à effectuer une nouvelle installation de Windows :
Insérez le support d’installation de Windows dans son port respectif et redémarrez votre PC.
Lorsque le BIOS se charge, appuyez sur l’une des touches de fonction telles que F2, F4, F10, Suppr, Esc ou retour arrière.
Sur l’écran suivant, sélectionnez Suivant suivi du bouton Installer maintenant.
Ensuite, saisissez la clé de produit autorisée et acceptez la case à cocher du terme de licence
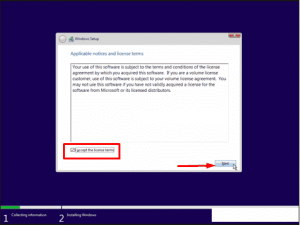
Appuyez sur le bouton Suivant, puis Installation personnalisée de Windows uniquement (avancé) sur la page suivante.
Maintenant, supprimez la partition précédente et réaffectez l’espace mémoire disponible
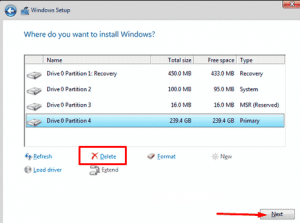
Pour vérifier le fichier de configuration, remplissez la région, l’ID, le mot de passe, la langue et les autres informations d’identification requises sur la page de configuration OOBE.
Solutions recommandées – Faites de votre PC Windows sans erreur
Le système d’exploitation Windows est toujours entouré d’erreurs et de bogues. Certaines des erreurs sont résolues manuellement et d’autres non. Par conséquent, pour résoudre toutes les erreurs Windows et rendre le système sans erreur, essayez d’utiliser PC Repair Tool.
Il s’agit d’un outil de réparation très avancé qui détectera toutes les erreurs internes telles que DLL, mise à jour, problème de navigateur, erreur d’application et autres et les résoudra automatiquement.
