Il y a tellement d’utilisateurs de Windows 10 qui ont signalé le problème de l’erreur de mise à jour Windows 8024a112. En plus de cela, les utilisateurs ont également déclaré avoir rencontré ce problème en essayant de mettre à jour Windows 10.
Ce code d’erreur est généralement accompagné d’un message d’erreur :
Nous avons du mal à redémarrer pour terminer l’installation. Réessayez dans quelques instants. Si vous continuez à voir cela, essayez de rechercher sur le Web ou de contacter l’assistance pour obtenir de l’aide. Ce code d’erreur peut aider : (0x8024a112)
Il s’agit essentiellement d’une erreur de mise à jour qui ne vous permet pas de redémarrer votre système pour terminer l’installation. Chaque fois que vous terminez l’installation et essayez de redémarrer votre ordinateur, cela échoue. Par conséquent, si vous souhaitez résoudre ce problème, j’ai une liste de solutions pour vous. Donc vas-y.
Méthode 1 : Exécuter l’utilitaire de résolution des problèmes de Windows Update : Afin de corriger toutes sortes d’erreurs de mise à jour Windows, la première chose à faire est d’exécuter l’utilitaire de résolution des problèmes de Windows Update. Windows 10 propose un outil de dépannage intégré pour résoudre divers problèmes et erreurs d’un ordinateur. Pour exécuter WUT, suivez les étapes indiquées :
Allez sur le bouton Démarrer de Windows > Paramètres
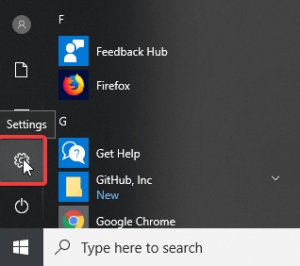
Cliquez sur Mise à jour et sécurité
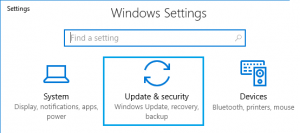
Sur le panneau de gauche, sélectionnez l’option Dépannage
Accédez à la section Windows Update
Cliquez sur Exécuter l’utilitaire de résolution des problèmes
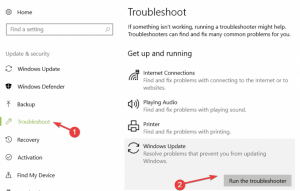
Il faudra un certain temps pour détecter et corriger l’erreur.
Après avoir terminé, redémarrez votre ordinateur.
Méthode 2 : Réinitialiser le composant Windows Update : La réinitialisation des composants de la mise à jour Windows peut vous permettre de télécharger les fichiers, les mises à jour et de résoudre ce problème. Pour réinitialiser les composants de mise à jour de Windows, voici les étapes :
Dans la zone de recherche Windows, tapez cmd
Après cela, appuyez sur Ctrl + Maj + Entrée ensemble pour ouvrir l’invite de commande en mode Administrateur

À l’intérieur, tapez les commandes suivantes et appuyez sur Entrée
arrêt net wuauserv
net stop cryptSvc
bits d’arrêt net
net stop msiserver
ren C:\Windows\SoftwareDistribution SoftwareDistribution.old
ren C:\Windows\System32\catroot2 catroot2.old
démarrage net wuauserv
net start cryptSvc
bits de démarrage net
net start msiserver
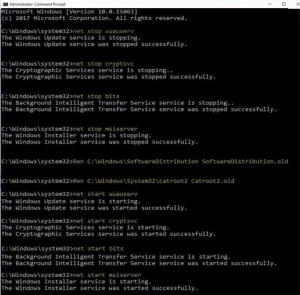
Après avoir exécuté ces commandes, tapez exit et appuyez sur Entrée pour fermer l’invite de commande
Afin de voir si le problème a été résolu ou non, redémarrez votre PC.
Méthode 3 : Désactiver l’antivirus : Parfois, votre antivirus peut également rencontrer la mise à jour et afficher de telles erreurs. Pour éviter cela, désactivez votre programmation antivirus ou toute programmation de sécurité externe et essayez à nouveau d’exécuter la mise à jour.
Voyez si maintenant votre PC redémarre automatiquement après l’installation de la mise à jour.
Méthode 4 : Supprimer des entrées de votre registre : Selon les utilisateurs, ce problème se produit parfois en raison de problèmes avec votre registre. Vous pouvez facilement le corriger en supprimant les entrées problématiques. Pour ce faire, suivez ces étapes :
Appuyez sur Win + R> Tapez regedit> cliquez sur OK
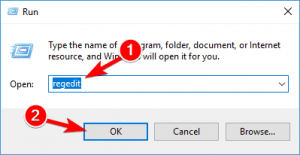
Dans le volet de gauche, accédez à la clé HKEY_LOCAL_MACHINESOFTWAREMicrosoftWindowsCurrentVersionWindowsUpdateAuto UpdateRequestedAppCategories et développez-la
Faites un clic droit sur la clé 8B24B027-1DEE-BABB-9A95-3517DFB9C552 et retirez-la. Avant de retirer la clé, c’est une bonne idée de l’extraire au cas où quelque chose se passe mal.

Après cela, redémarrez votre système et voyez si le problème persiste.
Méthode 5 : Désinstaller les fournisseurs VPN/proxy : Dans certains cas, cette erreur se produit lorsque le composant Windows Update n’accepte pas le client VPN ou le serveur proxy. La plupart du temps, Checkpoint VPN s’est avéré responsable de l’apparition de cette erreur. Si vous utilisez un VPN, il est fort probable que cette application soit en conflit avec le composant Windows Update.
Afin de résoudre ce problème, vous devez désinstaller le client VPN. Pour ce faire, suivez les étapes mentionnées ci-dessous :
Appuyez sur Win + R> Tapez appwiz.cpl et appuyez sur la touche Entrée
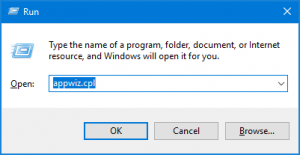
Dans les fenêtres Programmes et fonctionnalités, faites défiler vers le bas et localisez l’application VPN ou proxy
Faites un clic droit sur l’application et cliquez sur Désinstaller
Pour désinstaller l’application, suivez les instructions à l’écran
Maintenant, redémarrez votre machine. après cela, essayez de mettre à jour votre Windows 10 et vérifiez si vous pouvez le faire sans rencontrer d’erreur.
Méthode 6 : Redémarrez votre ordinateur : Si les solutions mentionnées ci-dessus ne fonctionnent pas, il vous suffit de redémarrer votre ordinateur et d’exécuter à nouveau Windows Update. Microsoft a mentionné cette solution et elle s’est avérée bonne. Donc, avant d’essayer quelque chose de plus sérieux que de simplement redémarrer votre PC et d’essayer à nouveau de télécharger les mises à jour.
Le meilleur et le plus simple moyen de corriger l’erreur de mise à jour Windows 8024a112
Cependant, la solution de contournement mentionnée ci-dessus vous aidera à vous débarrasser de ce problème dans Windows 10. Mais si vous trouvez les méthodes difficiles, voici un moyen facile pour vous de corriger cette erreur. Alors, utilisez l’outil de réparation de PC. Cet outil est conçu pour résoudre tous les problèmes et erreurs liés au PC Windows tels que DLL, mise à jour, registre, BSOD, jeu, etc. répare les fichiers système endommagés, supprime les logiciels malveillants et accélère le PC lent.
![Comment corriger l’erreur de mise à jour Windows 8024a112 [Guide rapide]](https://pctransformation.com/fr/wp-content/uploads/sites/13/2021/06/Windows-Update-Error-0x8024a112.jpg)