Qu’est-ce que le problème « utilisation élevée du processeur du service IP Helper » dans Windows 10 ?
Si vous rencontrez un problème de « utilisation élevée du processeur du service IP Helper » lorsque vous essayez de vérifier le service IP Helper dans le « Gestionnaire des tâches » sur un ordinateur Windows 10, vous êtes au bon endroit pour la solution. Dans cet article, vous serez guidé par des étapes/méthodes simples pour résoudre le problème. Commençons la discussion.
« IP Helper service » : IP Helper signifie Internet Protocol Helper Service, également connu sous le nom de « iphlpsvc ». Ce service fait partie du système d’exploitation Microsoft Windows 10. Le but de ce service est d’examiner le processus de communication entre vos programmes installés et tous les périphériques connectés.
Le service IP Helper est un service Windows légitime conçu pour examiner leur interaction avec les fonctionnalités Windows et l’environnement externe via la connexion Internet. Ce service est facilement visible dans le « Gestionnaire des tâches » avec le processus « iphlpsvc.dll ». Ainsi, il n’est en aucun cas associé à des logiciels malveillants ou des virus. C’est juste dans votre ordinateur Windows 10 pour vous aider à créer un support de communication entre les gadgets et les logiciels, puis les logiciels et Internet. En quelque sorte, c’est un service Windows sûr.
Cependant, plusieurs utilisateurs de Windows ont signalé qu’ils étaient confrontés au problème « IP Helper service high CPU usage » dans le Gestionnaire des tâches afin de vérifier quels processus/services sont à l’origine d’une utilisation élevée du processeur dans l’ordinateur. Ils ont expliqué que le service IP Helper ou le service/processus iphlpsvc consomme plus que suffisamment de puissance de processeur et provoque un problème de ralentissement des performances du système.
La raison possible du problème « utilisation élevée du processeur du service IP Helper » peut être un système d’exploitation Windows obsolète, une attaque de logiciels malveillants ou de virus sur l’ordinateur, une corruption des fichiers système ou du registre, des problèmes avec l’image/les lecteurs du disque dur, le service IP Helper ne fonctionne pas correctement et d’autres raisons . Il est possible de résoudre le problème avec nos instructions. Allons-y pour la solution.
Comment résoudre le problème « utilisation élevée du processeur du service IP Helper » dans Windows 10 ?
Méthode 1 : Résoudre le problème d’utilisation élevée du processeur par le service d’assistance IP avec l’outil de réparation de PC.
‘PC Repair Tool’ est un moyen simple et rapide de trouver et de corriger les erreurs BSOD, les erreurs EXE, les erreurs DLL, les problèmes de programmes, les problèmes de logiciels malveillants ou de virus, les fichiers système ou les problèmes de registre et d’autres problèmes système en quelques clics. Vous pouvez obtenir cet outil via le bouton/lien ci-dessous.
Méthode 2 : Exécuter une analyse du système à la recherche de logiciels malveillants ou de virus avec le logiciel antivirus SpyHunter
Parfois, ce problème peut être dû à une attaque de logiciels malveillants ou de virus sur votre ordinateur Windows. Vous pouvez résoudre le problème en exécutant une analyse du système à la recherche de logiciels malveillants ou de virus avec « SpyHunter Antivirus Software ». Ce logiciel vous propose de trouver et de supprimer toutes les menaces, y compris les derniers logiciels malveillants sur votre ordinateur. Vous pouvez obtenir cet outil via le bouton/lien ci-dessous.
Méthode 3 : Redémarrez le service IP Helper
Ce problème se produit si le service IP Helper ne fonctionne pas correctement. Vous pouvez réactiver ou redémarrer ce service afin de résoudre le problème.
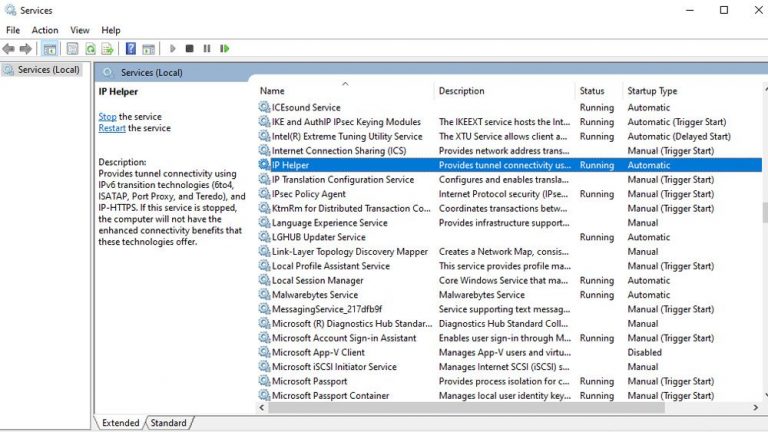
Étape 1 : Appuyez sur les touches « Windows + R » du clavier, tapez « services.msc » dans la boîte de dialogue « Exécuter » ouverte et appuyez sur le bouton « OK » pour ouvrir la fenêtre « Services »
Étape 2 : Recherchez et double-cliquez sur le service « IP Helper » pour ouvrir ses « Propriétés »
Étape 3 : Sélectionnez « Désactivé » dans la liste déroulante « Type de démarrage » et appuyez sur « OK » pour enregistrer et redémarrez votre ordinateur
Étape 4 : Après le redémarrage, accédez à nouveau au service « IP Helper » et sélectionnez « Automatique » dans la liste déroulante « Type de démarrage » et cliquez sur « OK » pour enregistrer les modifications. Redémarrez votre ordinateur et vérifiez si le problème est résolu.
Méthode 4: Désactiver le service IP Helper ou le service iphlpsvc via l’invite de commande
Étape 1 : Appuyez sur les touches « Windows + X » du clavier et sélectionnez « Invite de commandes en tant qu’administrateur »
Étape 2: Maintenant, tapez la commande “net stop iphlpsvc” et appuyez sur la touche “Entrée” pour l’exécuter afin d’arrêter le service IP Helper.
Étape 3 : Pour désactiver définitivement le service IP Helper, entrez la commande suivante
REG ajouter “HKLM\SYSTEM\CurrentControlSet\services\iphlpsvc” /v Démarrer /t REG_DWORD /d 4 /f
Étape 4: Attendez de terminer le processus. Une fois cela fait, veuillez vérifier si l’erreur est résolue. Sinon, vous pouvez le réactiver en entrant la commande suivante
REG ajouter “HKLM\SYSTEM\CurrentControlSet\services\iphlpsvc” /v Démarrer /t REG_DWORD /d 2 /f
Méthode 5 : Désactiver le service IP Helper à l’aide de l’Éditeur du Registre
Étape 1 : Appuyez sur les touches « Windows + R » du clavier, tapez « regedit » dans la boîte de dialogue « Exécuter » ouverte et appuyez sur le bouton « OK » pour ouvrir « Éditeur de registre »
Étape 2 : Maintenant, accédez au chemin suivant :
HKEY_LOCAL_MACHINE\SYSTEM\CurrentControlSet\Services\iphlpsvc
Étape 3: Dans le volet de droite, recherchez et double-cliquez sur l’option « Démarrer » pour ouvrir
Étape 4 : définissez sa valeur sur « 4 » et appuyez sur « OK » pour enregistrer les modifications et vérifier si l’erreur est résolue. Si vous souhaitez le réactiver, définissez sa valeur sur « 2 » et appuyez sur « Ok ».
Méthode 6 : Désactiver le service IP Helper via Services dans Windows 10
Étape 1 : Appuyez sur les touches « Windows + R » du clavier, tapez « services.msc » dans la boîte de dialogue « Exécuter » ouverte et appuyez sur le bouton « OK » pour ouvrir la fenêtre « Services »
Étape 2 : Trouver et doubler le-cliquez sur le service IP Helper pour ouvrir ses « Propriétés »
Étape 3 : Sélectionnez « Désactivé » dans « Type de démarrage » et appuyez sur « OK » pour enregistrer les modifications et vérifier si l’erreur est résolue.
Méthode 7 : Exécutez l’analyse SFC et l’analyse CHKDSK sous Windows 10
Parfois, ce problème se produit peut-être en raison d’une corruption des fichiers système et des disques durs. Vous pouvez résoudre le problème en exécutant SFC Scan et CHKDSK Scan pour cela.
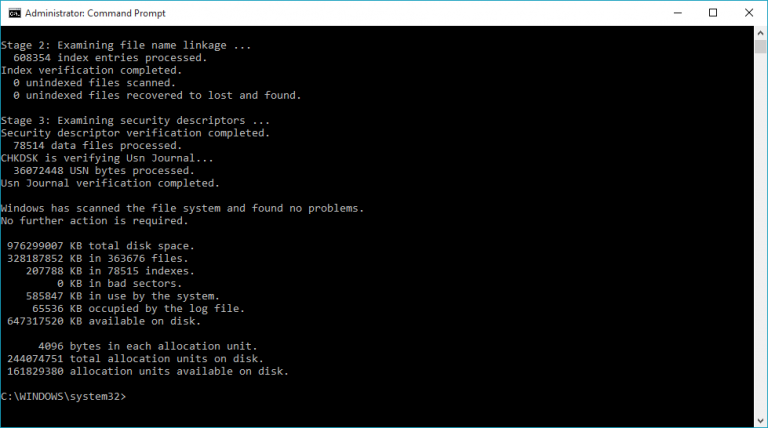
Étape 1 : Appuyez sur les touches « Windows + X » du clavier et sélectionnez « Invite de commandes en tant qu’administrateur »
Étape 2 : Exécutez l’analyse SFC. Tapez la commande ‘sfc / scannow’ et appuyez sur la touche ‘Entrée’ pour exécuter
Étape 3 : Une fois exécuté, exécutez CHKDSK Scan. Tapez la commande ‘chkdsk C: /f’ et appuyez sur la touche ‘Entrée’ pour exécuter
Étape 4: Attendez de terminer le processus. Une fois cela fait, redémarrez votre ordinateur et vérifiez si le problème est résolu.
Méthode 8 : mettre à jour le système d’exploitation Windows 10
Si le problème persiste, vous pouvez essayer de résoudre le problème en mettant à jour votre système d’exploitation Windows 10. La mise à jour du système d’exploitation Windows peut résoudre tout problème sur l’ordinateur Windows et améliorer les performances.
Étape 1 : Appuyez sur les touches « Windows + I » du clavier pour ouvrir l’application « Paramètres » dans Windows 10
Étape 2 : Allez dans « Mise à jour et sécurité > Windows Update » et cliquez sur le bouton « Rechercher les mises à jour »
Étape 3 : Cela téléchargera et installera automatiquement la dernière mise à jour Windows disponible sur votre ordinateur. Une fois cela fait, redémarrez votre ordinateur pour voir les changements et vérifiez si l’erreur est résolue.
Conclusion
J’espère que cet article vous a aidé à résoudre le problème d’utilisation élevée du processeur du service IP Helper dans Windows 10 avec plusieurs étapes/méthodes simples. Vous pouvez lire et suivre nos instructions pour le faire. Si la publication vous a vraiment aidé, vous pouvez la partager avec d’autres pour les aider. C’est tout. Pour toute suggestion ou question, veuillez écrire dans la zone de commentaire ci-dessous.
